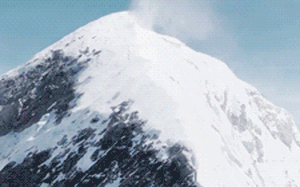Dưới đây là những thủ thuật và ứng dụng bạn cần để làm quen với việc này theo hướng dẫn của Gizmodo.
Kích hoạt chế độ Reachability
Apple giới thiệu chức năng Reachability trên iOS hồi năm 2014. Nó giúp người dùng "với" đến các trình đơn và biểu tượng ở cạnh trên của màn hình dễ dàng hơn.
Trên iOS 12, tính năng này không được bật mặc định, nhưng bạn có thể kích hoạt nó bằng cách vào Settings (Cài đặt) > General (Cài đặt chung) > Accessibility (Trợ năng) và bật công tắc tại mục Reachability (Tầm với).
![[Không phải ai cũng biết] Cách sử dụng điện thoại màn hình lớn bằng một tay - Ảnh 1. [Không phải ai cũng biết] Cách sử dụng điện thoại màn hình lớn bằng một tay - Ảnh 1.](https://sohanews.sohacdn.com/thumb_w/660/2018/12/5/photo-1-15440166335601833542761.jpg)
Trên các dòng iPhone cũ, bạn bấm nút Home hai lần liên tiếp (double-tap) để bật chế độ này.
Với các thiết bị không có nút Home vật lý, chẳng hạn iPhone X, bạn chỉ cần vuốt xuống dưới trên thanh cử chỉ (gesture bar) ở dưới cùng của màn hình.
![[Không phải ai cũng biết] Cách sử dụng điện thoại màn hình lớn bằng một tay - Ảnh 2. [Không phải ai cũng biết] Cách sử dụng điện thoại màn hình lớn bằng một tay - Ảnh 2.](https://sohanews.sohacdn.com/thumb_w/660/2018/12/5/photo-2-15440166335621067293999.jpg)
Android không được tích hợp sẵn chế độ chính thức như Reachability. Tuy nhiên, một vài nhà sản xuất đã bổ sung chức năng này cho các sản phẩm của mình. Ví dụ, trên các thiết bị của Samsung, bạn cần chọn One-handed-mode từ phần Advanced features trên ứng dụng Settings hệ thống. Bạn có thể kích hoạt chế độ một tay bằng cách vuốt một góc 45 độ từ góc dưới của màn hình hoặc nhấn nút Home ba lần liên tiếp (triple-tap).
Tương tự, HTC cũng bổ sung chế độ một tay ngay bên trong phần mềm Android tùy chỉnh của hãng. Trong trường hợp này, bạn cần chọn Display & gestures > One-handed mode từ ứng dụng Settings hệ thống để kích hoạt tính năng này, sau đó triple-tap nút Home để bật nó.
Tinh chỉnh bàn phím
Cả Android và iOS đều có sẵn chế độ một tay trên bàn phím mặc định. Trên Android, bạn nhấn và giữ phím dấu phẩy, sau đó chọn biểu tượng ở ngoài cùng bên trái.
Ngay lập tức, bàn phím sẽ thu nhỏ về một bên của màn hình, bạn có thể đổi bên bằng cách bấm nút hình mũi tên, bấm nút ở dưới cùng để di chuyển bàn phím đến vị trí bất kỳ trên màn hình hoặc thay đổi kích thước bàn phím, bấm nút trên cùng để khôi phục bàn phím tiêu chuẩn.
![[Không phải ai cũng biết] Cách sử dụng điện thoại màn hình lớn bằng một tay - Ảnh 3. [Không phải ai cũng biết] Cách sử dụng điện thoại màn hình lớn bằng một tay - Ảnh 3.](https://sohanews.sohacdn.com/thumb_w/660/2018/12/5/photo-3-1544016633564389965952.jpg)
Chế độ bàn phím một tay trên iOS cũng tương tự Android. Điểm khác biệt là thay vì bấm phím dấu phẩy, bạn cần nhấn phím emoji, sau đó chọn chế độ một tay trái hoặc một tay phải.
Một lần nữa, bàn phím sẽ thu nhỏ về một bên của màn hình, bạn có thể sử dụng nút mũi tên để chuyển bên hoặc quay về trình đơn lựa chọn. Để khôi phục bàn phím thông thường (full-size), bạn nhấn và giữ nút emoji một lần nữa, sau đó chọn bàn phím đầy đủ.
Điều chỉnh màn hình chính
Cách đơn giản nhất để sử dụng điện thoại màn hình lớn bằng một tay là tập trung tất cả những ứng dụng bạn thường xuyên sử dụng về góc dưới của màn hình.
Với Adroid, bạn có thể thực hiện việc này dễ dàng, chỉ cần nhấn và giữ lên biểu tượng, sau đó di chuyển nó đến vị trí mong muốn. Bên cạnh đó, bạn cũng có thể kéo biểu tượng vào thanh ưa thích (favorite) ở cạnh dưới của màn hình.
![[Không phải ai cũng biết] Cách sử dụng điện thoại màn hình lớn bằng một tay - Ảnh 4. [Không phải ai cũng biết] Cách sử dụng điện thoại màn hình lớn bằng một tay - Ảnh 4.](https://sohanews.sohacdn.com/thumb_w/660/2018/12/5/photo-4-1544016633566307662531.jpg)
Với iOS, việc này sẽ khó khăn hơn đôi chút do hệ điều hành của Apple sắp xếp các biểu tượng theo dạng lưới (grid). Bạn có thể tập trung các ứng dụng bạn sử dụng nhiều nhất về một góc của màn hình nhưng bạn phải lắp đầy các khoảng trống còn lại bằng các ứng dụng khác.
Nếu muốn sắp xếp các biểu tượng ứng dụng tùy ý, bạn có thể sử dụng dịch vụ Makeovr. Để thực hiện, bạn truy cập vào địa chỉ tại đây và sau đó làm theo các bước hướng dẫn của dịch vụ này.
Chọn lọc ứng dụng
Với những ứng dụng bạn sử dụng thường xuyên, hãy kiểm tra xem nó có tùy chọn cho phép điều chỉnh giao diện để sử dụng bằng một tay hay không. Chúng tôi đã chọn lọc một số ứng dụng phù hợp với yêu cầu này.
Đầu tiên là trình duyệt miễn phí cho Android và iOS : Opera Touch. Trình duyệt này được tích hợp các điều khiển đơn giản và trực quan, giúp bạn dễ dàng sử dụng nó bằng một tay.
Bạn có thể nhấn nút Fast action nằm ở dưới cùng giao diện chính để tìm kiếm, chuyển qua lại giữa các tab và truy cập các tính năng khác.
![[Không phải ai cũng biết] Cách sử dụng điện thoại màn hình lớn bằng một tay - Ảnh 5. [Không phải ai cũng biết] Cách sử dụng điện thoại màn hình lớn bằng một tay - Ảnh 5.](https://sohanews.sohacdn.com/thumb_w/660/2018/12/5/photo-5-15440166335691258081419.jpg)
Nếu là người dùng Android, bạn có thể sử dụng ứng dụng One-handed mode thử nghiệm đến từ nhóm XDA Devolopers.
Ứng dụng được thiết kế dựa trên chức năng Reachability của iOS. Theo đó, sau khi cài đặt, bạn chỉ cần tì nhẹ lên màn hình và vuốt xuống dưới để kích hoạt chế độ một tay.
Một ứng dụng khác cũng dành cho Android và hiện đang ở dạng Beta là Reachability cursor . Phiên bản miễn phí của ứng dụng này cung cấp cho bạn một con trỏ trên màn hình.
Nó cho phép bạn điều khiển mọi thứ trên điện thoại từ nhập liệu cho đến chọn các tùy chọn trên trình đơn…
Chuyển sang giọng nói
Cả Android và iOS đều hỗ trợ bạn sử dụng điện thoại bằng giọng nói. Những trợ lý ảo như Siri và Google Assistant có thể làm được nhiều việc hơn là chỉ tìm kiếm web và cung cấp thông tin thời tiết.
![[Không phải ai cũng biết] Cách sử dụng điện thoại màn hình lớn bằng một tay - Ảnh 7. [Không phải ai cũng biết] Cách sử dụng điện thoại màn hình lớn bằng một tay - Ảnh 7.](https://sohanews.sohacdn.com/thumb_w/660/2018/12/5/photo-6-1544016633574190126117.jpg)
Cả hai ứng dụng này đều cho phép bạn sử dụng giọng nói của mình để mở trang web, bật/tắt Bluetooth, Wi-Fi, đặt lời nhắc, hiển thị lịch, gửi tin nhắn, email, thực hiện cuộc gọi, nhận cuộc gọi, chụp ảnh...
Vậy nên, trước khi bạn làm việc gì đó bằng tay, hãy kiểm tra xem bạn có thể thực hiện việc đó bằng giọng nói hay không.