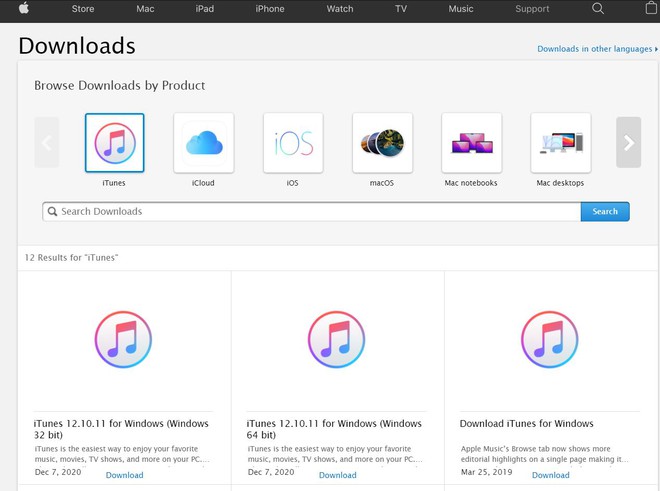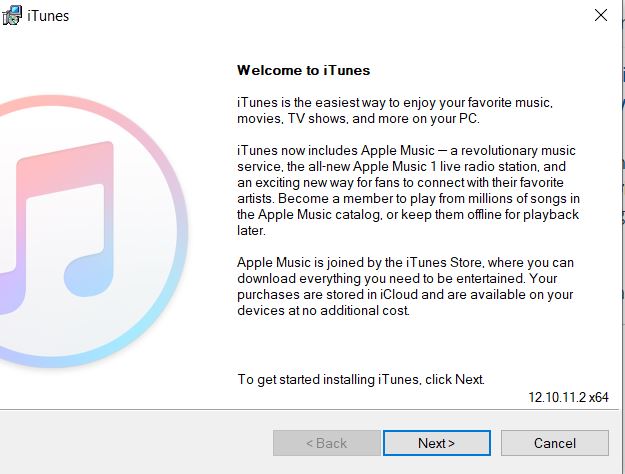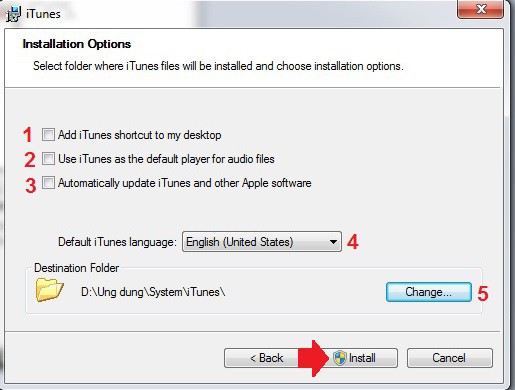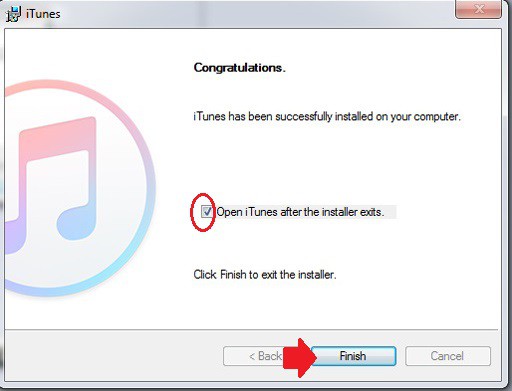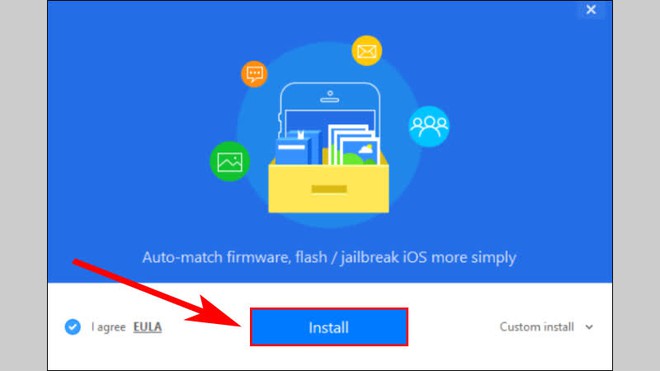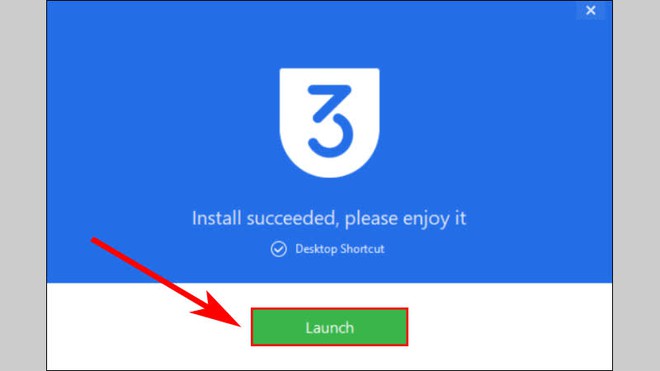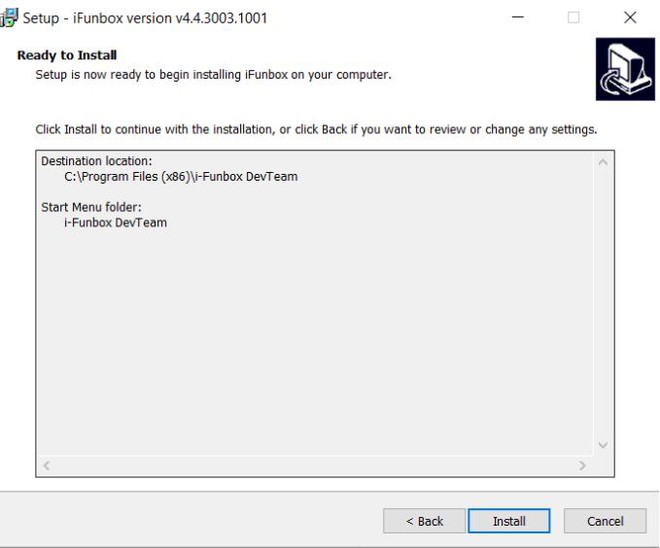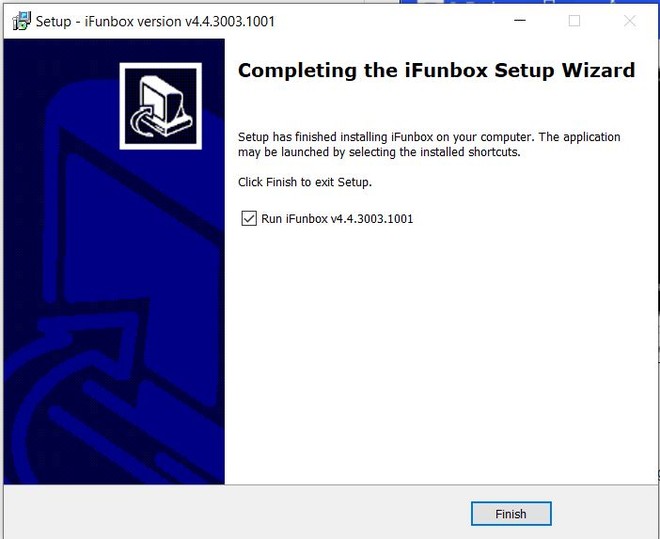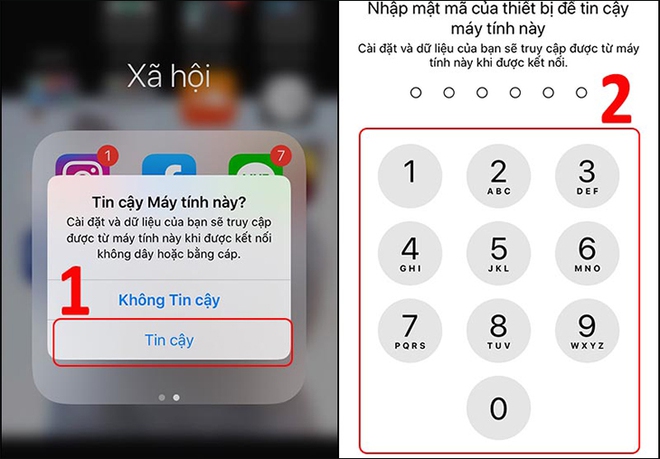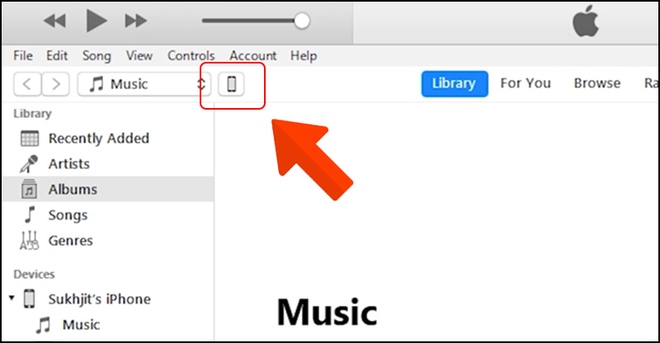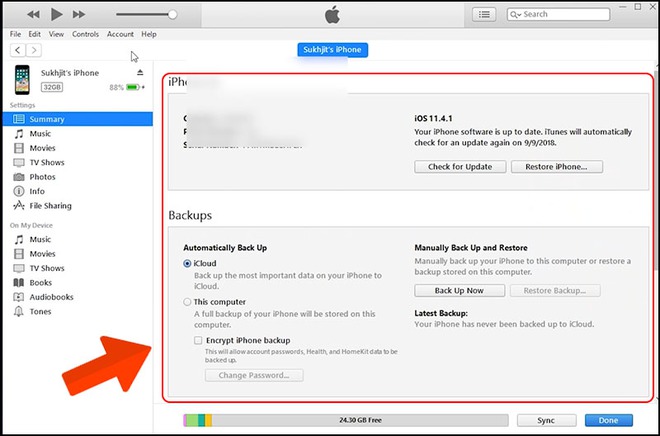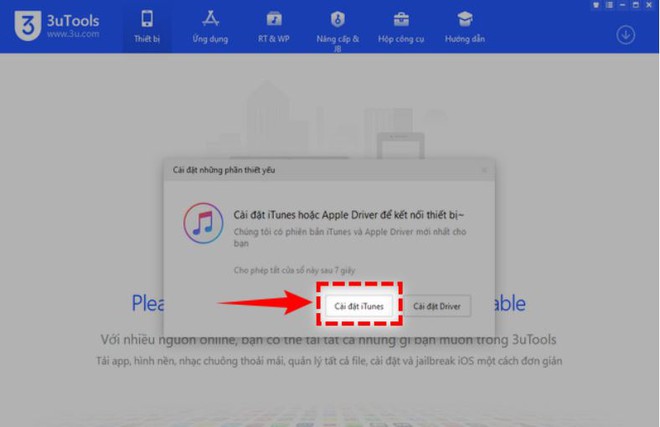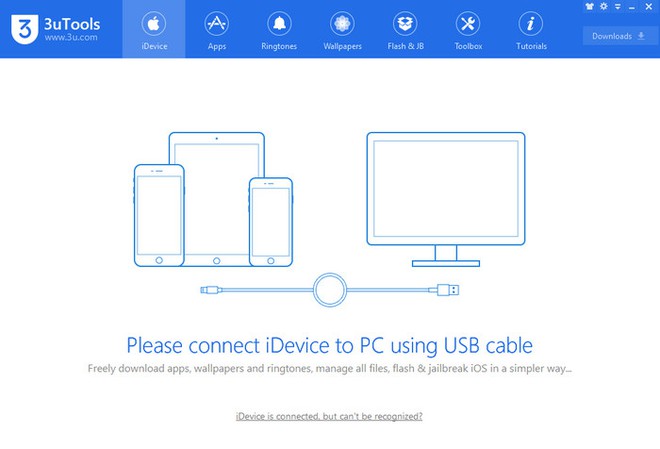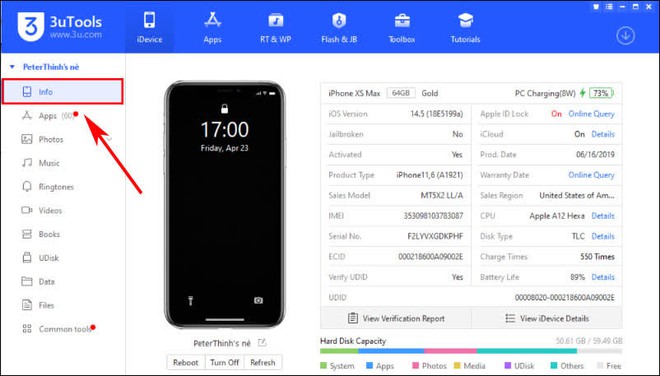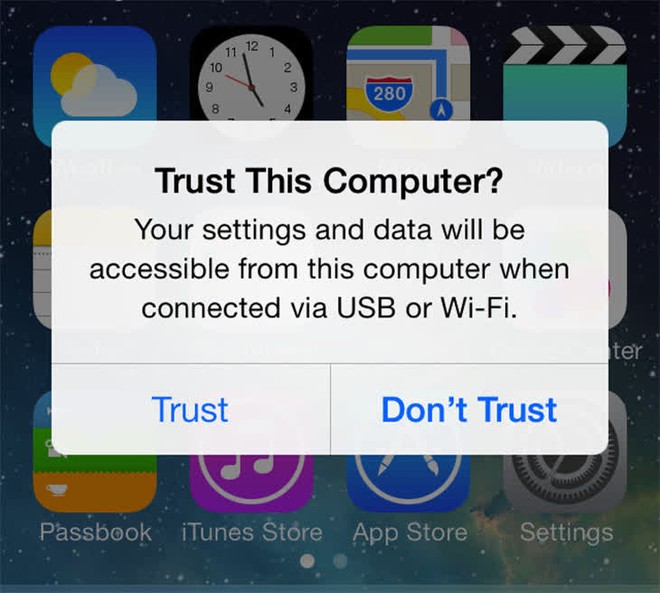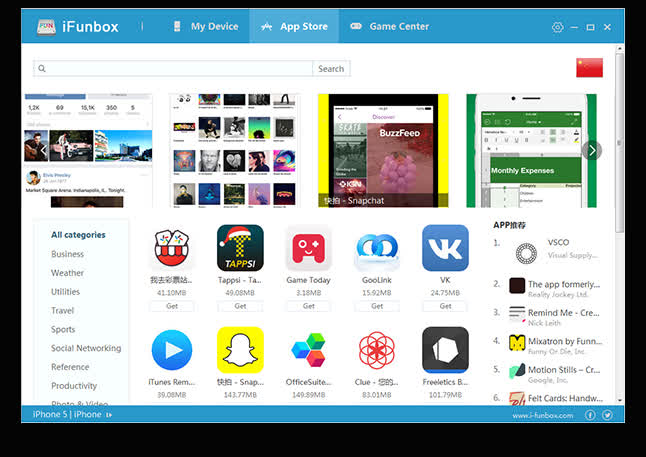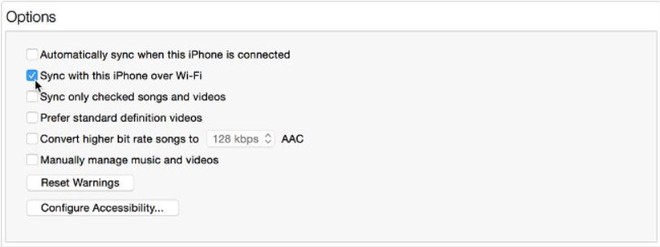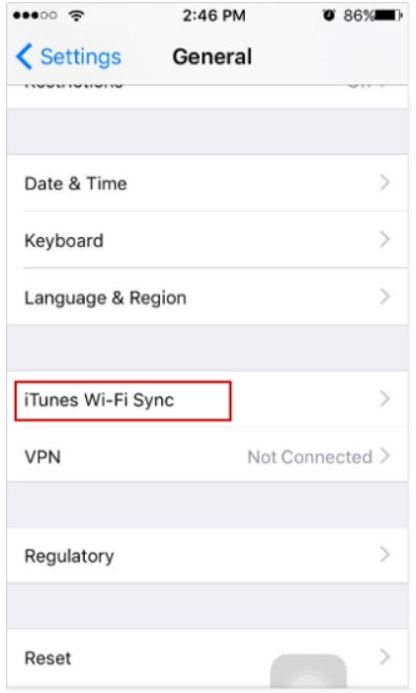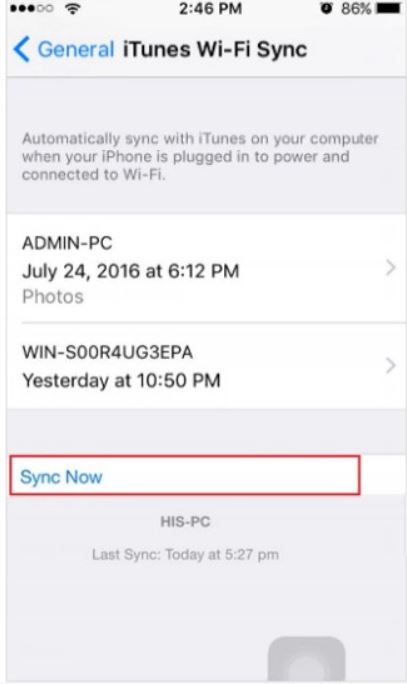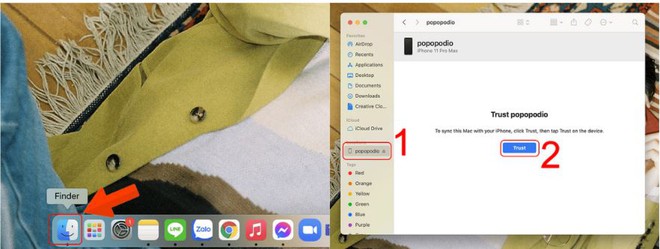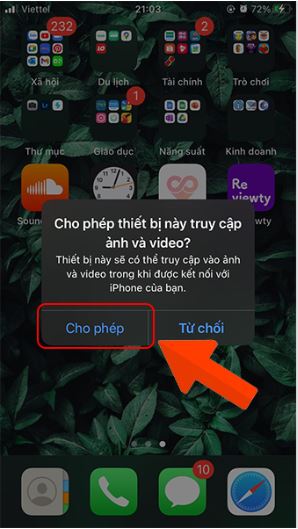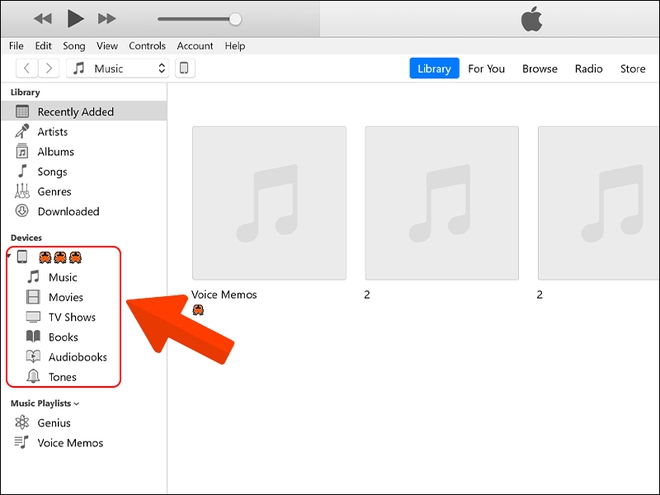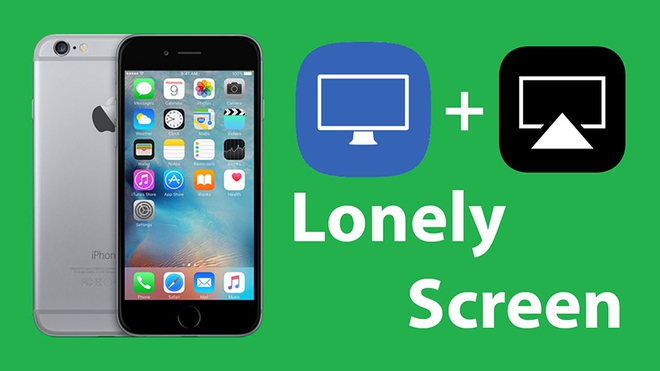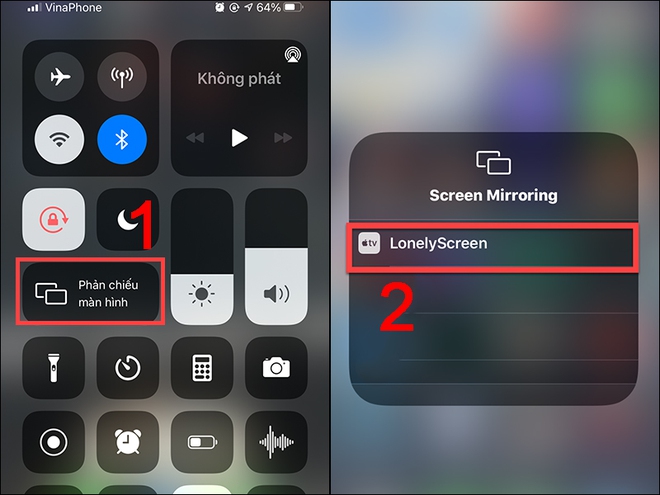Nếu so với việc kết nối thiết bị Android với máy tính thì việc kết nối iPhone với máy tính sẽ có phần phức tạp hơn. Tuy phải thực hiện thêm một vài thao tác nhưng nhìn chung, cách kết nối iPhone với máy tính là không quá khó.
Nắm bắt được kỹ năng kết nối iPhone với máy tính sẽ giúp bạn rất nhiều trong công việc cũng như làm chủ thiết bị của mình tốt hơn. Sau đây hãy cùng theo dõi bài viết hướng dẫn cách kết nối iPhone với máy tính dưới đây nhé.
1. Các điều kiện cần để kết nối iPhone với máy tính
- Máy tính đã được cài đặt phiên bản iTunes mới nhất.
- Một sợi dây sạc đúng chuẩn, phù hợp với chân sạc của thiết bị iOS cần kết nối.
- Các thiết bị phải kết nối cùng 1 điểm Wifi nếu như các bạn chọn cách kết nối iPhone với máy tính.
1.1. Cách cài đặt phần mềm iTunes cho máy tính Windows
- Hỗ trợ: Windows 32bit, 64bit
- Mức giá: Miễn phí
- Dung lượng: 100.43 MB
Bước 1: Truy cập trang chủ của iTunes tại đây và lựa chọn phiên bản mới nhất và phù hợp với cấu hình máy tính.
Lựa chọn phiên bản đúng với bộ xử lý hiện hành của máy tính (32bit hoặc 64bit) sau đó chọn Download.
Bước 2: Sau khi phần mềm đuôi .exe được tải về, các bạn nháy đúp vào tập tin, sau đó chọn Next để cài đặt phần mềm.
Bước 3: Tại phần lựa chọn cài đặt, các bạn có thể tích đủ vào 1, 2, 3 ô như hình dưới đây hoặc chọn mục 5 để thay đổi vị trí ổ cài đặt và chọn tiếp Install để cài đặt. Sau bước này, phần mềm sẽ tự động cài đặt.
Phần Language (ngôn ngữ), các bạn có thể chọn vào để đổi sang Tiếng Việt (Vietnamese) nhé.
Bước 4: Sau khi cài đặt xong các bạn có thể tick vào ô khoanh đỏ rồi chọn Finish để phần mềm khởi chạy ngay lập tức hoặc bỏ tích để khởi động phần mềm vào lúc khác.
Ngoài phần mềm iTunes của Apple, các bạn có thể sử dụng thêm phần mềm từ bên thứ 3 như dưới đây.
1.2. Cách cài đặt phần mềm 3uTools cho máy tính Windows
Mô tả: Nếu như các thao tác trên iTunes hơi phức tạp đối với bạn, hãy thử chuyển sang phần mềm bên thứ 3 như 3uTools nhé. Phần mềm này có đủ mọi tính năng giống như iTunes nhưng các thao tác lại đơn giản hơn rất nhiều.
- Hỗ trợ: Windows 32bit, 64bit
- Mức giá: Miễn phí
- Dung lượng: 191,68 MB
Bước 1: Truy cập đường link này và nhấn chọn Download để tải phần mềm 3uTools về.
Bước 2: Nháy chuột vào tập tin có đuôi .exe vừa tải về và tích vào I agree EULA sau đó chọn Install để cài đặt.
Bước 3: Thời gian cài đặt phần mềm rất nhanh, sau khi cài xong các bạn chọn Launch để sử dụng phần mềm.
1.3. Cách cài đặt phần mềm iFunbox cho máy tính Windows
iFunbox cũng là một phần mềm bên thứ 3 hỗ trợ người dùng kết nối iPhone với máy tính để quản lý file và truyền dữ liệu.
- Hỗ trợ: Windows, MacOS
- Dung lượng: 44,06 MB
Bước 1: Tải phần mềm tại đây.
Bước 2: Sau khi tải về hoàn tất, mở tệp tin để cài đặt. Nếu có bất cứ tùy chọn nào, các bạn có thể chọn Next và sau cùng là Install như hình dưới.
Bước 3: Sau khi cài xong thì chọn Finish. Nếu không muốn máy tự động khởi động phần mềm ngay sau khi cài đặt xong, các bạn có thể bỏ tích ở ô có trong hình dưới.
2. Hướng dẫn cách kết nối iPhone với máy tính win 10, win 8 và 8.1
2.1. Cách kết nối iPhone với máy tính qua iTunes
Các bạn có thể thực hiện cách kết nối iPhone với máy tính win 10 hoặc win 8 và 8.1 với các thao tác giống nhau. Trước khi kết nối, các bạn cần tải và cài đặt phần mềm iTunes mới nhất.
Bước 1: Chọn vào biểu tượng iTunes trên máy tính để kích hoạt phần mềm. Sau đó kết nối điện thoại iPhone bằng cáp USB.
Bước 2: Tại giao diện phần mềm iTunes, nếu hiện lên biểu tượng điện thoại như trên tức là iPhone đã kết nối thành công với máy tính.
Bước 3: Các bạn chọn tiếp vào Summary để hiện lên thông số cũng như trạng thái của điện thoại tại thời điểm này.
Tại đây cũng hiện ra bằng menu sao lưu, các bạn hãy lựa chọn sao cho phù hợp với nhu cầu của mình nhé. Sau khi lựa chọn xong, nhấn vào nút Sync.
2.2. Cách kết nối iPhone với máy tính win 10 bằng phần mềm 3uTools
Bước 1: Kết nối thiết bị iOS với máy tính bằng cáp USB. Ngay khi kết nối, một thông báo sau đây sẽ hiện ra, các bạn chọn vào Install iTunes để cài đặt.
Bước 2: Mở lại phần mềm 3uTools, khi kết nối các bạn phải đảm bảo đã mở khóa thiết bị iOS của mình khi sử dụng phần mềm 3uTools.
Sau khi phần mềm hiện ra thông báo như trên, các bạn chọn vào OK là kết nối iPhone với máy tính Windows thành công rồi đó. Tại đây, các bạn có thể thoải mái đồng bộ dữ liệu cũng như kiểm tra tính trạng của máy.
2.3. Cách kết nối iPhone với máy tính Win 10 bằng phần mềm iFunbox
Bước 1: Sử dụng cáp sạc để kết nối iPhone với máy tính.
Bước 2: Mở phần mềm lên và chọn Tin cậy nếu thông báo này hiện ra.
Chỉ qua 2 bước là các bạn đã có thể kết nối thiết bị iPhone của mình với máy tính rồi.
Trên đây là 3 cách kết nối iPhone với máy tính qua cổng USB nhanh chóng và đơn giản nhất.
2.4. Cách kết nối iPhone với máy tính qua Wifi
Đây là cách kết nối iPhone với máy tính thuận tiện nhất mà không cần đến dây kết nối. Tuy nhiên, người dùng phải đảm bảo cả 2 thiết bị cùng sử dụng chung một nguồn sóng Wifi.
Tuy nhiên, trước khi sử dụng cách này, người dùng phải cắm kết nối iPhone với máy tính để thiết lập một số tùy chỉnh trong iTunes. Thiết lập này chỉ cần thực hiện 1 lần duy nhất.
- Thiết lập đồng bộ iTunes với iPhone qua Wifi:
Bước 1: Kết nối thiết bị iOS với máy tính qua cổng USB.
Bước 2: Truy cập vào iTunes và chọn vào biểu tượng hình iPhone ở góc trên bên trái giao diện iTunes để vào chương trình quản lý thiết bị iPhone.
Bước 3: Tại đây các bạn tích vào phần Sync with this iPhone over Wifi.
Thế là các bạn đã xong bước cài đặt ban đầu rồi đấy. Bây giờ tiến hành kết nối iPhone và máy tính thông qua Wifi theo các bước sau:
Bước 1: Kết nối Wifi cùng với nguồn phát mà máy tính đang nhận.
Bước 2: Vào Cài đặt trên thiết bị rồi chọn Cài đặt chung (General), chọn tiếp Đồng bộ hóa với iTunes qua Wifi (iTunes Wifi Sync).
Bước 3: Tại đây, các bạn chọn vào Sync Now để tiến hành đồng bộ dữ liệu từ máy tính vào iPhone nhé. Nếu bạn đã từng sử dụng tính năng này, tại đây sẽ hiện lên danh sách những máy tính mà bạn đã đồng bộ với điện thoại qua Wifi (hình minh họa).
3. Cách kết nối điện thoại iPhone với MacBook
Đối với những thiết bị sử dụng hệ điều hành macOS như MacBook thì việc kết nối sẽ dễ dàng hơn nhiều. Phần mềm iTunes là phần mềm mặc định trong máy, các bạn chỉ cần cập nhật mỗi khi có thông báo.
3.1. Cách kết nối iPhone với máy tính MacBook (macOS 10.15 trở về sau)
Bước 1: Kết nối điện thoại với Facebook qua dây cáp.
Bước 2: Mở phần mềm Finder, tìm và chọn tên thiết bị đã được kết nối giống như hình và chọn vào Trust.
Bước 3: Trên màn hình điện thoại sẽ hiện lên bảng thông báo Cho phép thiết bị…, các bạn chọn vào Cho phép.
3.2. Cách kết nối iPhone với máy tính MacBook (macOS 10.14 trở về trước)
Bước 1: Sử dụng dây cáp để kết nối điện thoại với máy tính, sau đó chọn Cho phép khi bảng thông báo hiện lên.
Bước 2: Mở phần mềm iTunes lên và sử dụng các tác vụ bạn muốn.
4. Hướng dẫn kết nối iPhone với màn hình máy tính
Kết nối iPhone với màn hình máy tính hay chính xác hơn là chiếu màn hình iPhone lên màn hình máy tính, đây là một tính năng rất hữu ích có thể giúp bạn trình chiếu tài liệu, tệp tin đa phương tiện mà không cần dây cáp.
Dưới đây là 1 số phần mềm các bạn có thể sử dụng để kết nối iPhone với màn hình máy tính. Hầu hết các phần mềm này đều hỗ trợ cho cả 2 nền tảng macOS và Windows với các thao tác thực hiện giống nhau.
4.1. Cách kết nối iPhone với màn hình máy tính bằng phần mềm LonelyScreen
Đây là phần mềm cho phép trình chiếu màn hình iPhone lên màn hình máy tính Windows và MacBook nhanh chóng chỉ với vài thao tác.
- Giá: 14,95 USD/ năm
- Tải phần mềm Lonelyscreen tại đây.
- Các bước sử dụng:
Bước 1: Tải và cài đặt phần mềm LonelyScreen trên máy tính.
Bước 2: Mở phần mềm lên, mở Phản chiếu màn hình từ bảng điều khiển iPhone và chọn LonelyScreen.
4.2. Cách kết nối iPhone với màn hình máy tính bằng phần mềm AirServer
Đây là phần mềm rất phổ biến đối với nhu cầu chiếu màn hình iPhone của người dùng. Phần mềm cho phép phản chiếu hình ảnh lên tới Full HD cùng khả năng quay lại màn hình cực tiện lợi. AirServer hỗ trợ cho cả 3 nền tảng Linux, Windows, macOS.
- Giá: Từ 7,99 USD đến 39,99 USD tùy vào loại gói ứng dụng.
- Tải phần mềm AirServer tại đây.
- Các bước sử dụng:
Bước 1: Tải và cài đặt phần mềm AirServer trên máy tính.
Bước 2: Mở phần mềm lên, mở Phản chiếu màn hình từ bảng điều khiển iPhone và chọn AirServer tương tự như cách làm với LonelyScreen.
Trên đây là 2 phần mềm phổ biến nhất để sử dụng tính năng phản chiếu màn hình iPhone lên máy tính. Ngoài ra, các bạn cũng có thể tham khảo thêm 1 số phần mềm khác như: Reflector, 5KPlayer, ApowerMirror,… Hầu hết các phần mềm này đều có giá thành tương đương nhau và cùng chung các thao tác sử dụng.
5. Một số vấn đề liên quan cách kết nối iPhone với máy tính
5.1. Cách sửa lỗi iPhone không kết nối được với máy tính
Đầu tiên, các bạn hãy kiểm tra lại các giao thức kết nối (dây cáp có vấn đề gì không; đã kết nối cùng điểm phát Wifi chưa). Nếu các giao thức trên đã đủ điều kiện mà iPhone vẫn không kết nối được với máy tính thì bạn cần xem và cài đặt lại Driver hoặc Cài đặt lại dữ liệu iPhone nếu cần thiết.
5.2. iPhone bị khóa vô thời hạn có kết nối được không?
Câu trả lời là có, nhưng chỉ kết nối được trong chế độ DFU (nâng cấp phần mềm thiết bị). các bạn có thể sử dụng tính năng này để cài đặt lại iPhone bằng cách nâng cấp lên phiên bản iOS mới nhất.
5.3. Nên sử dụng cách kết nối iPhone với máy tính bằng dây USB hay Wifi
Trong trường hợp cần kíp, truyền tải các tệp tin dung lượng nhẹ thì việc sử dụng Wifi để truyền tải dữ liệu là điều cần thiết. Nếu như có điều kiện, các bạn vẫn nên ưu tiên truyền tải dữ liệu bằng dây USB để mang lại hiệu quả tốt nhất vì đôi lúc kết nối Wifi bị nghẽn có thể làm phân mảnh các tệp tin đang đồng bộ.
Trên đây là mọi thông tin, các thao tác bạn cần biết để thực hiện cách kết nối iPhone với máy tính. Đây là một kỹ năng rất quan trọng, hy vọng sau khi đọc xong bài viết, các bạn đã có thể tự mình kết nối iPhone với máy tính để truyền tải các tệp tin.