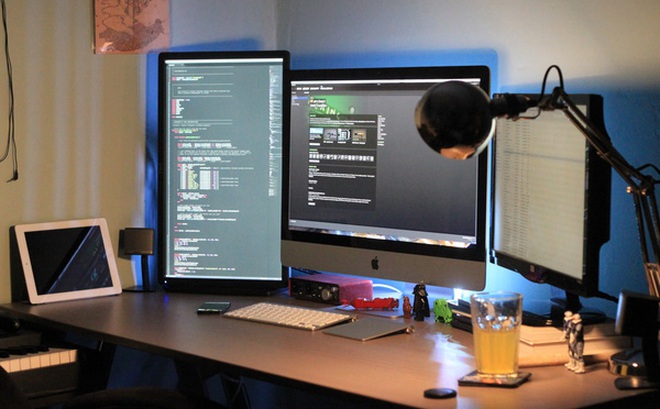
Điều chỉnh cài đặt hiển thị trên một chiếc máy tính mới rất dễ thực hiện. Điều quan trọng là bạn phải biết cách điều chỉnh độ sáng trên Windows vì nếu bạn bị mỏi mắt hoặc nhức đầu, độ sáng màn hình có thể là thủ phạm.
May mắn thay, bạn có thể điều chỉnh các mức độ sáng cho màn hình máy tính theo cách thủ công hoặc tự động dựa trên các thông số, cũng như thời lượng pin hoặc ánh sáng xung quanh.

Cho dù bạn muốn giảm hay tăng ánh sáng trên màn hình máy tính trong Windows, bạn sẽ có tận 09 cách để thực hiện, cụ thể như sau.
1. Thay đổi độ sáng màn hình từ Settings
Đây là một cách dễ dàng để bạn có thể kiểm soát độ sáng màn hình trong Windows, đó là từ Settings. Cụ thể:
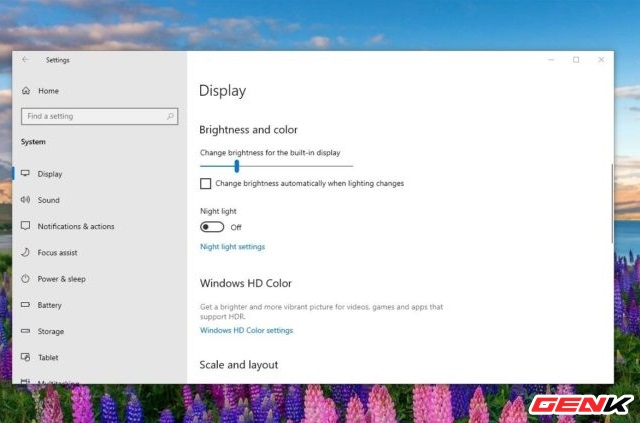
Truy cập vào Settings > System > Display. Sử dụng thanh trượt Change brightness. Di chuyển sang bên trái sẽ làm màn hình mờ hơn, còn di chuyển sang bên phải sẽ làm màn hình sáng hơn.
2. Thay đổi độ sáng trực tiếp trên màn hình máy tính
Không cần cài đặt ứng dụng, không cần thay đổi cài đặt Windows, chỉ cần nhấn một nút. Cách bạn truy cập menu cài đặt và điều chỉnh độ sáng tùy thuộc vào loại màn hình của mỗi nhà sản xuất khác nhau.
Một số nhà sản xuất chọn sử dụng một cần điều khiển nhỏ đặt ở dưới cùng của màn hình, trong khi các nhà sản xuất khác thích sử dụng các nút bấm.
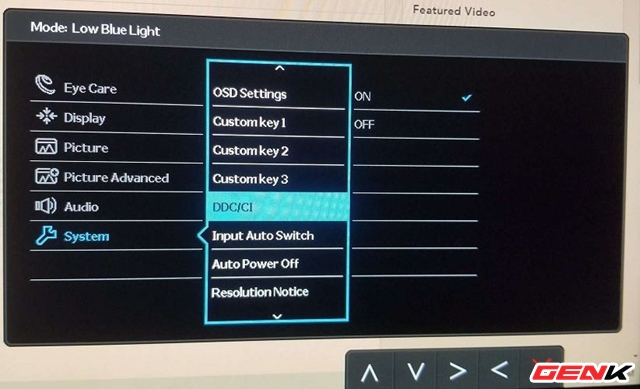
Để tránh thực hiện các thay đổi không mong muốn hoặc dành thời gian tìm cách thay đổi cài đặt của màn hình theo cách thủ công, hãy sử dụng sách hướng dẫn sử dụng màn hình đi kèm.
Sử dụng các nút của màn hình để điều chỉnh độ sáng là một cách đơn giản và hiệu quả. Nhưng đôi khi phương pháp này không đủ tốt. Nếu thiết lập có hai hoặc ba màn hình bên ngoài, bạn sẽ phải thay đổi cài đặt cho từng màn hình mất nhiều thời gian.
3. Sử dụng công cụ Windows Mobility Center
Lúc đầu Windows Mobility Center được Microsoft tích hợp trên Windows Vista và đến Windows 7 và 8 thì tính năng này được nâng cấp và cải tiến. Và bây giờ bạn có thể dễ dàng điều hướng và tùy chỉnh những chức năng phần cứng cho latop như cài đặt hiển thị, âm lượng, tình trạng pin và nguồn, kết nối không dây và một số tùy chỉnh khác.
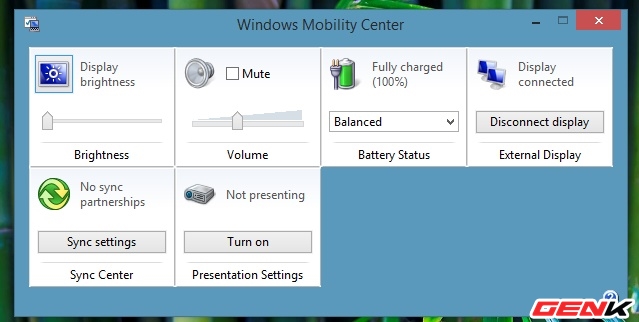
Tùy theo nhà sản xuất laptop mà Windows Mobility Center có thể hiển thị những tùy chọn tùy chỉnh của riêng hãng hoặc theo mặc định của Windows. Ví dụ, Toshiba thêm một số bảng cho Lock Computer và tiện ích hỗ trợ Toshiba Assist. Các nhà cung cấp khác lại đổi tên một số bảng này, như Dell sử dụng tên Display Settings thay cho bảng Brightness.
Mặc định thì Windows Mobility Center chỉ được thêm vào khi người dùng cài đặt Windows vào laptop hay thiết bị di động. Về phía máy tính để bàn thì họ chỉ nhận được một thông báo có nội dung là tính năng chỉ hỗ trợ máy tính xách tay.
4. Sử dụng Display Driver Control Panel của card đồ họa bạn đang sử dụng
Các nhà sản xuất card đồ họa cho máy tính thường tích hợp sẳn công cụ điều khiển và quản lý riêng để bạn có thể kiểm soát được các tính năng của card. Và chúng thường được đi kèm với bản driver, xuất hiện ngay sau khi bạn cài đặt.AMD và Nvidia là hai hãng tiêu biểu có những công cụ này.
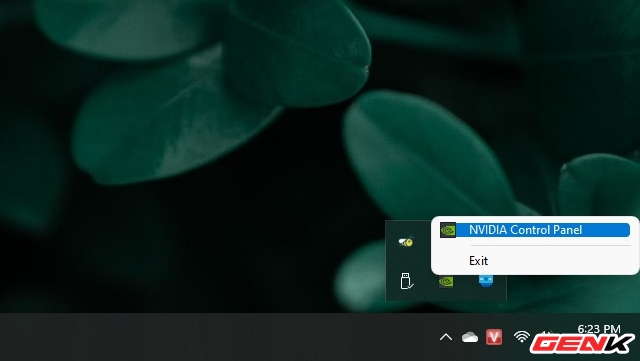
Để khởi động Display Driver Control Panel của card đồ họa bạn đang sử dụng, hãy chắc chắn rằng mình đã cài đặt driver card đầy đủ cho Windows. Sau đó bạn nhấn đôi chuột vào logo nhỏ của card ở khay hệ thống.
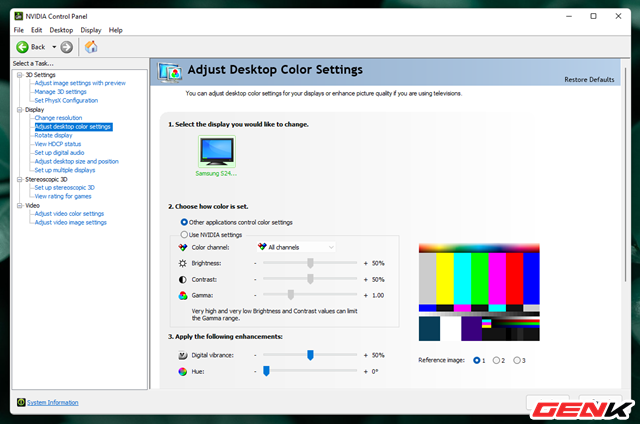
Tại đây bạn sẽ được cung cấp các tùy chọn điều chỉnh độ sáng và cả cường độ màu sắc cho màn hình nữa.
5. Tự động điều chỉnh độ sáng để tiết kiệm pin
Nếu sử dụng laptop thì khuyên bạn nên điều chỉnh độ sáng màn hình ở mức độ thấp nhất nếu có thể, vì nó sẽ giúp tiết kiệm được khá nhiều pin, và hơn hết là đỡ mỏi mắt rất nhiều nếu làm việc trong thời gian dài.
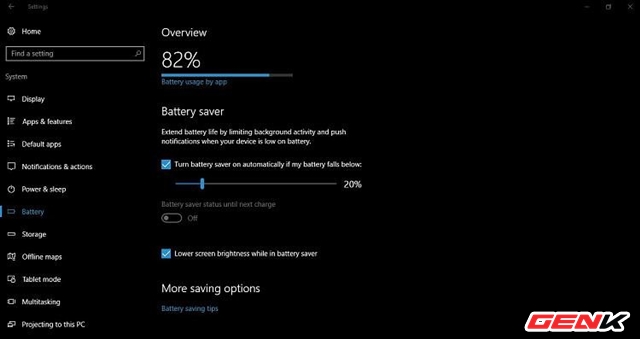
Windows cho phép màn hình máy tính tự động giảm ánh sáng xuống để tiết kiệm pin. Mặc định, Windows để mức giới hạn là 20%. bạn có thể thay đổi giá trị này tùy theo ý muốn. Nếu được, bạn hãy kích hoạt nó nhé
6. Điều chỉnh độ sáng màn hình khi sử dụng nguồn điện
Bạn có thể đặt các mức độ sáng màn hình khác nhau trên laptop hoặc tablet của mình dựa trên việc bạn có cắm sạc thiết bị hay không. Ví dụ: Bạn có thể thiết lập độ sáng màn hình ở mức cao khi máy tính được cắm sạc vào ổ điện và mức thấp khi máy tính chỉ sử dụng nguồn điện từ pin. Sau đó Windows sẽ tự động điều chỉnh độ sáng màn hình theo thiết lập của bạn. Để làm như vậy, hãy mở Control Panel và tìm đến Power Options, chọn Change plan settings.
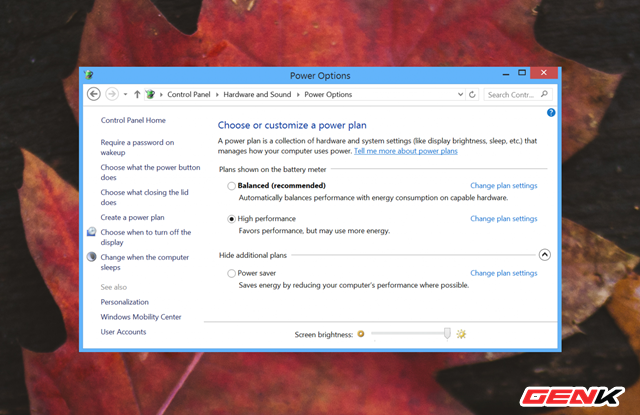
Ở đây, bạn có thể thiết lập các mức độ sáng màn hình khác nhau cho các tình hướng dùng pin và cắm nguồn điện trực tiếp. Sau khi thiết lập xong, mọi thứ sẽ được lưu lại và bạn có thể chuyển đổi giữa thiết lập mặc định Windows tạo sẵn hay thiết lập do bạn tự tạo.
7. Sử dụng phím tắt trên bàn phím máy tính
Hầu hết laptop được trang bị bàn phím với các nút chức năng F1-F12. Đó là những phím tắt giúp thực hiện nhanh một số thao tác trong đó bao gồm tăng, giảm độ sáng màn hình. Việc bạn cần làm chỉ là tìm và nhấn đúng tổ hợp phím. Hãy tìm biểu tượng tương ứng với độ sáng – thường là biểu tượng hình mặt trời với dấu cộng "+" và dấu trừ "-", hoặc thứ gì đó tương tự.
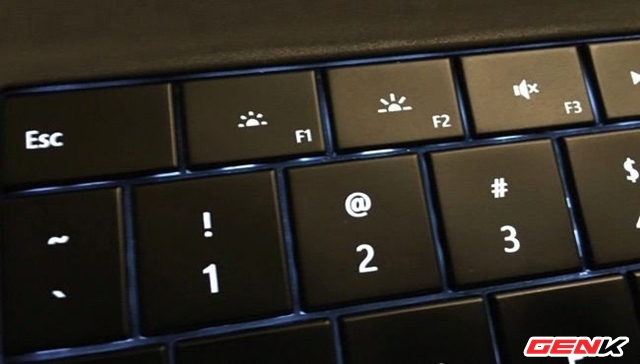
Sau đó bạn cần tìm thêm nút Function (Fn), thường nằm gần góc dưới cùng bên trái của bàn phím, cạnh nút Ctrl. Hãy nhấn và giữ nút Fn đồng thời cùng một trong hai nút chức năng tương ứng với tăng, giảm độ sáng màn hình đã tìm thấy trước đó.
8. Sử dụng lựa chọn nhanh ở Action Center
Bạn cũng có thể điều chỉnh độ sáng màn hình từ giao diện của Action Center. Điều này đặc biệt hữu ích nếu thiết bị bạn đang sử dụng không có bàn phím (như tablet), hoặc có bàn phím nhưng không bao gồm các phím chức năng nói trên.
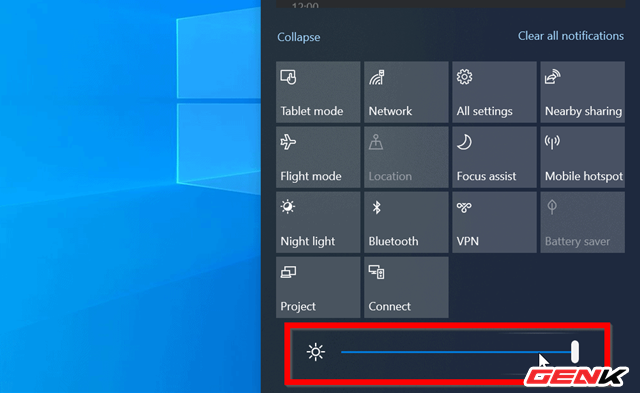
Đối với Windows 10, bạn hãy nhấp vào biểu tượng pin trong khu vực thông báo và nhấp vào ô độ sáng hiện lên. Thao tác nhấp chuột này sẽ điều chỉnh độ sáng màn hình theo mức tăng 25% mỗi lần nhấp.
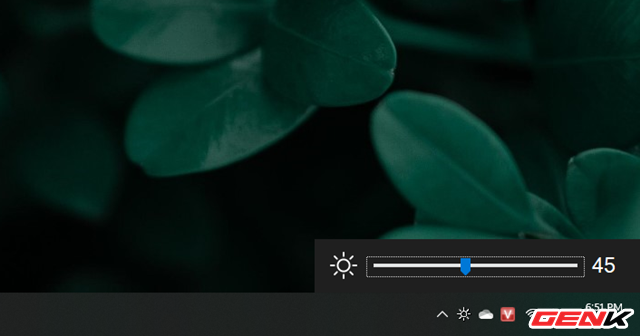
Trường hợp nếu Windows của bạn không có tùy chọn này, bạn có thể sử dụng công cụ Windows 10 Brightness Slider để kích hoạt nó.
9. Thay đổi độ sáng trong Command Prompt
Nếu muốn, bạn có thể thay đổi độ sáng màn hình của mình bằng các câu lệnh trong Command Prompt.
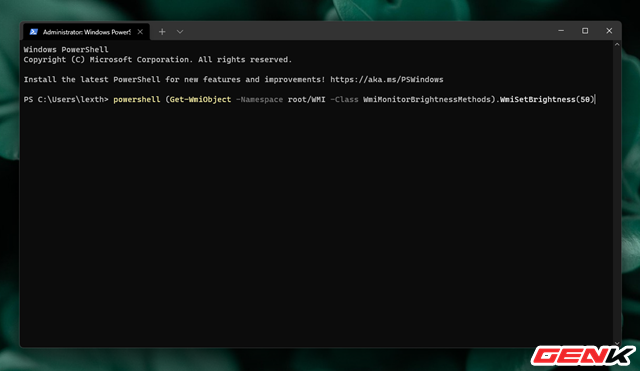
Mặc dù các phương pháp khác được liệt kê ở trên trực quan hơn, nhưng bạn có thể sử dụng phương pháp này nếu chúng không khả dụng vì một số lý do nào đó.
Trường hợp không thể điều chỉnh được độ sáng màn hình từ giao diện Windows
Các vấn đề về độ sáng màn hình từ giao diện Windows trên máy tính thường liên quan đến driver màn hình và những cài đặt nguồn khác mà bạn có thể biết hoặc không biết.
Nếu Windows không cho phép bạn điều chỉnh độ sáng trên máy tính của mình, đây là hai khu vực đầu tiên cần kiểm tra bên cạnh việc thử các bản sửa lỗi phổ biến thông thường như khởi động lại máy tính hoặc cập nhật Windows.

