1. Chụp ảnh trong khi quay video
Bạn có thể dễ dàng chụp ảnh tĩnh trong khi đang quay video trên cả Android và iOS bằng nút chụp hình nằm ngay bên dưới/bên cạnh nút quay video màu đỏ trên ứng dụng Camera (Máy ảnh) mặc định.

Dĩ nhiên, chất lượng ảnh sẽ không đẹp như khi bạn chụp ảnh ở chế độ thông thường, nhưng nó là cách tiện dụng để ghi lại những khoảnh khắc đáng nhớ, không làm gián đoạn quá trình quay video.
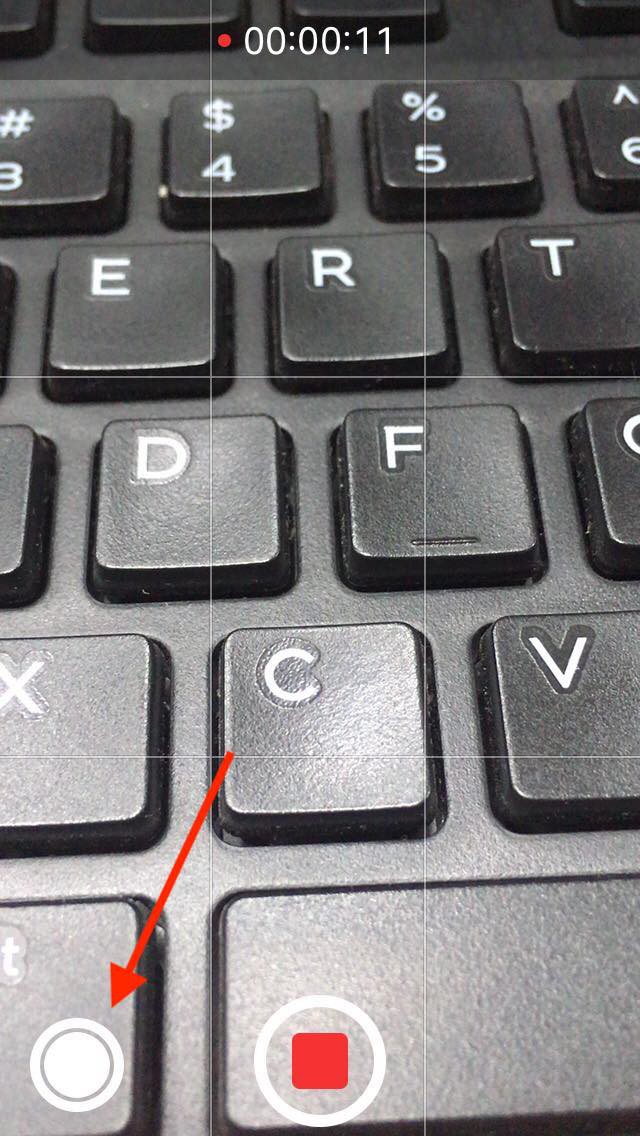
2. Kích hoạt chế độ khẩn cấp hoặc khóa điện thoại
Chế độ khẩn cấp được thiết kế để đảm bảo quyền riêng tư của người dùng và cho phép bạn chọn các nội dung muốn chia sẻ. Các mẫu iPhone mới nhất sẽ tự động kích hoạt chế độ khẩn cấp khi bạn nhấn và giữ nút Side (Nguồn) và một trong các nút Volume (Âm lượng).
Khi cuộc gọi kết thúc, iPhone sẽ gửi tin nhắn đến các số điện thoại bạn đã chỉ định đồng thời chia sẻ vị trí của bạn cho những số điện thoại đó.
Smartphone Samsung cũng có tính năng tương tự. Khi bạn nhấn nút nguồn ba lần, nó sẽ tự động gửi tin nhắn SOS đến các số điện thoại liên lạc khẩn cấp bạn đã chỉ định.
- Trên iPhone: Bạn vào Settings (Cài đặt) > Emergency SOS (SOS Khẩn cấp).
- Trên điện thoại Samsung: Bạn vào Settings > Advanced features > Send SOS messages.
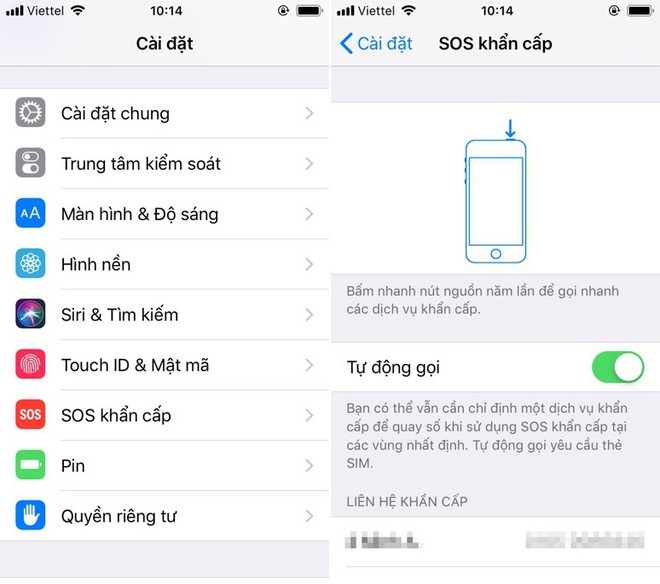
Khi bạn kích hoạt chế độ khẩn cấp trên iOS, iPhone sẽ vô hiệu hóa Face ID và Touch ID.
Tương tự, trên Android 9 Pie, bạn có thể vô hiệu hóa tính năng mở khóa sinh trắc học từ Settings > Security & location > Lock screen preferences > Show lockdown option để thêm nó vào trình đơn xuất hiện khi bạn nhấn nút nguồn.
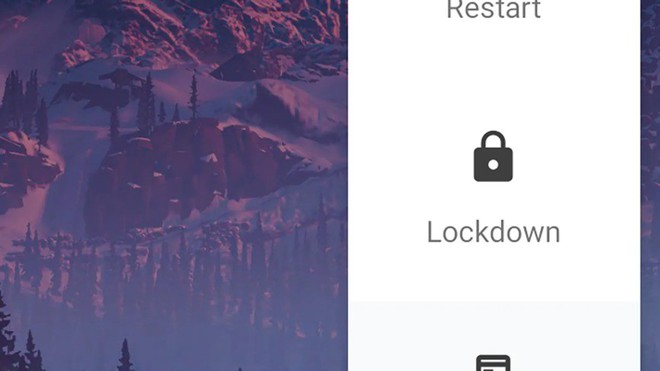
3. Biến điện thoại thành thước dây hoặc máy thủy chuẩn
Giờ đây, bạn có thể sử dụng iPhone làm thước dây và thước đo độ nghiêng (còn gọi là máy thủy chuẩn) không cần đến ứng dụng bên thứ ba.
- Trên iPhone: Mở ứng dụng Measure (Đo) và chọn thẻ Measure (Đo) hoặc Level (Cân bằng) ở dưới cùng của màn hình.
Khi bạn cần đo một vật thể nào đó, bạn chỉ cần hướng camera về vật thể bạn muốn đo. Bây giờ, bạn đặt dấu chấm màu trắng ở điểm bắt đầu và bấm nút dấu cộng. Sau đó, bạn di chuyển điểm màu trắng đến vị trí kết thúc và bấm dấu cộng một lần nữa.
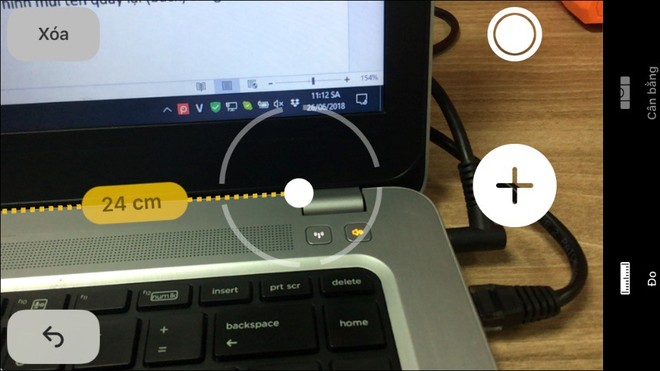
Tính năng Level (Cân bằng) cho phép bạn cân bằng một vật thể bất kỳ, chẳng hạn khung tranh treo tường, bằng giao diện kỹ thuật số trên điện thoại.
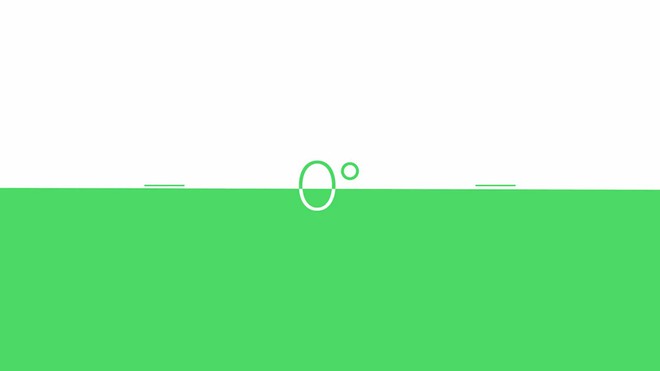
- Trên điện thoại Android: Các công cụ này không được tích hợp sẵn, nhưng bạn có thể tải về ứng dụng Measure - Quick Everyday Measurements của Google.
4. Chỉ cho phép người khác sử dụng một ứng dụng nào đó
Cách để cho người khác mượn điện thoại không cần phải lo lắng về quyền riêng tư là chỉ cho phép người đó sử dụng một ứng dụng duy nhất nào đó.
Trên iOS, từ Settings (Cài đặt), bạn chọn General (Cài đặt chung), Accessibility (Trợ năng), sau đó chọn Guided Access (Truy cập được hướng dẫn) để kích hoạt tính năng này, và sau đó bấm nút Side (Nguồn) ba lần liên tiếp trên ứng dụng bạn muốn cho phép người đó sử dụng.
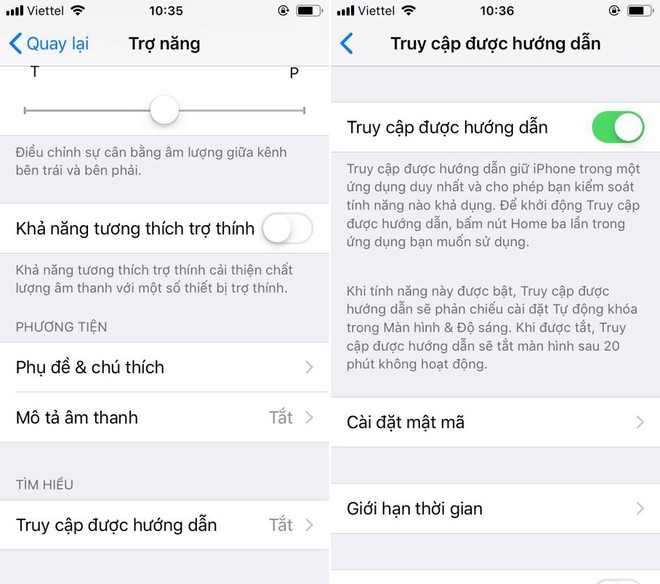
Trên Android, bạn cần bật Screen pinning trên màn hình Security & location trong Settings. Vuốt lên trên để mở các ứng dụng, sau đó chọn một biểu tượng ứng dụng ở trên cùng để tìm thấy tùy chọn Pin.
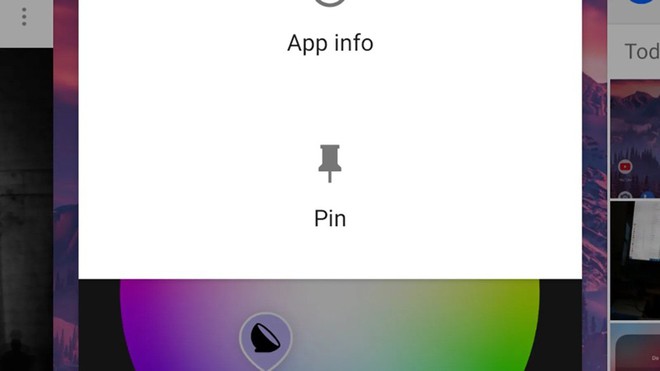
Trên cả iOS và Android, điện thoại đều cần phải mở khóa để chuyển sang ứng dụng khác.
5. Tạo thông báo rung tùy chỉnh
Nhiều người dùng chọn nhạc chuông tùy chỉnh để xác định ai gọi điện thoại cho mình, nhưng chủ sở hữu iPhone có thể tạo thông báo rung tùy chỉnh để xác định chính xác người nhắn tin.
- Trên iPhone: Chuyển đến Settings (Cài đặt) > Sounds (Âm thanh) > Text Tone (Âm báo tin nhắn) > Vibration (Rung) > Create New Vibration (Tạo kiểu rung mới). Bây giờ, bạn đặt và giữ ngón tay lên điện thoại để nó bắt đầu rung và thả ngón ta ra khi bạn tìm thấy kiểu rung phù hợp.
Lưu và đặt tên cho kiểu rung mới. Để gán nó cho một người cụ thể, bạn hãy tìm số điện thoại của người đó trong sổ liên lạc. Chọn Edit (Sửa) > Text Tone (Âm báo tinh nhắn) > Vibration (Rung).
- Trên điện thoại Android: Bạn phải sử dụng ứng dụng của bên thứ ba tên Good Vibrations .
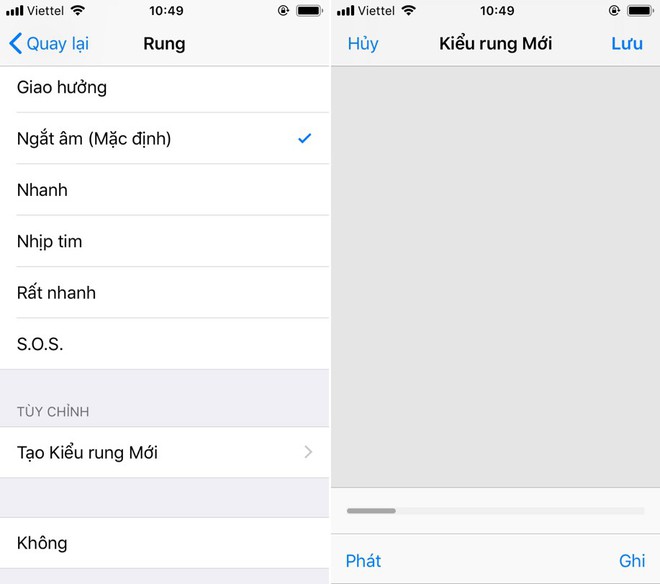
6. Chuẩn bị sẵn sàng cho giấc ngủ ngon
iOS 12 và Android 9 có các chế độ thư giãn trước khi đi ngủ như: làm mờ màn hình, vô hiệu hóa một số ứng dụng, và tắt tính năng nhận cuộc gọi.
Apple gọi nó là Downtime (Nghỉ), bạn có thể kích hoạt và cấu hình nó trong Settings (Cài đặt) > Screen Time (Thời gian sử dụng).
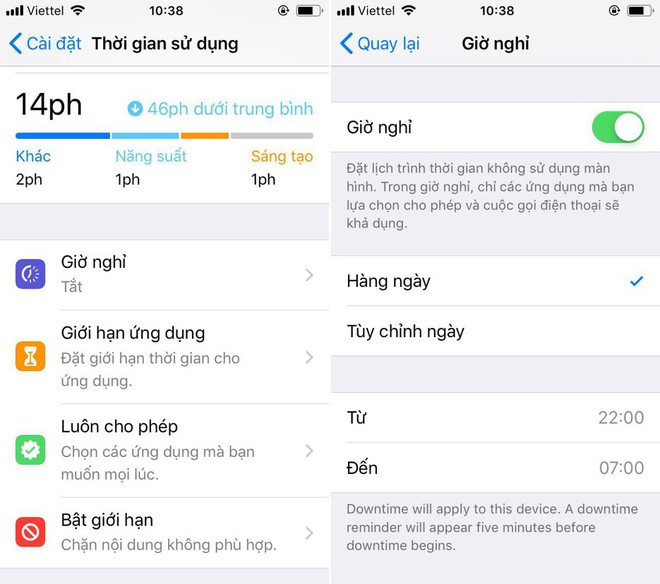
Google gọi nó là Wind Down và nó có sẵn trong Settings > Wellbeing.
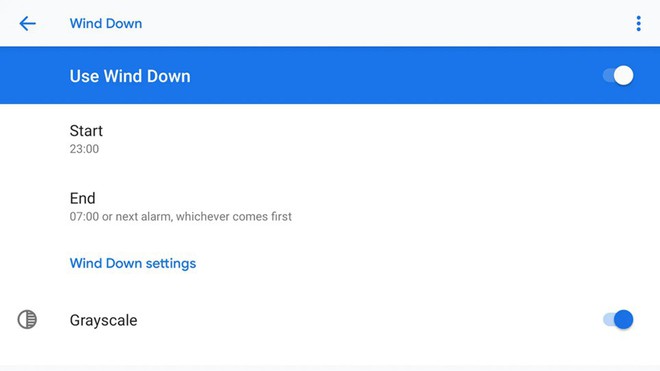
Trên iOS, bạn có thể cài đặt thời điểm bắt đầu và kết thúc, cũng như các tùy chọn cho chế độ im lặng.
7. Điều khiển TV bằng smartphone
Smartphone iOS và Android có thể điều khiển TV nếu bạn cài đặt cho nó ứng dụng phù hợp. Nếu bạn sử dụng thiết bị Android TV, hãy tải Android TV Remote Control cho điện thoại Android. Nếu bạn sở hữu Apple TV, hãy cài ứng dụng Apple TV Remote trên iPhone của mình.
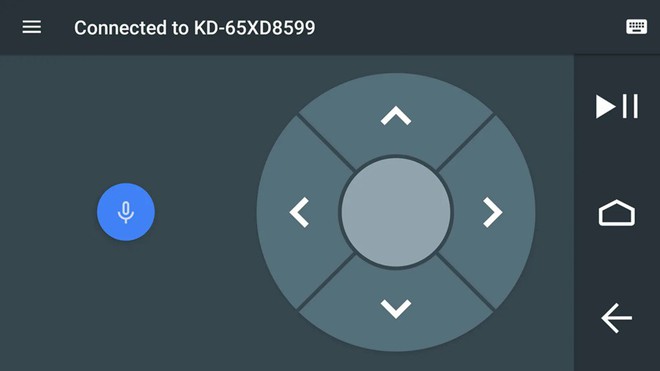
8. Bật đèn flash khi có thông báo, cuộc gọi đến
Bạn có thể bật đèn flash khi có thông báo hoặc cuộc gọi đến bằng cách vào Settings (Cài đặt) > General (Cài đặt chung) > Accessibility (Trợ năng) > LED Flash for Alerts và bật công tắc LED Flash for Alerts (Đèn LED để cảnh báo).
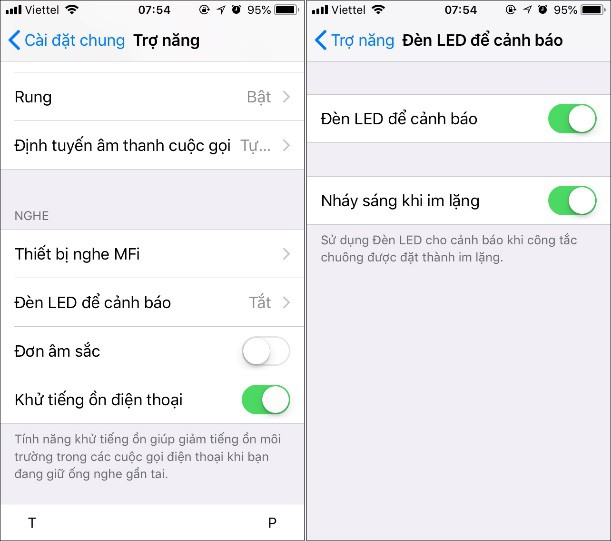
9. Tự động chuyển điện thoại sang chế độ im lặng
Bạn thường xuyên quên chuyển điện thoại sang chế độ im lặng trước khi tham gian một chương trình đào tạo hoặc hội nghị. Điều này có thể dẫn đến nhạc chuông của điện thoại cắt ngang không khí trang trọng của buổi đào tạo hoặc hội nghị. Để giải quyết vấn đề này, bạn nên lên lịch cho điện thoại tự động chuyển sang chế độ im lặng.
Trên iOS, bạn mở Settings (Cài đặt), sau đó chọn Do not Disturb (Không làm phiền) > Scheduled (Đã đặt lịch) và cài đặt khoảng thời gian điện thoại chuyển sang chế độ im lặng.
Rất tiếc, iOS chỉ cho phép bạn cài đặt một mốc thời gian duy nhất trong ngày. Nếu bạn muốn gia hạn thời gian này, hãy nhấn và giữ lên nút Do not Disturb (hình mặt trăng) trong Control Center (Trung tâm kiểm soát), sau đó chọn For 1 hour (Trong 1 giờ), Until this evening (Đến tối nay), hoặc Until I leave this location (Đến khi tôi rời khỏi vị trí hiện tại).
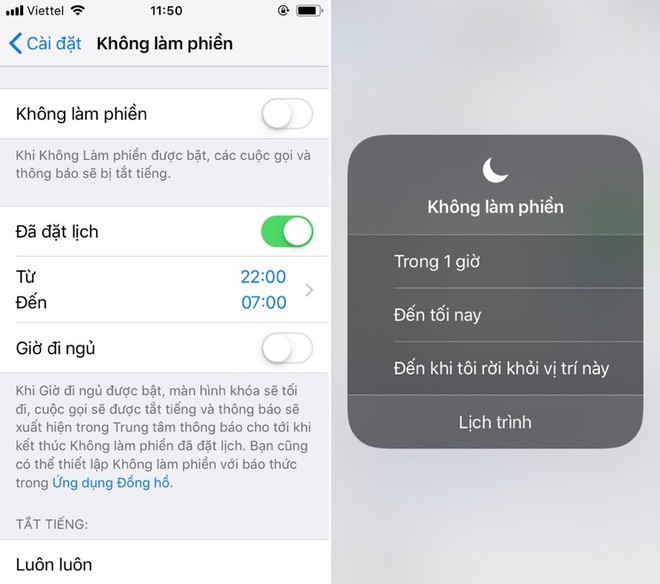
Trên Android, bạn chọn Sounds (Âm thanh) > Do not Disturb (Không làm phiền) từ ứng dụng Settings (Cài đặt). Kế đến, bạn chọn Turn on automatically (Bật tự động) để đặt mốc thời gian tự động bật chế độ Do not Disturb.
Bạn có thể chọn các mốc thời gian dựa trên các thời điểm trong ngày hoặc dựa trên các sự kiện trên Google Calendar.
