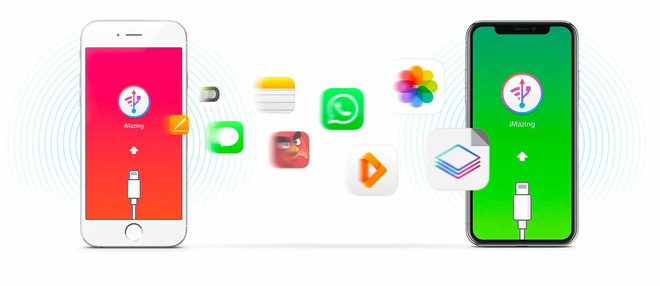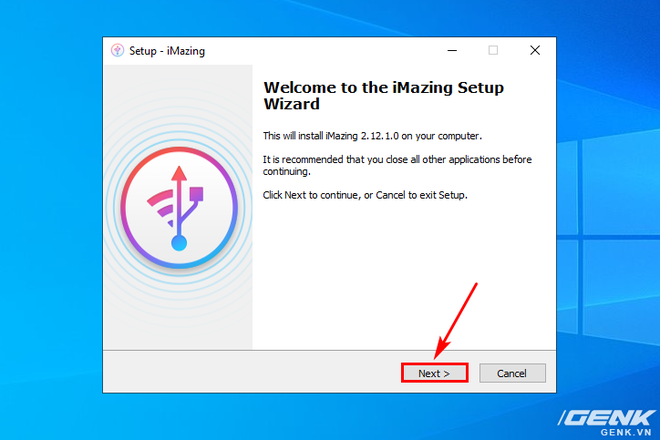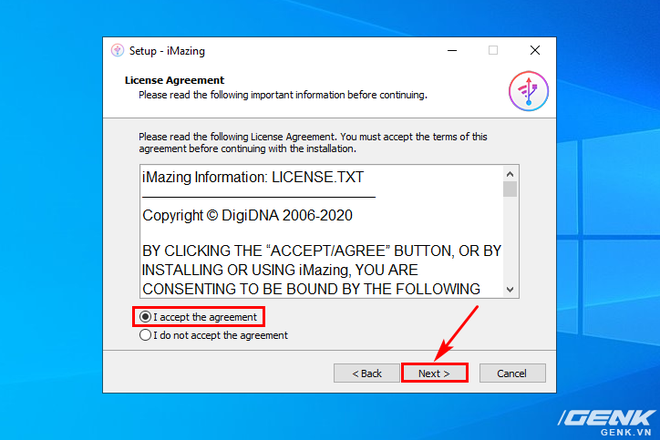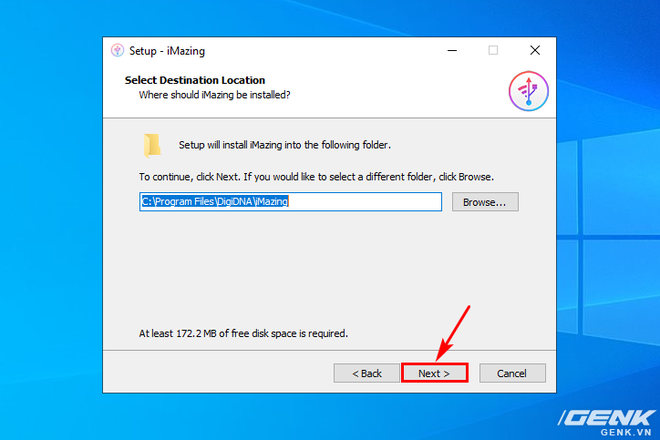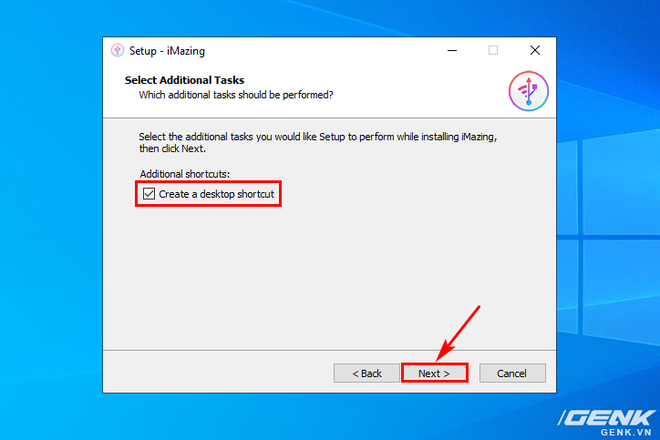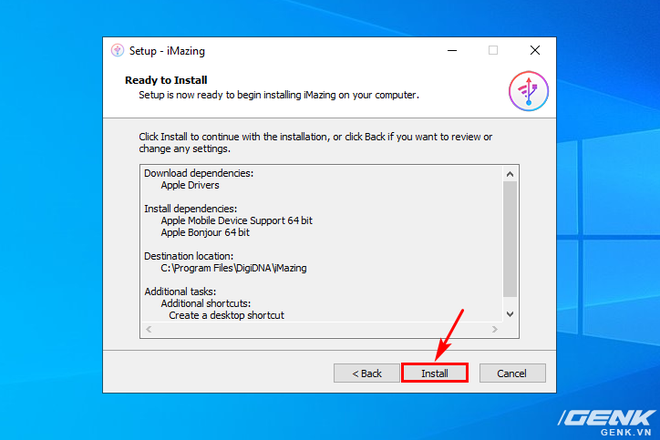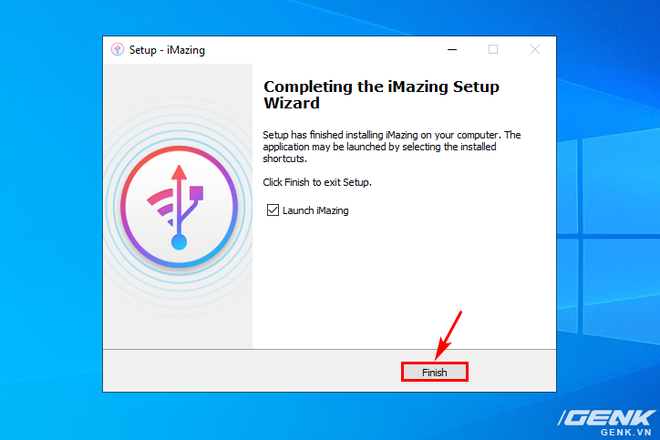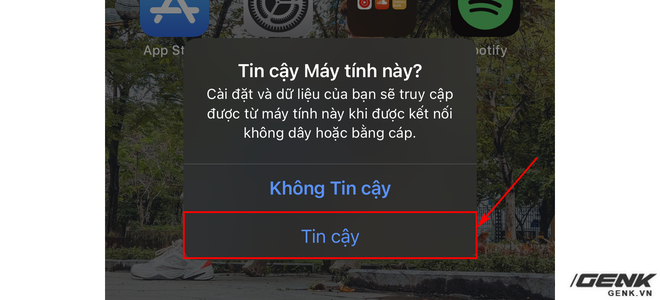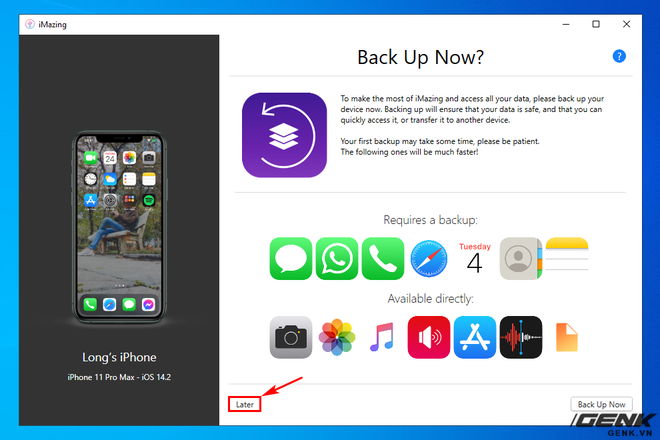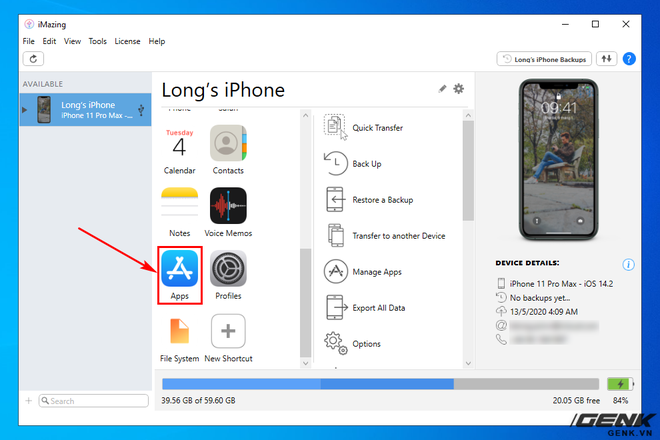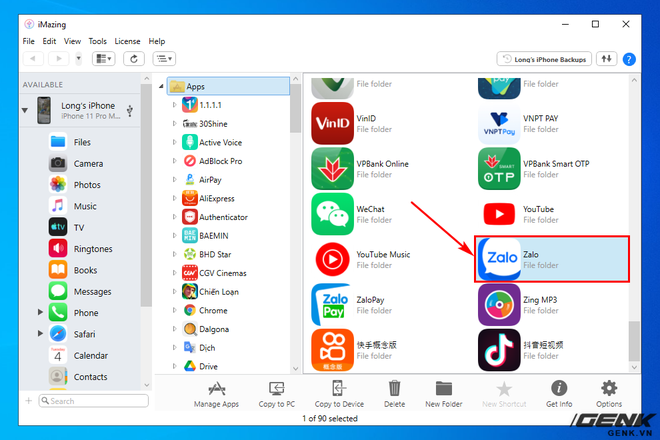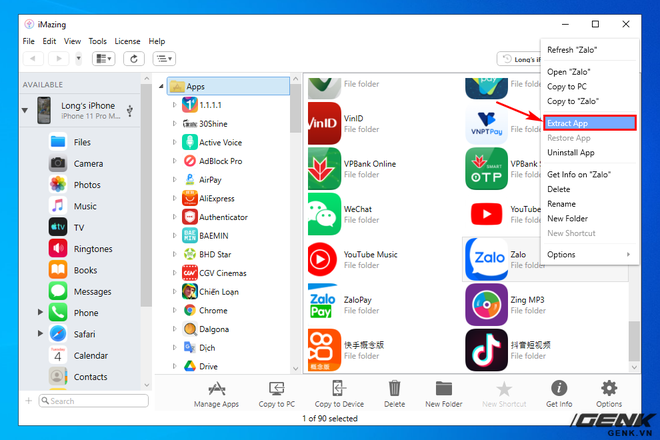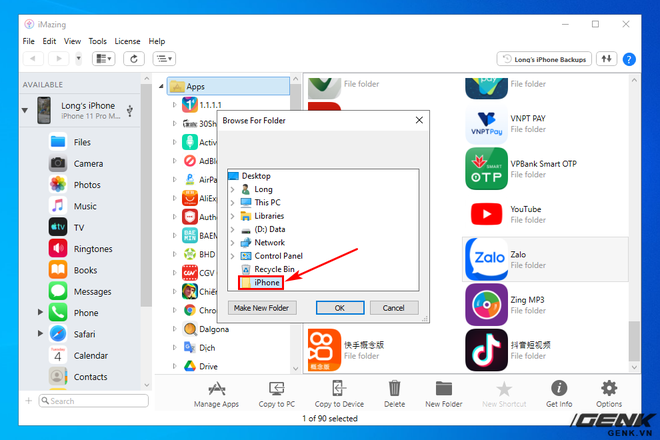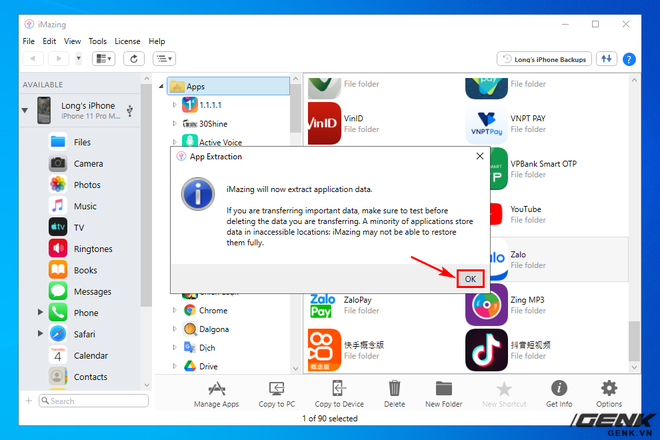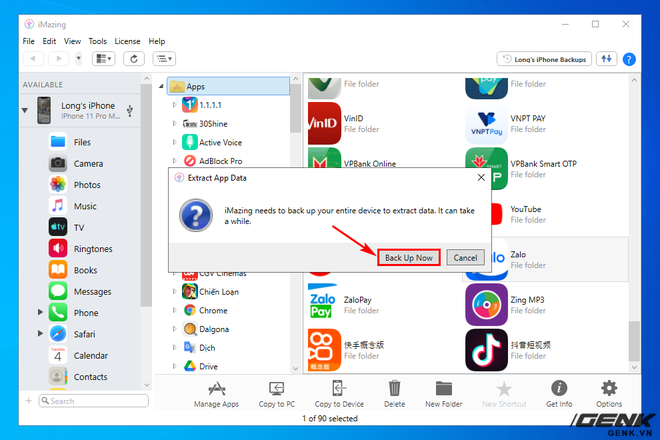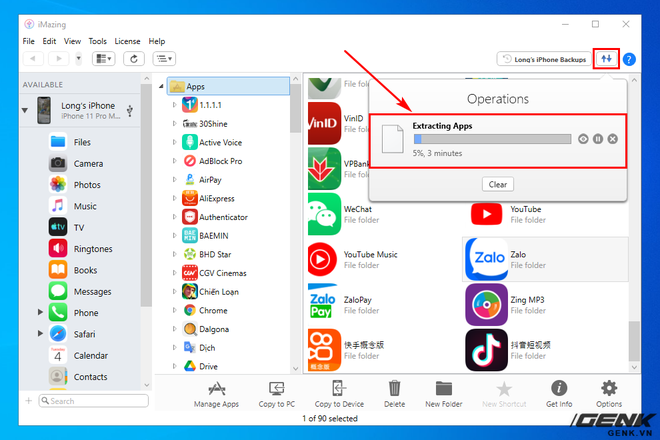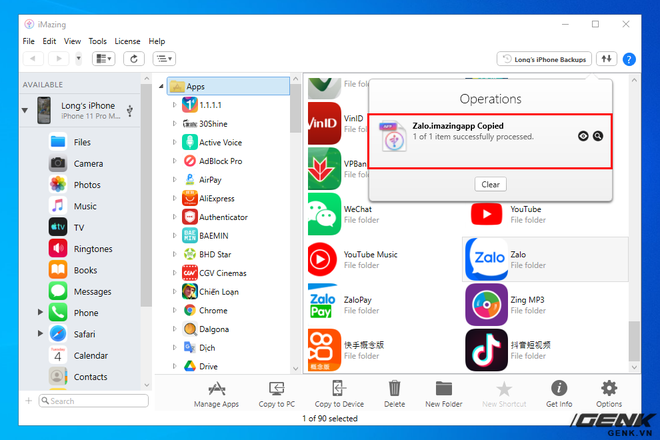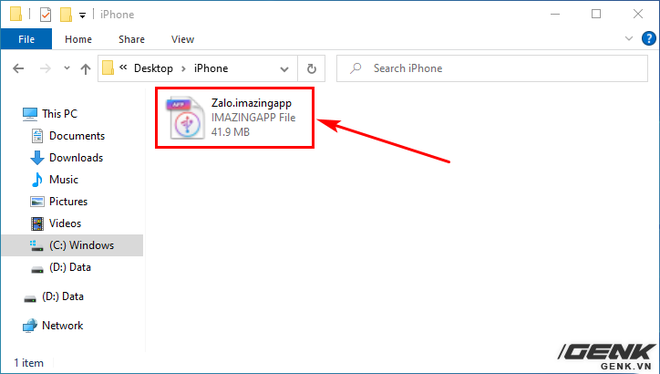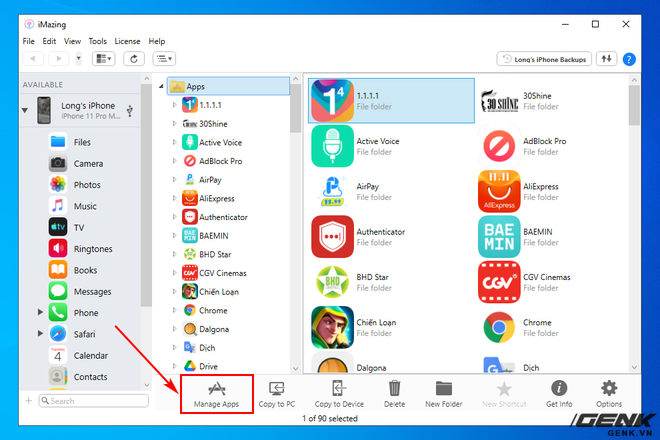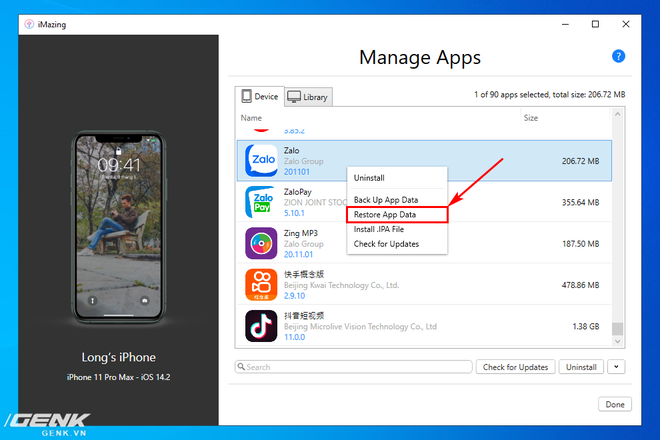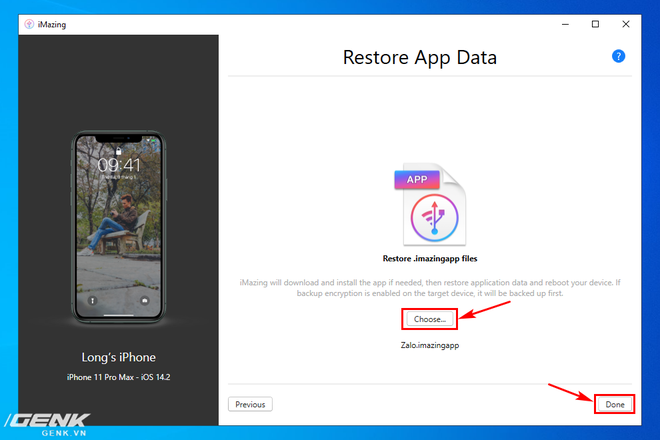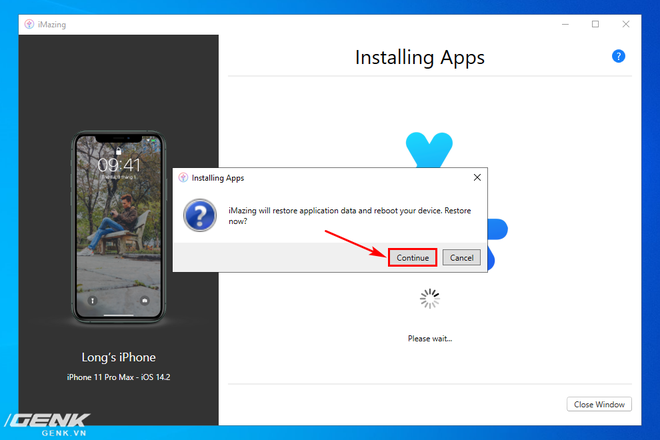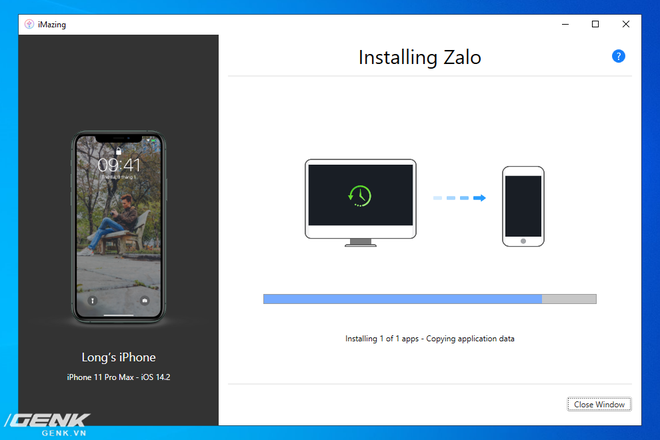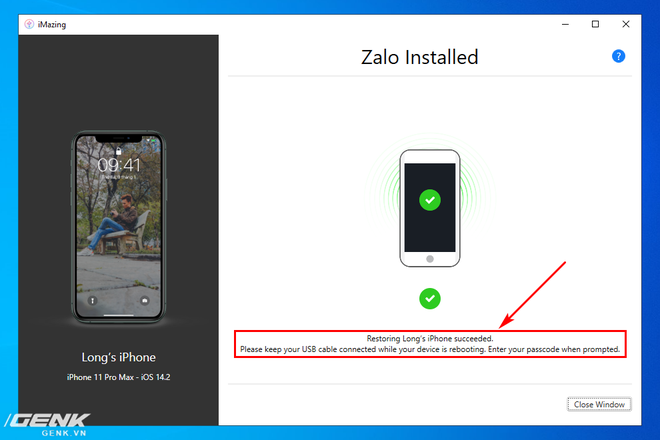iMazing là phần mềm quản lý thiết bị iOS và iPadOS cực kỳ chuyên nghiệp, đi kèm với nhiều tính năng độc đáo và có thể nói là vượt xa khả năng của iTunes. Phần mềm này cho phép người dùng quản lý tất cả dữ liệu trên iPhone và iPad, đồng thời sao lưu và khôi phục dữ liệu một cách nhanh chóng.
Một trong những điểm nổi bật trên iMazing là khả năng sao lưu dữ liệu theo cách đơn lẻ, thay vì gộp chung vào cùng một bản sao lưu giống như iTunes. Bạn có thể sử dụng nó để sao lưu dữ liệu ứng dụng, danh bạ, ghi chú, nhạc, hình ảnh hay thậm chí là cả tin nhắn và lịch sử cuộc gọi.
Trên thực tế, iMazing còn đi kèm với rất nhiều tính năng "hay ho". Tuy nhiên trong bài viết này, chúng tôi sẽ giới hạn ở việc hướng dẫn bạn đọc cách sao lưu, cũng như khôi phục dữ liệu ứng dụng riêng lẻ trên iPhone và iPad.
I. Cài đặt phần mềm iMazing để sao lưu và khôi phục dữ liệu ứng dụng iPhone, iPad
Bước 1: Tải phần mềm iMazing tại đây , sau đó mở bộ cài và chọn Next để bắt đầu.
Bước 2: Chọn "I accept the agreement" để đồng ý điều khoản của phần mềm, sau đó nhấn Next để tiếp tục.
Bước 3: Nếu muốn thay đổi thư mục cài đặt phần mềm thì nhấn nút Browse để chọn thư mục mới, không thì nhấn Next để tiếp tục.
Bước 4: Chọn "Create a desktop shortcut" để tạo shortcut trên màn hình chính, sau đó nhấn Next để tiếp tục.
Bước 5: Nhấn Install để tiến hành cài đặt phần mềm.
Bước 6: Quá trình cài đặt hoàn tất, nhấn Finish để kết thúc. Bộ cài sẽ tự động khởi chạy phần mềm iMazing nếu bạn đã tích vào ô "Launch iMazing".
II. Sao lưu dữ liệu ứng dụng trên iPhone, iPad
Bước 1: Mở phần mềm iMazing, sau đó kết nối iPhone hoặc iPad với máy tính. Trong lần ghép nối đầu tiên, bạn cần chọn "Tin cậy" trên iPhone (hoặc iPad) để cho phép phần mềm truy cập vào thiết bị.
Bước 2: Sau khi ghép nối thành công, cửa sổ "Back Up Now?" sẽ hiện lên. Chọn Later để bỏ qua và tới giao diện quản lý thiết bị.
Bước 3: iMazing cũng hỗ trợ sao lưu Ảnh, Tin nhắn, Danh bạ, Nhạc và nhiều thứ khác. Tuy nhiên, chúng ta sẽ chọn Apps để tới giao diện quản lý ứng dụng.
Bước 4: Sau khi iMazing quét xong danh sách ứng dụng đã cài đặt trên iPhone (hoặc iPad), chọn tới ứng dụng mà bạn muốn sao lưu dữ liệu. Trong trường hợp muốn chọn nhiều ứng dụng, hãy nhấn và giữ phím Shift, sau đó chọn các ứng dụng.
Bước 5: Di chuột vào ứng dụng đã chọn, sau đó chuột phải và bấm Extract App.
Bước 6: Cửa sổ "Browse For Folder" hiện ra, chọn tới thư mục bạn muốn lưu trữ rồi nhấn OK.
Bước 7: iMazing cho biết sẽ bắt đầu xuất dữ liệu ứng dụng, nhấn OK để đồng ý.
Bước 8: Do thiết bị chưa được sao lưu, iMazing sẽ hỏi và yêu cầu bạn tạo bản sao lưu để xuất dữ liệu ứng dụng. Bấm Back Up Now để tạo bản sao lưu, quá trình này sẽ mất khá nhiều thời gian, tùy thuộc vào dung lượng của (các) ứng dụng đã chọn.
Bước 9: iMazing sẽ bắt đầu tạo bản sao lưu và xuất dữ liệu ứng dụng. Bạn có thể theo dõi thông qua cửa sổ ở góc trên bên phải của phần mềm.
Bước 10: Sau khi sao lưu thành công, chúng ta sẽ nhận được thông báo như hình bên dưới.
Các bản sao lưu dữ liệu ứng dụng sẽ có định dạng là .imazingapp và nằm trong thư mục mà bạn đã chọn để lưu trữ ở bước 6.
III. Khôi phục dữ liệu ứng dụng trên iPhone, iPad
Sau khi đã tạo thành công bản sao lưu dữ liệu ứng dụng, bạn có thể sử dụng để khôi phục trên chính chiếc iPhone (hoặc iPad) trước đó, cũng như các thiết bị khác chạy hệ điều hành iOS và iPadOS.
Bước 1: Tại giao diện chính của phần mềm iMazing, nhấn vào mục Manage Apps ở góc dưới bên trái.
Bước 2: Ở mục Device, tìm tới ứng dụng mà bạn muốn khôi phục dữ liệu, sau đó nhấn chuột phải và chọn Restore App Data.
Bước 3: Bấm Choose... và chọn tới (các) bản sao lưu dữ liệu ứng dụng đã tạo, sau đó nhấn Done để tiến hành khôi phục.
Bước 4: iMazing cho biết sẽ khôi phục dữ liệu và tự khởi động lại thiết bị sau khi hoàn tất. Bấm Continue để tiếp tục.
Bước 5: Phần mềm sẽ bắt đầu kiểm tra xem ứng dụng đã được cài đặt trên thiết bị đích hay chưa, nếu có thì copy dữ liệu ứng dụng từ bản sao lưu vào thiết bị.
Trong trường hợp ứng dụng bạn muốn khôi phục dữ liệu chưa được cài đặt, iMazing sẽ yêu cầu bạn đăng nhập một tài khoản App Store bất kỳ - đã từng mua ứng dụng đó, rồi tự động tải về và cài đặt ứng dụng trên iPhone (hoặc iPad), sau đó khôi phục dữ liệu.
Bước 6: Sau khi khôi phục thành công, thiết bị sẽ tự khởi động lại. Lúc này bạn cần nhập mật khẩu mở khóa màn hình trên iPhone (hoặc iPad) nếu được yêu cầu, sau đó đợi khi nào iMazing thông báo Restore succeeded thì có thể rút cáp USB.
Một số lưu ý và mẹo nhỏ khi sử dụng phần mềm iMazing:
- Bạn có thể sao lưu dữ liệu ứng dụng từ thiết bị A, sau đó khôi phục trên thiết bị B.
- Sử dụng phần mềm để sao lưu lại dữ liệu trò chơi, cực kỳ hữu ích với các tựa game không hỗ trợ đồng bộ đám mây.
- Ứng dụng bạn muốn khôi phục dữ liệu phải được cài đặt từ trước trên iPhone (hoặc iPad). Phần mềm iMazing chỉ có thể khôi phục dữ liệu, không thể tự cài ứng dụng mà bạn không sở hữu (chưa mua, hoặc chưa từng tải về bằng tài khoản App Store của bạn).
- Sử dụng iMazing để cập nhật phiên bản mới cho các ứng dụng đã cài trên iPhone (hoặc iPad), hay gỡ cài đặt ứng dụng chỉ với một vài thao tác đơn giản.