Gần đây, có khá nhiều người dùng Windows 10 và Windows 11 gặp lỗi thanh Taskbar bị đơ, không thao tác được, gây khá nhiều phiền toái cho người sử dụng. Mặc dù người dùng đã cố thao tác khởi động lại Windows hay Restart lại Windows Explorer từ Task Manager nhưng vấn đề vẫn tiếp tục xảy ra. Vậy nguyên nhân là do đâu?

Theo tìm hiểu thì nguyên nhân nằm ở gói cập nhật KB5003637 được Microsoft phát hành gần đây. Sau khi cài đặt, người dùng sẽ vướng phải một số lỗi khó chịu như treo taskbar, biểu tượng ứng dụng trên taskbar không hiển thị đúng cách, biểu tượng khay hệ thống biến mất...
Thực tế, một số vấn đề với Taskbar trên Windows 10 đã xuất hiện từ bản cập nhật KB5003214 tung ra vào cuối tháng 5. Tuy nhiên, nó ít nghiêm trọng bởi KB5003214 là bản cập nhật tùy chọn. Trong khi đó, KB5003637 là một bản cập nhật tự động cài đặt lên máy của người dùng nên rất nhiều người đã gặp rắc rối.
Vấn đề có thể xuất hiện trên thiết bị sử dụng nhiều phương thức nhập Input Method Editiors (IMEs) và/hoặc nhiều gói ngôn ngữ. Trong một số trường hợp, biểu tượng khay hệ thống có thể biến mất hoặc đè lên nhau khi tính năng News and Interest được bật và bạn không sử dụng thiết lập tỷ lệ màn hình được khuyến cáo.
Vậy nếu máy tính có cài đặt gói cập nhật KB5003637 thì phải làm sao?
Bạn hãy tiến hành tháo gỡ cài đặt KB5003637 bằng cách như sau:
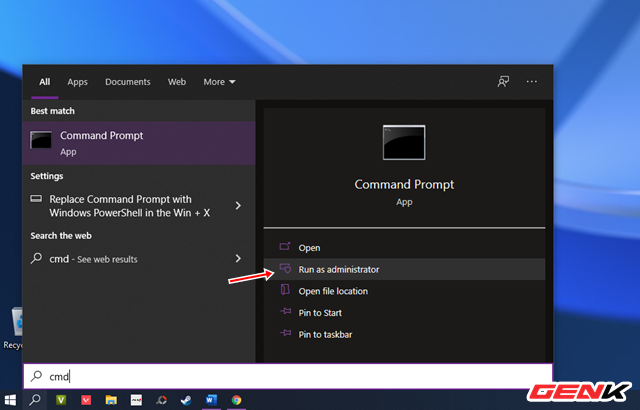
Nhập từ khóa "cmd" vào ô tìm kiếm và nhấn chọn kết quả như hình.
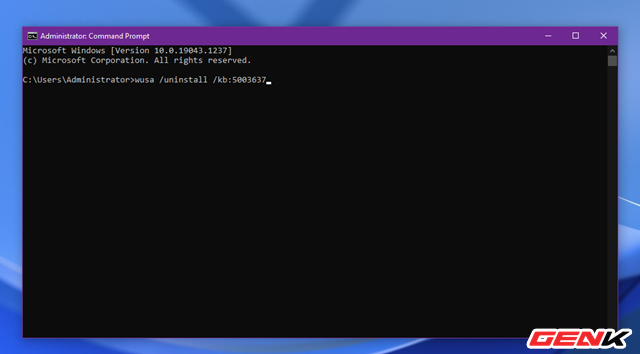
Nhập lệnh "wusa /uninstall /kb:5003637" vào Command Prompt và nhấn phím ENTER để thực thi.
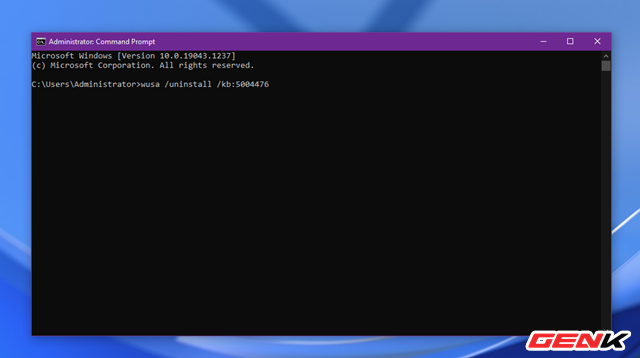
Sau khi chạy xong lệnh trên, bạn tiếp tục chạy lệnh "wusa /uninstall /kb:5004476" để gỡ cài đặt KB5004476 nữa là xong.
Khởi động lại Windows để mọi thay đổi có hiệu lực.
Trường hợp Taskbar của Windows bị đơ không phải do gói cập nhật
Nếu kiểm tra và thực hiện xong việc tháo gỡ gói cập nhật KB5003637 mà Taskbar vẫn bị đơ như cũ thì bạn hãy thực hiện các cách làm sau.
Sử dụng Windows PowerShell
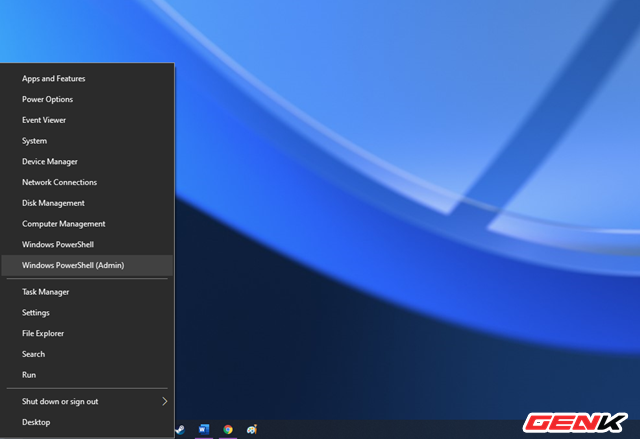
Nhấn phải chuột vào nút Start và chọn Windows PowerShell (Admin).
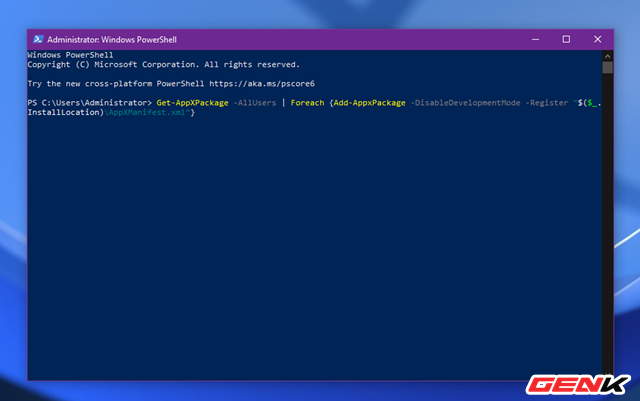
Nhập vào lệnh "Get-AppXPackage -AllUsers | Foreach {Add-AppxPackage -DisableDevelopmentMode -Register "$($_.InstallLocation)\AppXManifest.xml"}", sau đó nhấn phím ENTER để thực thi.
Sử dụng Windows Services
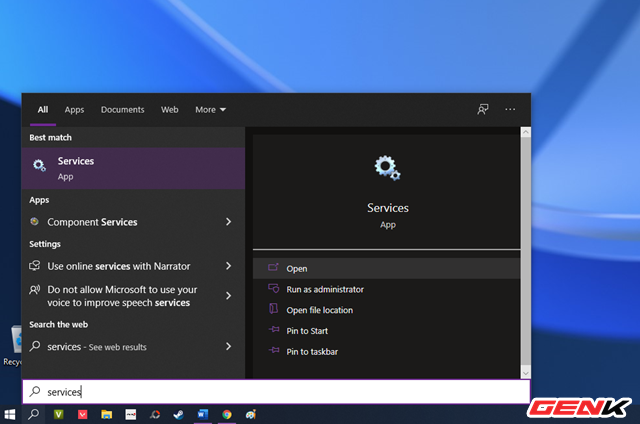
Nhập lệnh "services" vào ô tìm kiếm và nhấn vào kết quả như hình.
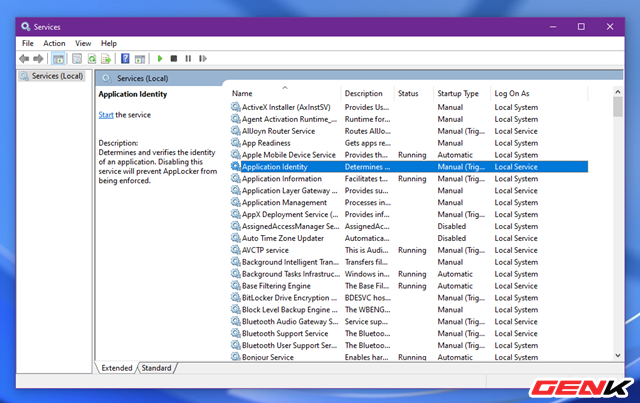
Tìm đến Application Identity.
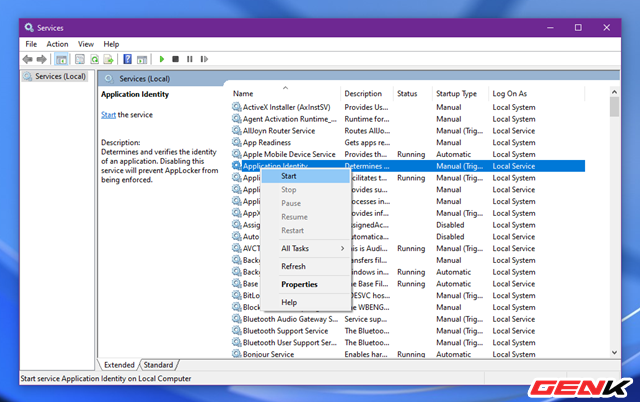
Nhấn phải chuột vào nó và chọn "Start", sau đó bạn hãy khởi động lại máy tính.
Sử dụng Troubleshooter
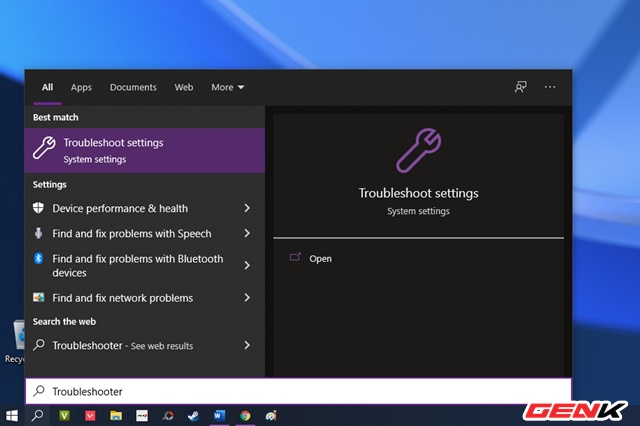
Nhập từ khóa "Troubleshooter" vào ô tìm kiếm và nhấn vào kết quả như hình.
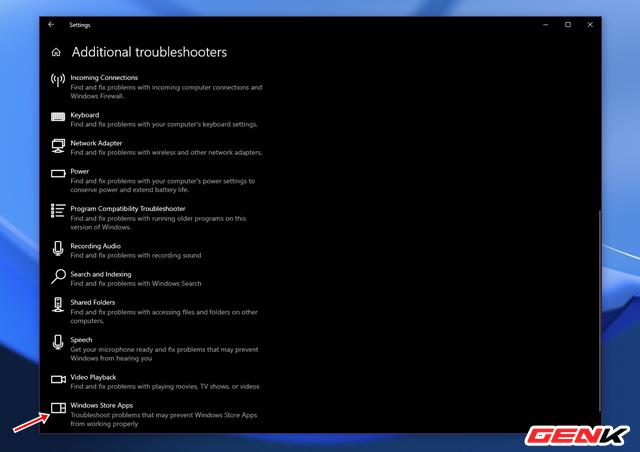
Tìm đến mục Windows Store Apps và nhấn vào nó.
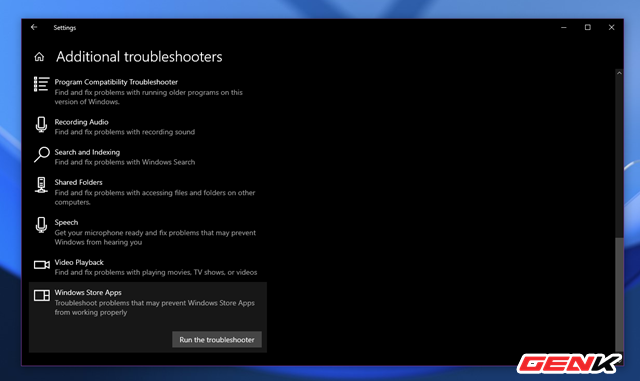
Nhấn tiếp vào Run the troubleshooter, sau đó thực hiện theo các hướng dẫn là xong.
Một giải pháp khác để khắc phục lỗi là tạo một tài khoản người dùng mới. Nếu mọi chức năng bao gồm cả thanh Taskbar đều hoạt động tốt ở tài khoản mới này thì bạn hãy chuyển dữ liệu sang bên đây và xóa tài khoản bị lỗi đi.
Cách tiếp theo là thực hiện quét virus và phần mềm độc hại trên máy tính, có thể máy đã bị nhiễm virus nhưng không hay biết. Việc diệt virus và gỡ bỏ những phần mềm này có thể giúp khắc phục được lỗi.



