Nếu từng sử dụng các thiết bị iOS, hẳn bạn sẽ biết đến AirDrop. Đây là một phương thức truyền tải nội dung (hình, nhạc, video) từ các thiết bị hệ điều hành iOS của Apple với nhau. Cách thức hoạt động của Airdrop tương tự như bạn "bắn" dữ liệu bằng Bluetooth trên điện thoại ngày xưa. Google cũng có tính năng tương tự và đang được phát triển.
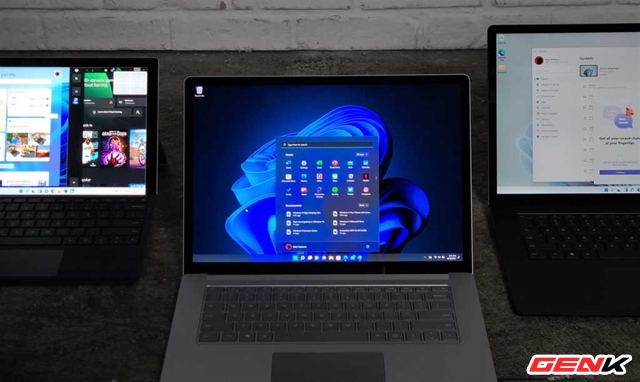
Tuy nhiên, không rầm rộ như Google hay Apple, Microsoft cũng âm thầm trang bị tính năng truyền dữ liệu giữa các máy tính với nhau trong cùng một mạng khá hữu ích cho Windows 11, và nó được đặt tên là Nearby Sharing. Vậy làm thế nào để kích hoạt và sử dụng tính năng này? Mời bạn tham khảo hướng dẫn sau đây.
Cách kích hoạt và sử dụng tính năng Nearby Sharing trong Windows 11
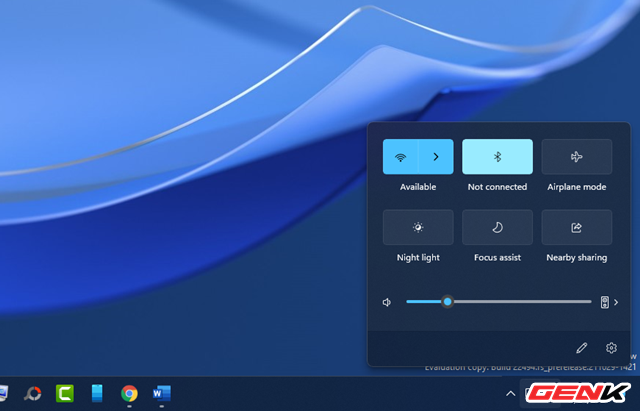
Bật chức năng Bluetooth trên máy tính lên.
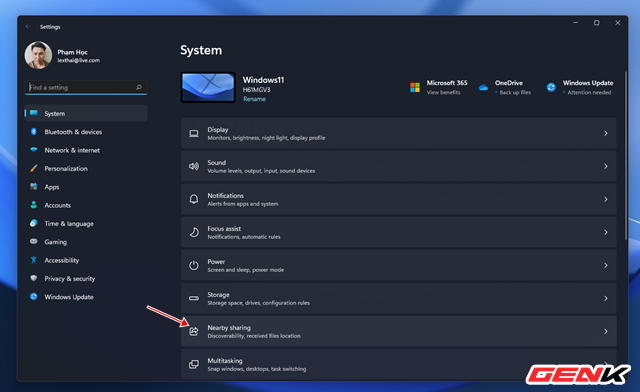
Mở Settings lên và truy cập vào System > Nearby Sharing.
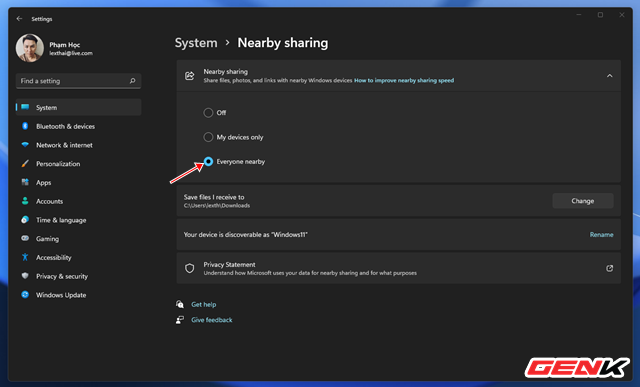
Đánh dấu vào lựa chọn "Everyone nearby".
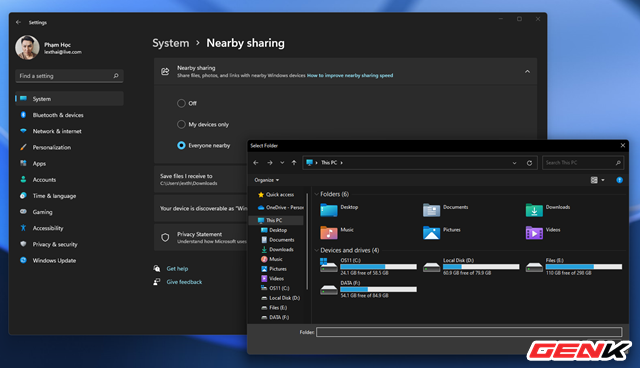
Giờ bạn hãy nhấp vào dòng "Change" ở phần "Save files I receive to" và chọn lại vị trí lưu trữ các tập tin chia sẻ.
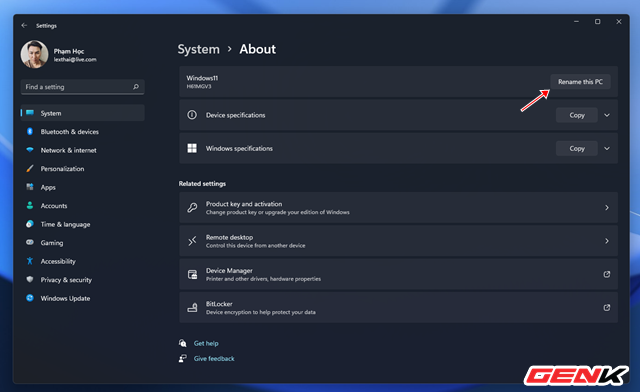
Nếu muốn đặt tên lại cho máy tính để tiện cho việc nhận dạng, bạn hãy nhấn vào "Rename", sau đó nhấn tiếp vào "Rename this PC".
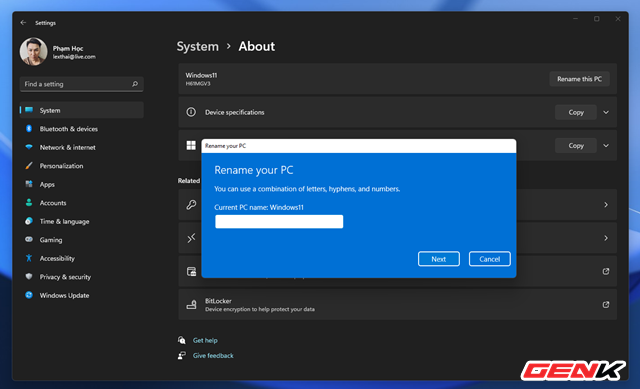
Đặt tên lại cho máy tính.
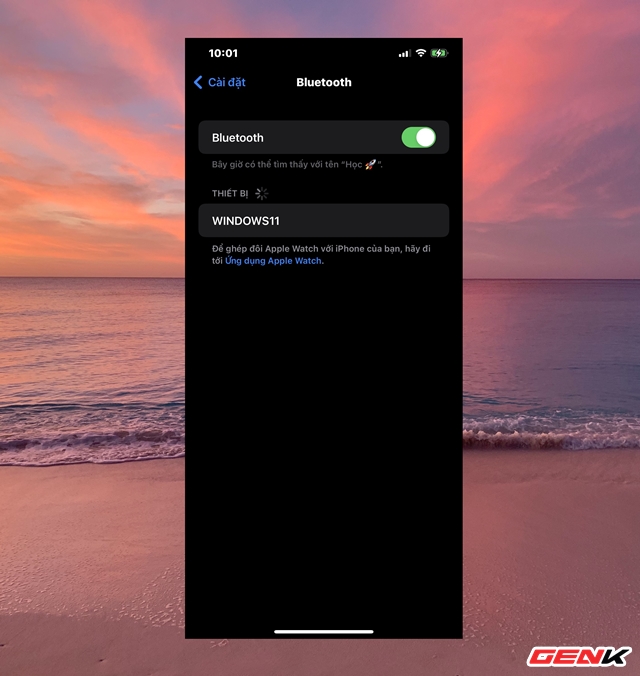
Giờ để kết nối với máy tính khác, bạn hãy bật Bluetooth lên, khi đó danh tên máy tính Windows 11 sẽ hiện ra. Hãy nhấp vào nó.
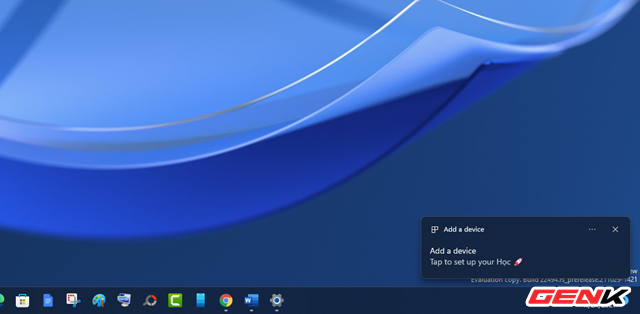
Giờ bạn hãy thực hiện việc kết nối giữa 2 thiết bị.
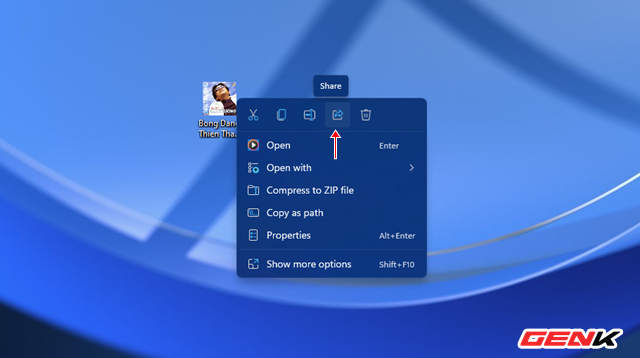
Giờ thì khi nào cần chia sẻ dữ liệu qua Nearby Sharing, bạn hãy nhấn phải chuột vào tập tin và nhấn vào biểu tượng chia sẻ trong menu chuột phải.
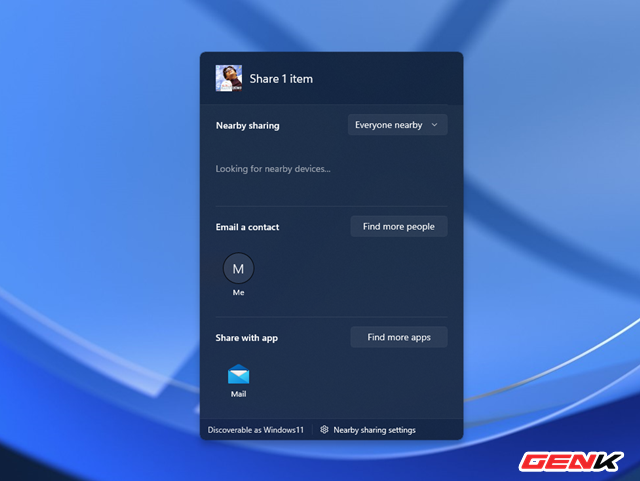
Chờ vài giây, danh sách các máy tính có kích hoạt Nearby Sharing và kết nối Bluetooth sẽ hiện ra để bạn chia sẻ tập tin.
Rất dễ phải không nào?