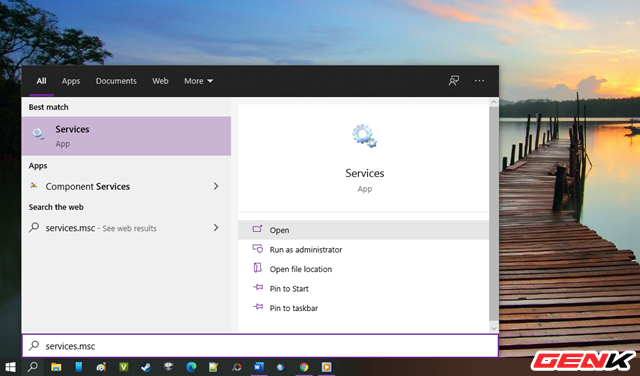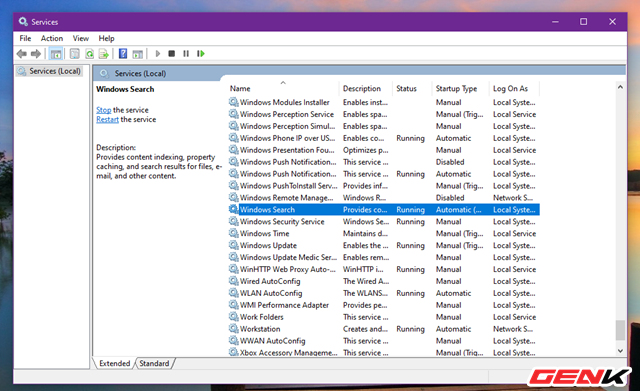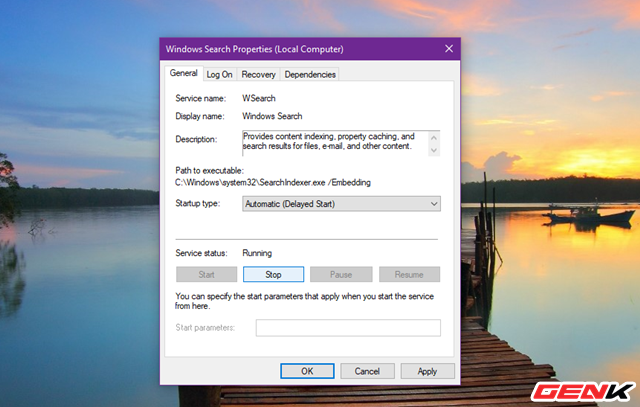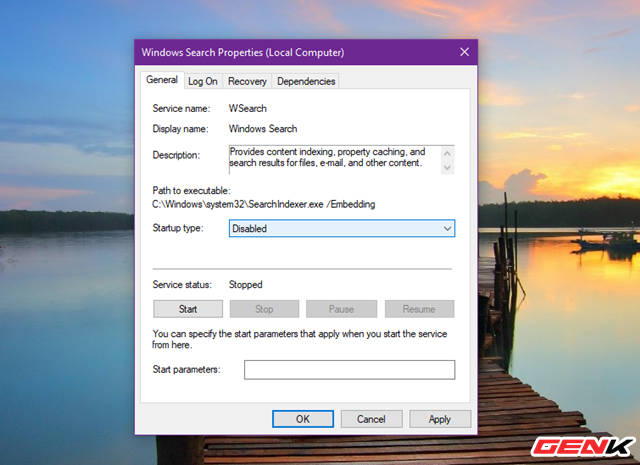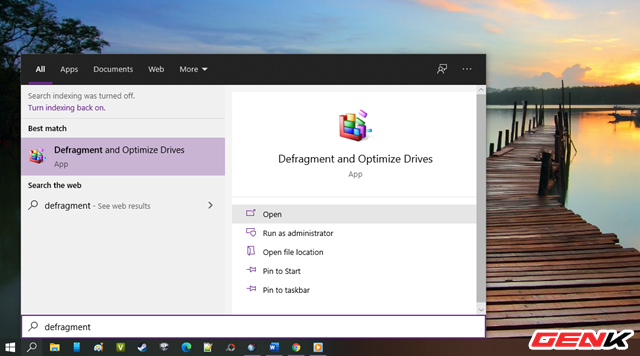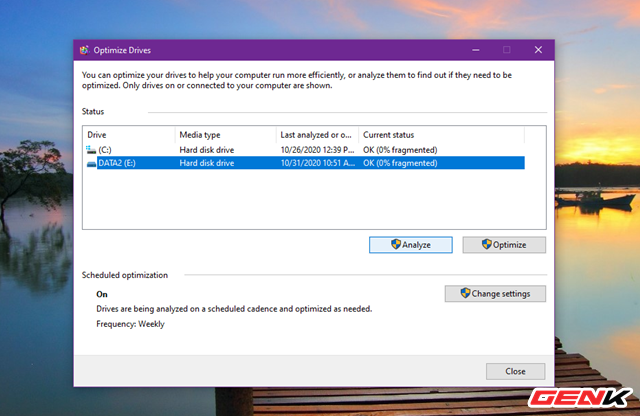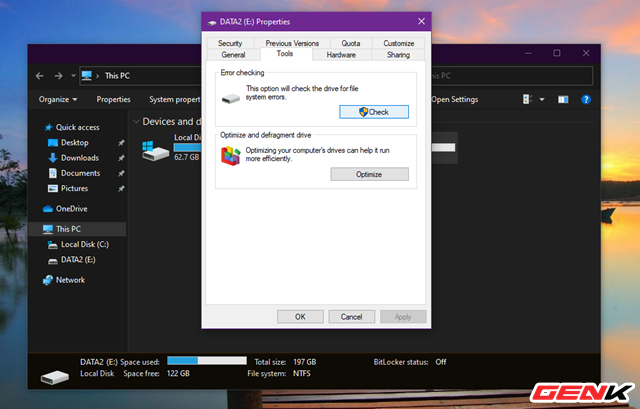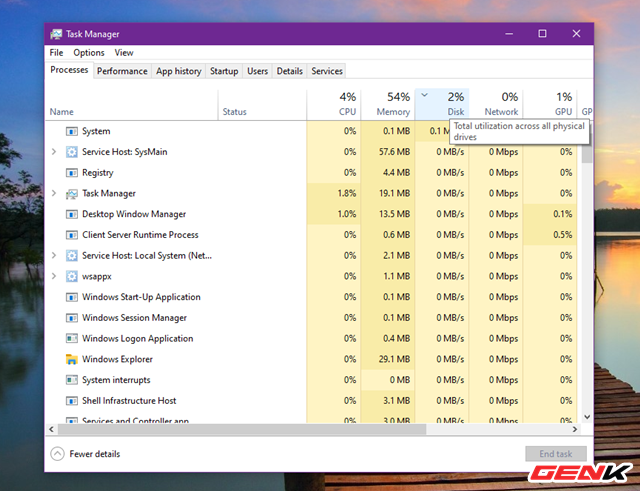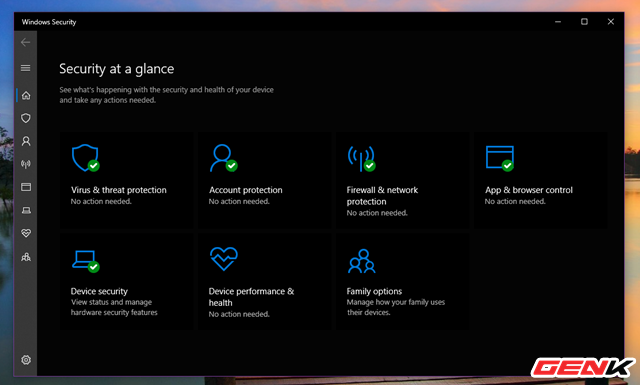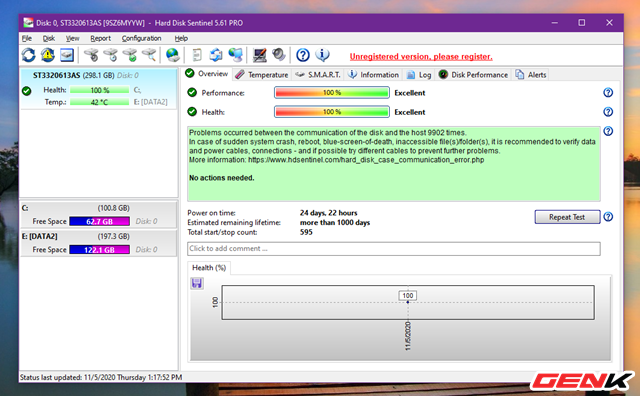Có khi nào bạn gặp trường hợp, khi cắm ở cứng ngoài vào máy tính thì thấy việc truy xuất dữ liệu diễn ra chậm chạp so với trước đây hay không?
Nếu thường xuyên sử dụng ổ cứng ngoài này thì việc ổ cứng bị chậm là điều bình thường vì nó có thể đã cũ hoặc cần chống phân mảnh. Nhưng nếu chỉ thỉnh thoảng sử dụng và thấy có vấn đề về tốc độ, thì có thể một nguyên nhân nào đó đã khiến ổ cứng bị chậm.
Vậy có giải pháp nào để khắc phục lỗi truy xuất dữ liệu chậm trên ổ cứng ngoài ở Windows 10 hay không? Bài viết này sẽ đưa ra cho bạn một số gợi ý tham khảo.
1. Kiểm tra cáp kết nối
Đẩu tiên, bạn hãy tiến hành kiểm tra dây cáp kết nối giữa ổ cứng gắn ngoài và máy tính. Bất kỳ vết nứt nào trong lớp cách điện bằng cao su thường dẫn đến dây cáp bị hỏng bên trong. Cáp có đầu nối bị hỏng hoặc vỡ thì nên bỏ ngay lập tức.
Việc thay thế cáp USB không hề tốn kém, chỉ cần chắc chắn rằng bạn mua đúng loại dành cho cho ổ cứng ngoài của mình là được. Và các thiết bị ngày nay hầu như sử dụng chuẩn USB 3.0, trong khi các thiết bị cũ hơn là USB 2.0. Bạn cũng nên lưu ý việc này.
Một điều cần lưu ý thêm là bạn nên kiểm tra xem ổ cứng gắn ngoài có làm việc khi kết nối với cổng khác không. Biết đâu cổng USB bạn dùng sắp hỏng và việc đổi sang cổng khác sẽ làm cho vấn đề được giải quyết. Ngoài ra, có thể bạn đang sử dụng thiết bị ổ cứng chỉ hỗ trợ USB 3.0 trên cổng USB 2.0, đây là lý do khiến nó không hoạt động, do vậy hãy chuyển sang một cổng tương thích và thử lại.
2. Tắt Windows 10 Indexing
Khi kết nối ổ cứng với máy tính, Windows sẽ khởi động tiến trình Windows Indexing, có chức năng quét và hiển thị danh sách nội dung đang hiện hữu trên ổ cứng vào trong File Explorer. Và việc lập chỉ mục này vô tình làm cho ổ cứng của bạn bị chậm đi. Chính vì thế, việc tắt tính năng Windows 10 Indexing có thể tăng tốc độ truy xuất dữ liệu cho ổ cứng. Tuy nhiên, hạn chế cho việc này chính là chức năng Windows Search sẽ bị giới hạn.
Để tắt Windows 10 Indexing, bạn hãy nhập lệnh "services.msc" vào ô tìm kiếm và nhấn vào Services.
Trong cửa sổ Services, hãy tìm và nhấn đôi chuột vào Windows Search.
Nhấn "Stop" ở cửa sổ thiết lập hiện ra.
Thay đổi lựa chọn ở "Startup type" thành "Disabled", sau đó nhấn Apply > OK để lưu lại là xong.
Giờ thì bạn chỉ việc ngắt và kết nối lại ổ cứng ngoài vào máy tính, mở File Explorer lên. Bây giờ bạn sẽ thấy ổ cứng ngoài tải rất nhanh chóng, như thể nó là một ổ cứng trong vậy.
3. Chống phân mảnh cho ổ cứng gắn ngoài
Nếu thường xuyên sử dụng ổ cứng gắn ngoài cho việc sao chép và di chuyển dữ liệu thì chắc hẳn ổ cứng của bạn đã bị phân mảnh rất nhiều, và đó cũng là nguyên nhân làm cho việc truy xuất dữ liệu diễn ra chậm chạp.
Disk Defragmenter là công cụ có sẵn trên hệ điều hành Windows, với tính năng phân tích toàn bộ ổ đĩa cứng và sau đó tiến hành sắp xếp lại các tập tin, thư mục thành một khối liên kết. Về cơ bản nó sẽ khôi phục lại tốc độ cho ổ cứng theo cách hữu hiệu nhất có thể.
Để sử dụng Disk Defragmenter, bạn gõ "defragment" hoặc "optimize" vào ổ tìm kiếm và nhấn vào kết quả như hình.
Disk Defragmenter hiện ra cùng danh sách ổ cứng, bạn hãy nhấn chọn ổ cứng mình cần chống phân mảnh và nhấn Analyze. Chờ đợi trong khi nó hoàn tất quá trình phân tích, cột "Current status" sẽ cho bạn biết cần phải chống phân mảnh hay không. Nếu có, đảm bảo ổ đĩa vẫn được chọn, sau đó nhấn vào tiếp Optimize và chờ quá trình chống phân mảnh diễn ra.
Lưu ý: Việc chống phân mảnh chỉ nên thực hiện ở ổ cứng cơ truyền thống. Còn ổ cứng SSD hiện nay, hoạt dộng dựa trên flash và nó có tuổi thọ, tức bao nhiêu lần chạy đọc ghi là sẽ hư. Chính vì vậy, nếu bạn thực hiện việc chống phân mảnh thường xuyên chính là đang làm giảm số lần đọc ghi, gây giảm tuổi thọ của SSD.
4. Sử dụng công cụ kiểm tra lỗi Check Disk
Check Disk sẽ quét qua toàn bộ ổ cứng để tìm và khắc phục sự cố. Nó không phải là một công cụ thú vị vì chạy nó có thể mất một thời gian, nhưng nó thực sự có thể giúp ngăn chặn các vấn đề lớn và mất dữ liệu trong thời gian dài.
Nếu chkdsk phát hiện các vấn đề, đặc biệt là các hard bad sector mà nó không thể sửa chữa, dữ liệu có thể không sử dụng được. Trường hợp này không phải luôn luôn, nhưng nó có thể xảy ra. Vì lý do đó, bạn nên chắc chắn rằng mình luôn có một thói quen sao lưu tại chỗ và sao lưu máy tính của bạn trước khi chạy chkdsk.
Để tiến hành Check Disk ổ cứng gắn ngoài, bạn chỉ việc mở File Explorer lên, nhấn phải chuột vào tên ổ đĩa và chọn Properties > Tools, sau đó tìm "Error checking" và nhấn vào nó.
5. Quá nhiều các tác vụ đang chạy trong ổ cứng gắn ngoài
Nếu đang sử dụng ổ cứng bên ngoài để sao chép số lượng lớn dữ liệu vào hoặc từ máy tính, điều này cũng có thể dẫn đến hiệu suất giảm. Ví dụ, bạn có thể sao chép các tập tin video lớn từ máy tính vào ổ cứng hoặc sử dụng nó như là một ổ cứng đích cho các tập tin torrent. Lượng công việc này có thể khiến ổ cứng gắn ngoài của bạn (hoặc ổ cứng trong) chậm lại.
Để biết có phải do sao chép dữ liệu lớn làm ổ cứng ngoài chậm hay không, bạn hãy Task Manager lên, sau đó nhấp vào cột Disk để tìm những ứng dụng đang sử dụng ổ cứng.
Nếu câu trả lời là File Explorer, thì vấn đề là sao chép dữ liệu. Nhưng có thể nguyên do là việc sử dụng ứng dụng torrent, công cụ chỉnh sửa hình ảnh hoặc video hoặc thậm chí chạy một tựa game nào đó từ ổ cứng gắn ngoài cũng là nguyên nhân. Ví thế, tốt nhất bạn cứ lần lượt nhấn vào các tác vụ đang chạy có liên quan và chọn End Task để dừng chúng.
6. Quét virus
Biết đâu, một mã độc nào đó đã "chạy" vào ổ cứng gắn ngoài của bạn và tự khởi chạy mỗi kết nối với máy tính lại là nguyên nhân làm chậm việc truy xuất dữ liệu thì sao? Do đó, việc quét ổ cứng với phần mềm diệt virus là điều cần thiết phải thử.
Và bạn không thể cứ quét virus khi Windows ở trạng thái bình thường được, hãy chuyển qua chế độ Safe Mode trước khi bắt đầu.
7. Ổ cứng bị hư hỏng vật lý
Đây phải nói là một trong lỗi khá nặng của ổ cứng, có thể dẫn đến mất toàn bộ dữ liệu trong ổ cứng. Dấu hiệu thường gặp phải trong trường hợp này đó là khi bạn cắm ổ cứng vào máy tính liền bị treo khi truy cập vào ổ cứng, không thể Check Disk hoặc nếu được thì quá trình rất lâu có thể cả ngày vẫn chưa xong.
Hiện nay có nhiều phần mềm giúp bạn kiểm tra sức khỏe ổ cứng như Hard Disk Sentinel hoặc Crystaldiskinfo. Đây là 2 phần mềm kiểm tra ổ cứng được nhiều người sử dụng. Trong đó phần mềm Hard Disk Sentinel có thể liệt kê khá chính xác ổ cứng của bạn còn bao nhiêu % sức sống.
Lưu ý: Để bảo vệ ổ cứng giúp tăng tuổi thọ tránh làm rơi rớt va đập hoặc tắt nguồn đột ngột nhiều lần.