Khi xử lý một công việc trên máy tính, thông thường người dùng sẽ sử dụng chuột để thực hiện hầu hết các thao tác cần thiết trên màn hình. Mặc dù, điều này đã trở thành thói quen của đại đa số người dùng máy tính, nhưng chúng ta phải thừa nhận rằng việc rê chuột, nhấn chuột nhiều lần là vô cùng mất thời gian.
Để giải quyết vấn đề này, những nhà sản xuất máy tính đã tạo ra những phím tắt giúp người dùng sử dụng máy tính hiệu quả hơn thông qua việc kết hợp các phím với nhau để truy vấn một tính năng nào đó.
1. Hoàn tác
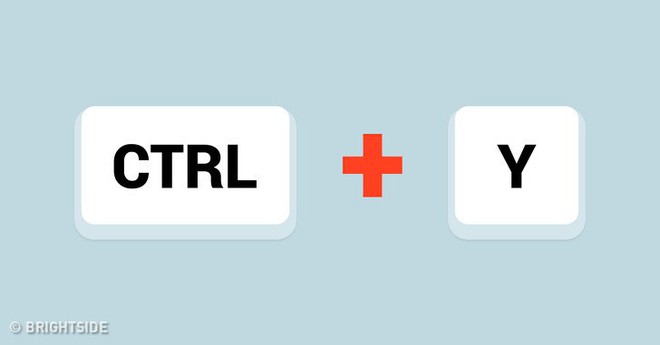
Người dùng Windows: Hầu như không ai là không biết tổ hợp phím CTRL + Z là lệnh Undo nhưng ít ai lại biết rằng CTRL + Y lại là lệnh Redo của lệnh undo trước đó.
Ví dụ: Khi bạn xoá 1 tệp tin có tên “Saostar.txt” thì khi bạn nhấn phím tắt CTRL+Z thì file sẽ trở về thư mục. Ấn tổ hợp phím CTRL+Y thì file sẽ bị xóa lại.
Người dùng Mac: Command + Shift + Z
2. Chụp ảnh màn hình
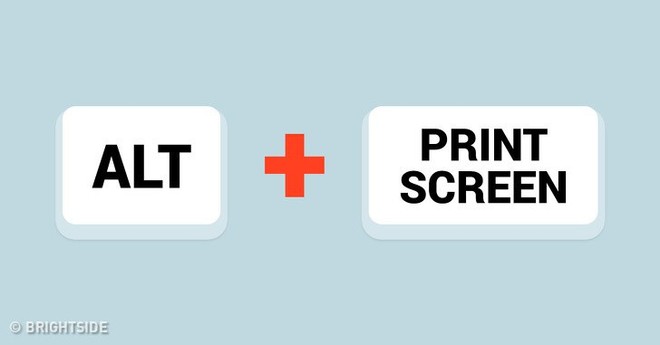
Windows: Tổ hợp phím Print Screen (PrtScn) trên bàn phím được biết đến như một công cụ để chụp toàn màn hình. Tuy nhiên, trong trường hợp muốn chụp ngay màn hình, hãy nhấn tổ hợp phím Alt + Print Screen.
Mac: Command + Shift + 4, sau đó ấn Space rồi rê con trỏ trên màn hình đến nơi bạn muốn chụp.
3. Chụp một phần màn hình
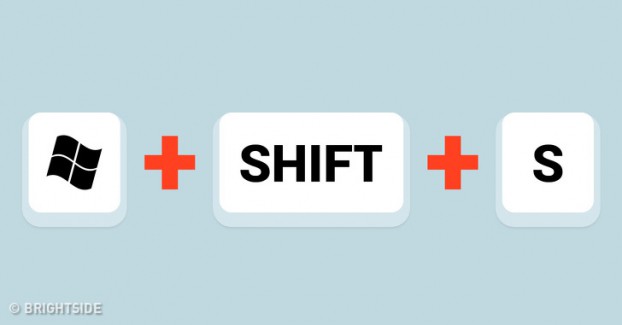
Windows 10: Nếu muốn chụp một phần màn hình đang hoạt động, hãy tổ hợp logo Windows + Shift + S và chọn phần màn hình bạn muốn lưu lại.
Mac: Command + Shift + 4, sau đó kéo trỏ chuột chọn khu vực muốn chụp lại.
4. Tạo thư mục mới
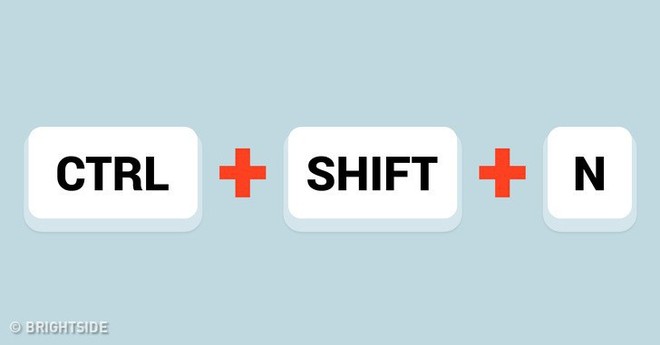
Windows: Thông thường, cách mà mọi người dùng để tạo thư mục mới là nhấn chuột phải, chọn New > Folder. Tuy nhiên có một cách đơn giản hơn rất nhiều là nhấn tổ hợp phím Ctrl + Shift + N.
Mac: Shift + Command + N.
5. Bàn phím emoji
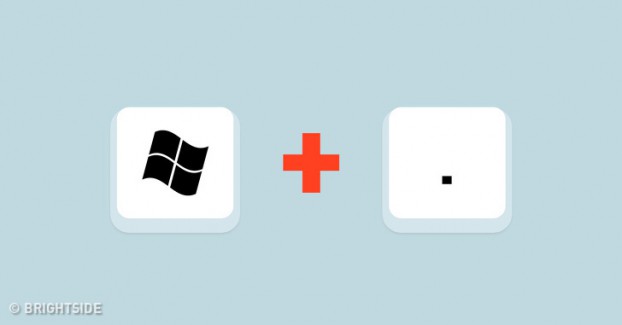
Windows 10: Để sử dụng bàn phím biểu tượng cảm xúc, hãy nhấn phím logo Windows và dấu chấm.
Mac: Đặt trỏ chuột ở phần văn bản bạn muốn chèn biểu tượng cảm xúc. Nhấn Command + Control + Spacebar.
6. Thu nhỏ tất cả cửa sổ
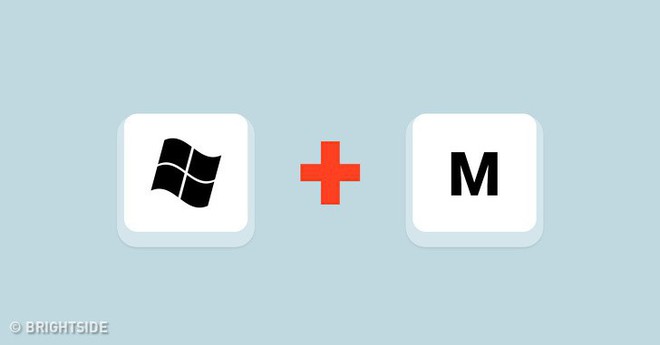
Windows: Nếu bạn muốn thu nhỏ cửa sổ đang sử dụng, hãy nhấn phím logo Windows + M.
Mac: Option + Command + M.
7. Khóa màn hình
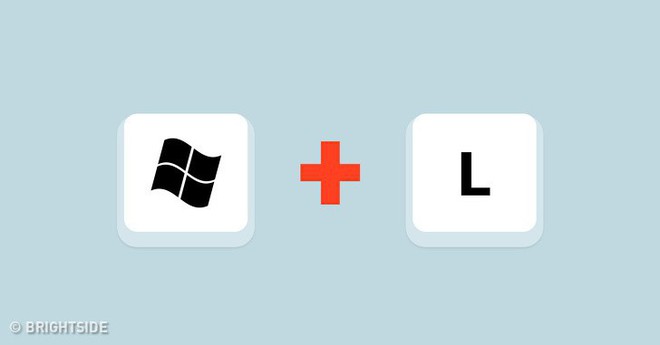
Windows: Nếu thu nhỏ cửa sổ là chưa đủ, bạn có thể khóa màn hình bằng cách nhấn phím logo Windows + L. Nếu muốn mở khoá, hãy nhập lại mật khẩu Windows của mình.
Mac: Control + Shift + Power.
8. Thêm màn hình nền ảo
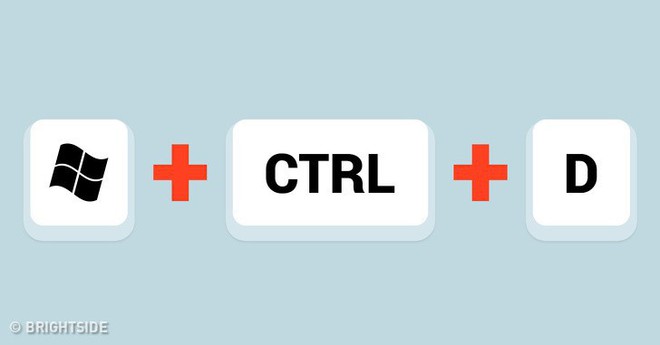
Windows 10: Nếu bạn chạy nhiều chương trình cùng lúc hoặc dùng máy tính để giải quyết cho nhiều công việc khác nhau thì màn hình nền ảo chính là thứ bạn cần.
Để sử dụng tính năng này, bạn hãy nhấn tổ hợp phím logo Windows + Ctrl + D.
Nếu muốn di chuyển qua lại giữa các màn hình Desktop ảo thì bạn hãy sử dụng tổ hợp phím logo Windows + Ctrl + mũi tên trái và logo Windows + Ctrl + mũi tên phải là được.
Đối với trình duyệt Google Chrome
1. Mở cửa sổ ẩn danh
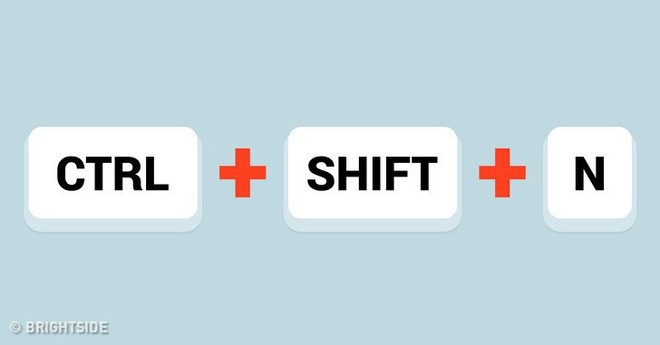
Windows: Tổ hợp phím Ctrl + N và Ctrl + T là để mở cửa sổ mới và mở tab mới trên Google Chrome. Nếu muốn duyệt Chrome ở chế độ ẩn danh, chỉ cần nhấn 3 phím Ctrl + Shift + N.
Mac: Command + Shift + N.
2. Mở lại tab mới vừa đóng
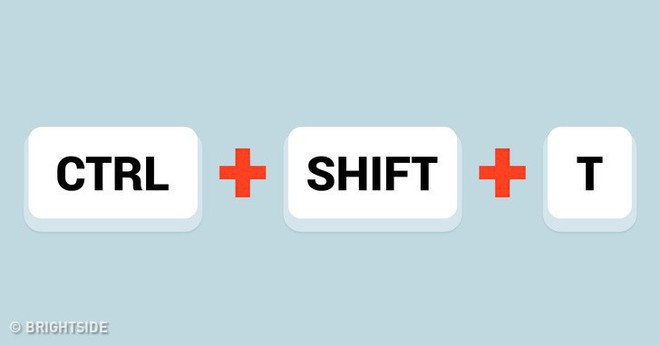
Windows: Nếu bạn lỡ tay đóng nhầm một tab nào đó, bạn có thể mở lại bằng cách nhấn Ctrl + Shift + T.
Mac: Command + Shift + T.
3. Mở tab mới nhưng không chuyển sang tab mới vừa mở
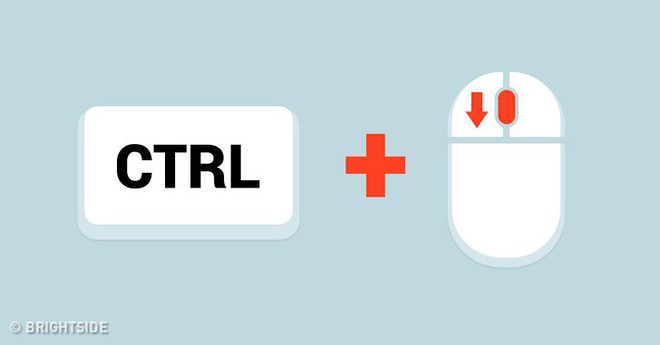
Windows: Khi bạn sử dụng Google để tìm kiếm một thứ gì đó và nhấp vào kết quả, một tab mới sẽ tự động mở ra. Tuy nhiên, trong trường hợp bạn muốn mở tab mới nhưng không chuyển sang tab mới vừa mở hãy nhấn Ctrl + nhấn chuột trái vào kết quả.
Mac: Command + nhấn chuột trái vào link.