Reset định kỳ Wifi router (bộ định tuyến Wifi) sẽ xóa sạch các thiết lập hiện tại cũng như dữ liệu cũ tồn tại trên router Wifi. Đây là phương pháp bảo dưỡng hiệu quả nhất nhằm mang lại trạng thái nguyên bản cho router Wifi đồng thời tăng thêm giá trị sử dụng cho router Wifi.
1. Các cách reset Wifi thông dụng hiện nay
1.1. Cách reset Wifi bằng nút reset cứng
Phần lớn các modem Wifi có mặt trên thị trường hiện nay đều được trang bị nút reset giúp người dùng có thể khôi phục lại cài đặt gốc nhanh chóng trong các trường hợp không thể thao tác bằng phần mềm.

Ảnh: Vu Hoang Telecom
Các nút này đều có kích thước nhỏ và được bố trí ở phía sau và có xu hướng thiết kế ẩn vào trong để tránh hiện tượng người dùng vô tình nhấn phải. Để sử dụng, người dùng cần sử dụng những vật có đầu nhọn như bút bi, tăm tre, đầu ghim kẹp,… để thao tác trên nút cứng này.
1.2. Cách reset Wifi trên giao diện web
Đây là cách reset Wifi được nhiều người lựa chọn nhất khi không muốn phải trực tiếp tác động tới modem. Mỗi một thương hiệu modem sẽ có một giao diện cũng như địa chỉ truy cập vào trang chủ thiết lập khác nhau.
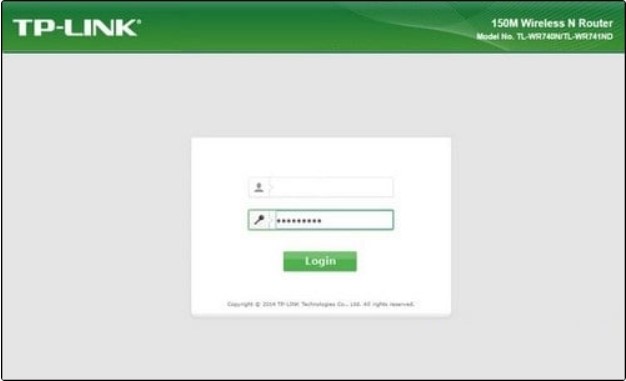
Để truy cập và đúng trang chủ của thiết bị Wifi bạn đang sử dụng, hãy nhìn thông tin địa chỉ truy cập được in sẵn trong hộp của sản phẩm hoặc được in bên dưới modem. Sau đó bạn nhập mật khẩu mặc định của nhà sản xuất trước khi truy cập vào thiết lập chính.
Còn một cách khác để truy cập vào trang chủ hệ thống đó là sử dụng địa chỉ IP của router. Địa chỉ IP này được tìm bằng cách mở chương trình CMD và gõ ipconfig, địa chỉ IP sẽ xuất hiện tại mục Default gateway.
2. Các cách reset Wifi bằng máy tính, điện thoại
Bài viết dưới đây sẽ hướng dẫn cách reset Wifi trên thiết bị router phổ biến ở Việt Nam hiện nay đó là TP-Link. Các thương hiệu định tuyến Wifi khác cũng sẽ làm tương tự như trong bài.
2.1. Cách reset Wifi trên máy tính
2.1.1. Cách reset Wifi bằng nút reset cứng
Trên các thiết bị router Wifi của TP-Link, nút reset cứng thường sẽ nằm trong dãy các cổng kết nối của Modem. Sau khi xác định đúng nút reset cứng, sử dụng vật có đầu nhọn và nhấn vào nút reset cứng, giữ trong khoảng 10 giây rồi nhả ra.
Router Wifi sẽ khởi động lại ngay sau đó và tiến hành quá trình thiết lập trạng thái cài đặt gốc của nhà sản xuất.
2.1.2. Cách reset Wifi trên trang chủ cấu hình
Để vào trang cấu hình của router TP-Link, chúng ta có thể truy cập vào các địa chỉ IP mặc định là TP-Link hoặc địa chỉ IP: 192.168.96.1 (theo kết quả tại chương trình CMD)
Sau khi truy cập thành công, tiếp tục thực hiện các bước sau để reset Wifi.
Bước 1: Tại màn hình đăng nhập ở trang chủ, các bạn đăng nhập theo tên đăng nhập và địa chỉ mặc định như sau:
Tên đăng nhập: admin
Mật mã: admin
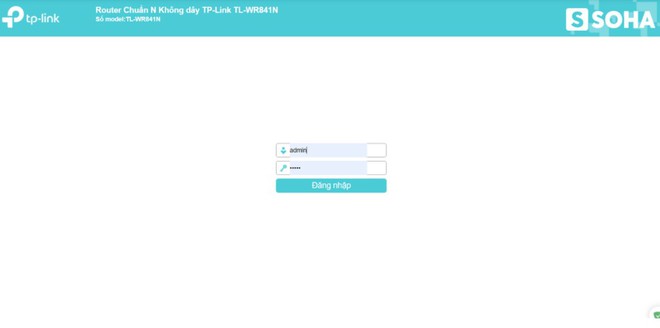
Bước 2: Các bạn chọn vào Công cụ hệ thống, sau đó chọn vào Mặc định nhà sản xuất
Cuối cùng chọn Khôi phục để khôi phục router Wifi lại như trạng thái ban đầu
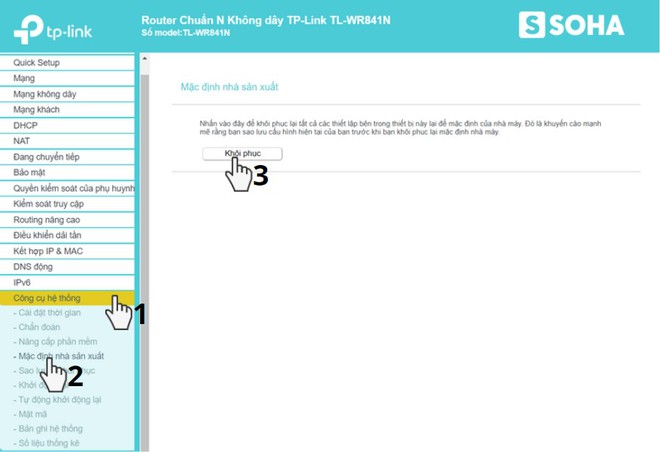
Sau đó, Wifi sẽ được khởi động lại để hoàn tất quá trình khôi phục về trạng thái nhà sản xuất. Mọi vấn đề như lỗi, quên mật khẩu đều sẽ được giải quyết. Sau khi router khởi động xong, các bạn có thể đổi lại mật khẩu hoặc thiết lập thêm cài đặt mới.
2.2 Cách reset Wifi bằng điện thoại
Bước 1: Truy cập vào đường link TP-Link và tiến hành đăng nhập với thông tin mặc định (Tên đăng nhập: admin, mật mã: admin)
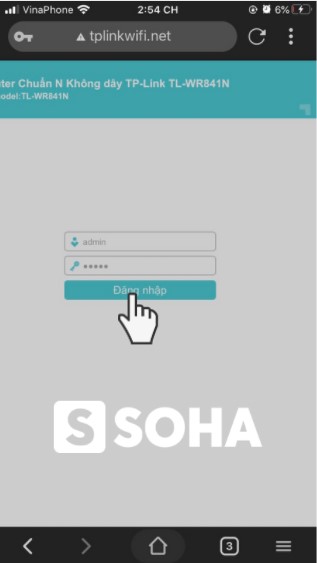
Bước 2: Tìm và chọn vào phần Công cụ hệ thống, chọn tiếp Mặc định nhà sản xuất, cuối cùng chọn Khôi phục để bắt đầu quá trình reset lại Wifi về trạng thái cài đặt gốc.
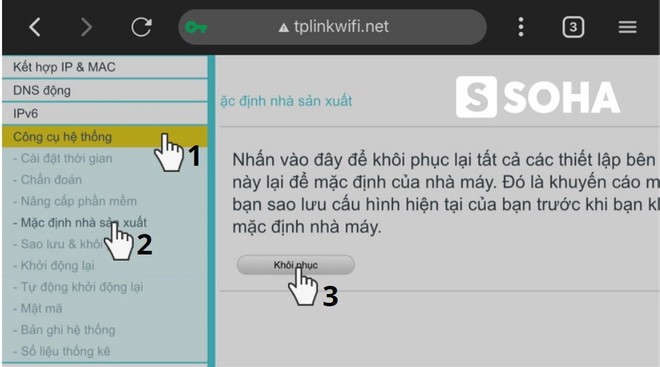
Lưu ý: các bạn có thể đặt máy ngang ra để dễ thao tác hơn trong trường hợp thông tin trong web quá nhỏ.
3. Cách reset Wifi trên laptop, điện thoại với mọi router
Hiện nay, các router Wifi trên thị trường đều có chung các vị trí chức năng gần như tương đương. Các bạn có thể sử dụng phím reset cứng để khôi phục lại cài đặt gốc trên mọi router với cách thức giống nhau
Trong trường hợp các bạn không muốn động vào router mà muốn sử dụng giao diện cài đặt qua web thì điểm khác biệt lớn chỉ là địa chỉ truy cập cũng như thông tin đăng nhập mặc định của các router sẽ có chút khác biệt
3.1. Cách truy cập vào trang chủ thiết lập của mọi router Wifi
Trước khi tiến hành thiết lập cài đặt gốc trên router Wifi, các bạn cần truy cập đúng vào đường link hệ thống tương ứng với mỗi loại Wifi. Thông thường các đường link này sẽ được in bên dưới thiết bị router.
Ngoài ra, các bạn cũng có thể truy cập vào hệ thống bằng địa chỉ IP theo cách dưới đây:
Bước 1: Các bạn click chuột vào phần Start ở góc màn hình máy tính và gõ CMD để vào chương trình Command Prompt.
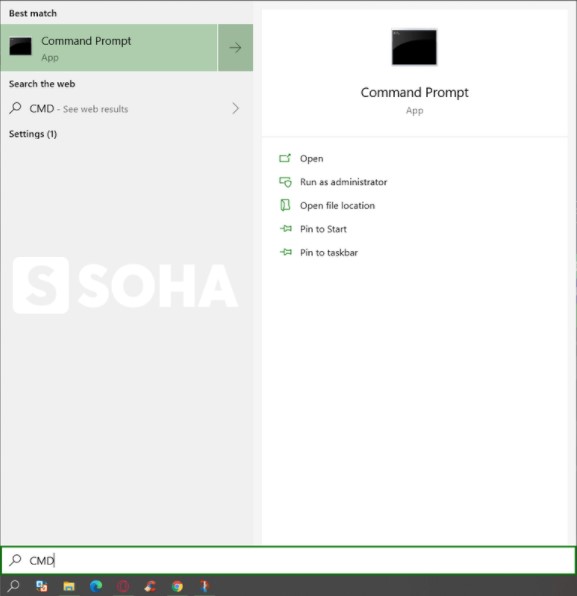
Bước 2: Sau khi vào chương trình thành công, các bạn gõ tiếp lệnh ipconfig và nhấn nút Enter
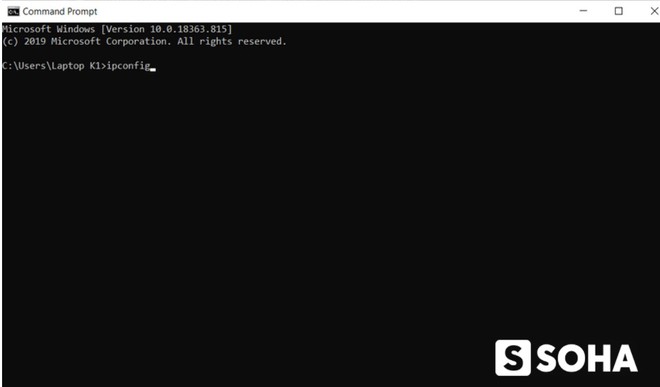
Bước 3: Sau đó, chương trình sẽ chạy ra một loạt thông tin, các bạn lưu ý tới dòng Default gateway, dãy số sau đó sẽ là địa chỉ IP của thiết bị router mà bạn đang sử dụng.
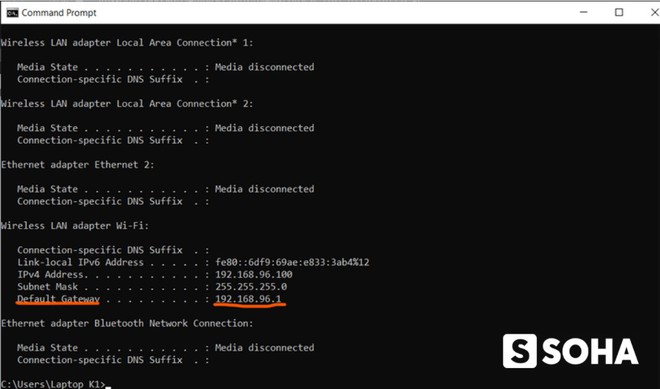
3.2. Cách reset wifi trên các thiết bị modem wifi phổ biến
Dưới đây là một số địa chỉ IP và thông tin đăng nhập của một số Modem Wifi phổ biến và các thao tác để reset:
3.2.1. TP-Link Router
- Địa chỉ IP: http://192.168.96.1
- Thông tin đăng nhập mặc định: User: admin - Password: admin
- Thao tác reset: System Tools > Factory Defaults > Restore
3.2.2. TENDA
- Địa chỉ IP: http://192.168.1.1
- Thông tin đăng nhập mặc định: User: root - Password: root
- Thao tác reset: Administration > Reset to Factory Default > Reset
3.2.3. D-Link
- Địa chỉ IP: http://192.168.1.1
- Thông tin đăng nhập mặc định: User: admin - Password: admin
- Thao tác reset: Management > System Admin > System > Restore
3.2.4. Linksys
- Địa chỉ đăng nhập :http://192.168.1.1
- Thông tin đăng nhập mặc định: User: admin - Password: admin
- Thao tác reset: Administration > Factory Defaults > Restore Factory Defaults
3.2.5. FPT Router
- Địa chỉ IP: http://192.168.1.1
- Thông tin đăng nhập mặc định: User: admin - Password: admin
- Thao tác reset: Maintenance > SysRestart > Factory Default Settings Restart
4. Các câu hỏi liên quan về reset wifi bằng điện thoại, laptop
4.1. Tại sao cần reset Wifi định kỳ
Không chỉ riêng Wifi, bất kỳ đồ điện tử nào được sử dụng trong gia đình cũng đều nên có khoảng nghỉ hoặc bảo dưỡng. Đối với Wifi, đây là thiết bị được phần lớn các gia đình cho vận hành cả ngày lẫn đêm. Do đó, việc bảo dưỡng, reset định kỳ là điều vô cùng cần thiết.
Reset định kỳ Wifi router sẽ xóa sạch các thiết lập hiện tại cũng như dữ liệu cũ tồn tại trên router Wifi cũ, giúp cho thiết bị được vận hành mượt mà hơn, cải thiện trải nghiệm người dùng. Khoảng thời gian reset định kỳ Wifi lý tưởng nhất đó là từ 6 tháng đến 1 năm.
4.2. Reset Wifi có làm tốc độ mạng nhanh hơn không?
Như đã nói ở trên, reset Wifi với mục đích chính là để tối ưu lại phần mềm và tạo ra khoảng nghỉ cho phần cứng. Do vậy, khi phần cứng được vận hành trơn tru thì sẽ mang lại trải nghiệm về tốc độ mạng tốt hơn.
4.3. Tại sao sau khi reset Wifi rồi mà mạng vẫn chậm?
Đường truyền của mạng phụ thuộc vào rất nhiều yếu tố có thể kể tới như gói dữ liệu mà bạn đang sử dụng, modem Wifi hay ngay cả cách đặt vị trí cục phát.
Đặc biệt là trong thời điểm dịch bệnh COVID-19 diễn biến phức tạp như hiện nay, nhiều tỉnh thành đã áp dụng hình thức học trực tuyến.
Với khối lượng học sinh truy cập vào cùng 1 lúc rất lớn như vậy kèm theo nhu cầu tương tác trực tuyến với camera sẽ tạo nên áp lực lớn tới tốc độ đường truyền nên sẽ có những thời điểm trong ngày mạng sẽ bị chậm đi rõ rệt. Do đó, việc reset Wifi cũng là điều cần thiết để cải thiện tốc độ.
Các bạn có thể tham khảo bài viết Cách tăng tốc độ WiFi cho laptop, điện thoại cực dễ, hiệu quả để xem hướng dẫn cực kỳ chi tiết về cách tăng tốc độ mạng và cách đặt router mang lại độ phủ sóng tốt nhất nhé.
Nếu như đã thử mọi cách trên mà tốc độ mạng vẫn chưa được như ý muốn thì đây là lúc bạn nên liên hệ với kỹ thuật nhà mạng để nâng cấp gói cước hoặc thiết bị router nhé.
Trên đây là bài viết hướng dẫn cách reset Wifi trên laptop và điện thoại chi tiết và dễ dàng nhất. Các bạn có thể áp dụng cách này với mọi thương hiệu router đang có mặt trên thị trường. Chúc các bạn thành công.