
Có bao giờ bạn tự hỏi rằng mình sẽ mất bao nhiêu thời gian cho việc gửi từng email một đến từng người trong danh sách liên hệ hay không? Nếu danh sách của bạn ít người thì sẽ khá nhanh, nhưng nếu danh sách này lên đến hàng trăm thì đây quả là một việc tốn của bạn kha khá thời gian.
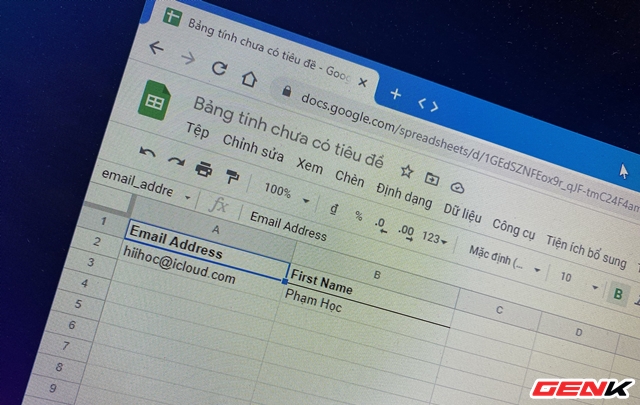
Tuy nhiên, vấn đề này hiện tại không còn quá khó khăn nữa khi bạn có thể sử dụng Google Sheets để giải quyết. Cụ thể là nhờ vào tiện ích bổ sung Yet Another Mail Merge dành cho Google Sheets. Cụ thể cách sử dụng như sau.
Cách gửi email hàng loạt trong Gmail từ Google Sheets với Yet Another Mail Merge
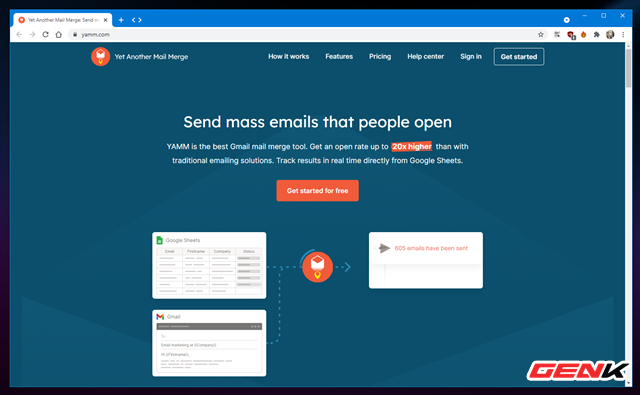
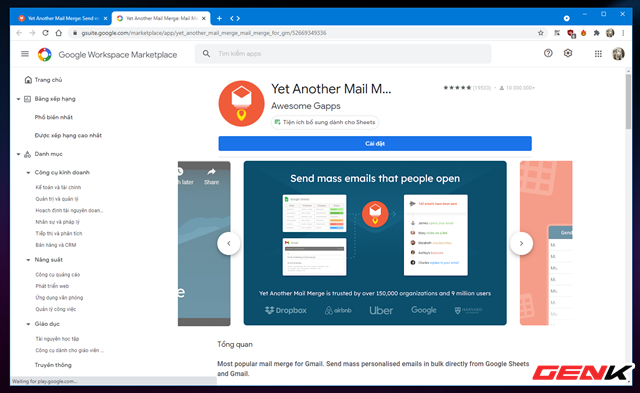
Cửa sổ mới mở ra, và nó truy cập thẳng vào trang tiện ích Yet Another Mail Merge (YAMM) dành cho Google Suite. Bạn hãy nhấn "Cài đặt".
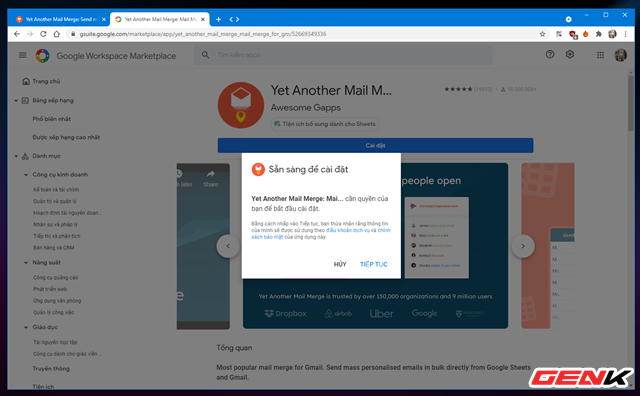
Nhấn "Tiếp tục" ở cửa sổ hiện ra.
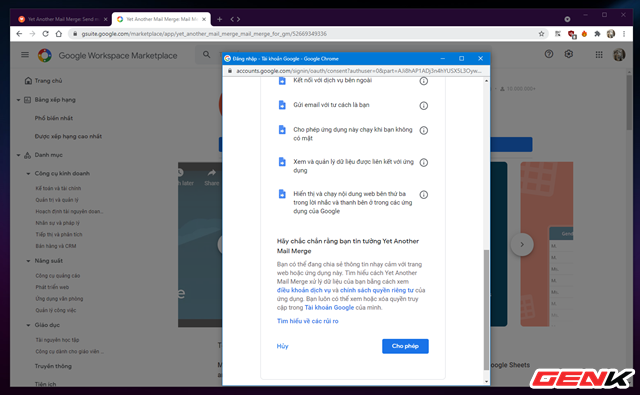
Kế tiếp là việc cấp phép cho YAMM được kích hoạt và sử dụng một số thao tác với tài khoản dữ liệu của bạn.
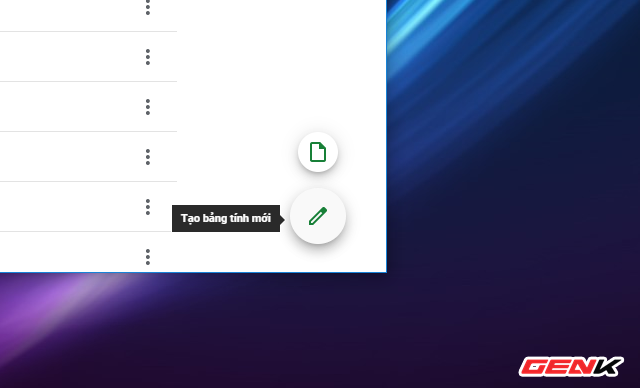
Khi việc thêm YAMM vào Google Sheets hoàn tất, bạn hãy truy cập vào Google Sheets và tiến hành tạo một trang tính mới.
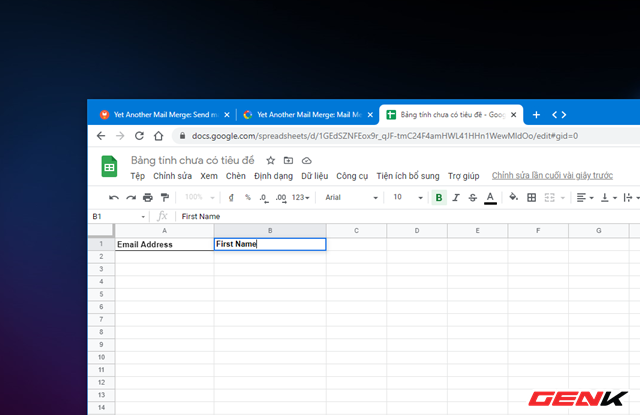
Ở trang tính mới, bạn hãy nhập tiêu đề cột để bạn nhập danh sách email liên hệ vào. Nhập đơn giản thôi, ví dụ như địa chỉ email và tên. Lưu ý rằng chúng phải luôn ở vị trí hàng 01 (Row 1).
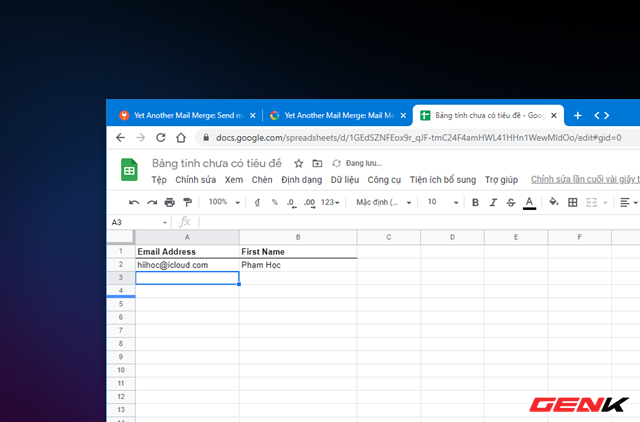
Sau đó bạn hãy nhập chính xác danh sách địa chỉ email và tên liên hệ vào trang tính theo tiêu đề cột đã tạo.
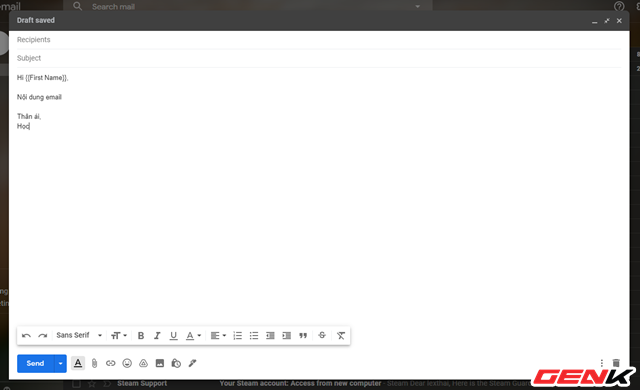
Khi hoàn tất việc tạo danh sách liên hệ trong Google Sheets, bạn hãy truy cập vào Gmail và tiến hành soạn thảo một email mới theo mẫu. Trong đó {{First Name}} chính là tên liên hệ của email theo trang tính mà bạn đã lập ở trên. Và YAMM sẽ tự động thay đổi nó lần lượt theo email trong danh sách.
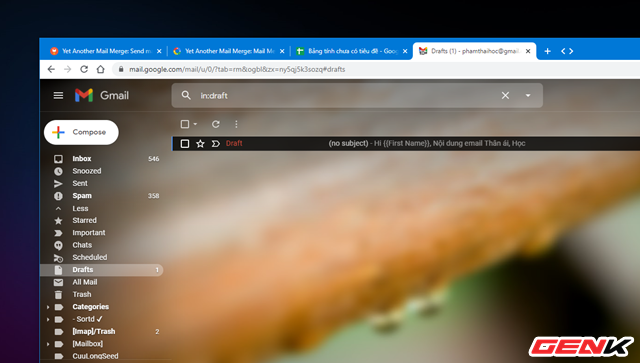
Khi đã soạn thảo xong, bạn hãy đóng cửa sổ đó lại. Đừng lo vì Gmail sẽ tự động lưu nháp nội dụng email.
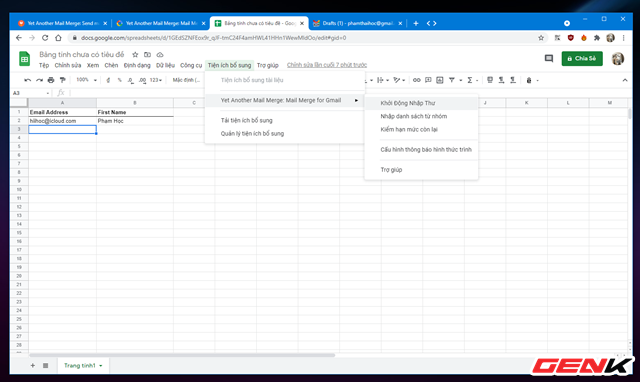
Quay lại Google Sheets, hãy nhấp vào Tiện ích bổ sung và lần lượt chọn Yet Another Mail Merge (YAMM) > Khởi động nhập thư (Start Mail Merge).
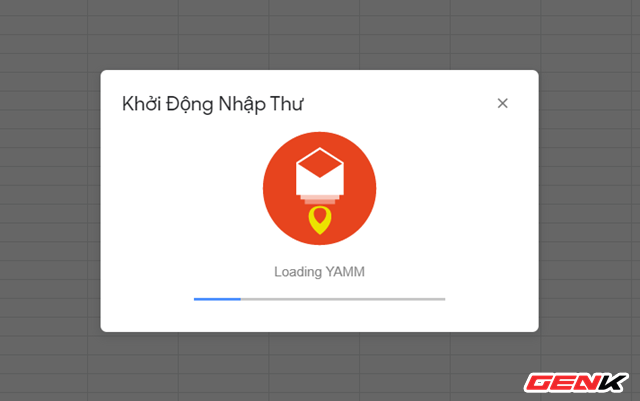
Chờ vài giây để YAMM khởi động.
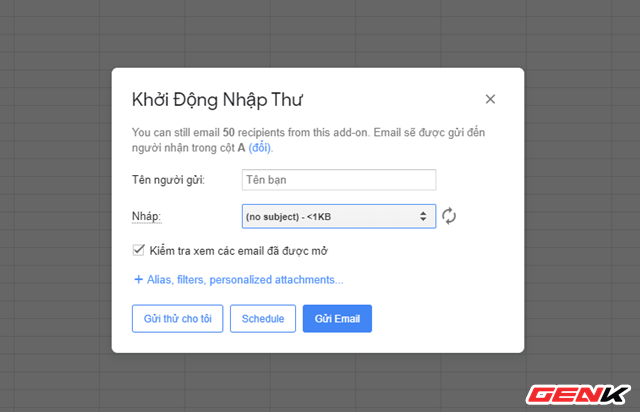
Giờ bạn hãy nhập tên mình vào ô yêu cầu và lựa chọn tập danh sách liên hệ mình vừa tạo ở trên rồi gửi thôi.
Rất đơn giản phải không?