Trước đây, Apple chỉ cho phép người dùng chỉ cài đặt những hình nền bằng hình ảnh tĩnh. Để có thể cài đặt video làm hình nền điện thoại iPhone, người dùng buộc phải Jailbreak (can thiệp sâu vào phần mềm). Tuy nhiên không phải ai cũng biết cách Jailbreak thiết bị của mình, chưa kể tới những rủi ro mà việc Jailbreak mang lại.
Cho tới thời điểm iPhone 6s ra mắt, Apple đã ra mắt tính năng cài đặt hình nền bằng video. Vậy tại sao các bạn không thử ngay tính năng thú vị này nhỉ? Sau đây là TOP 3 cách làm hình nền video cho iPhone.
1. Hướng dẫn 5 cách đặt video làm hình nền điện thoại iPhone
1.1. Cách đặt video làm hình nền điện thoại iPhone bằng phần mềm mặc định
Đây là cách đặt hình nền động mặc định trên iPhone, các bạn có thể thực hiện ngay mà không cần tải thêm bất cứ phần mềm nào.
Bước 1: Các bạn truy cập vào Cài đặt, kéo xuống chọn Hình nền, chọn tiếp Chọn hình nền mới.
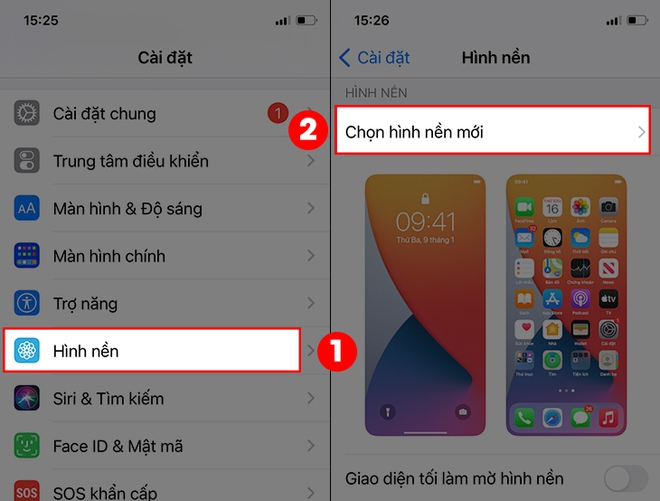
Bước 2: Sau đó, các bạn chọn tiếp vào mục Live rồi chọn một ảnh động mà bạn thích trong danh sách các hình nền động được Apple cung cấp.
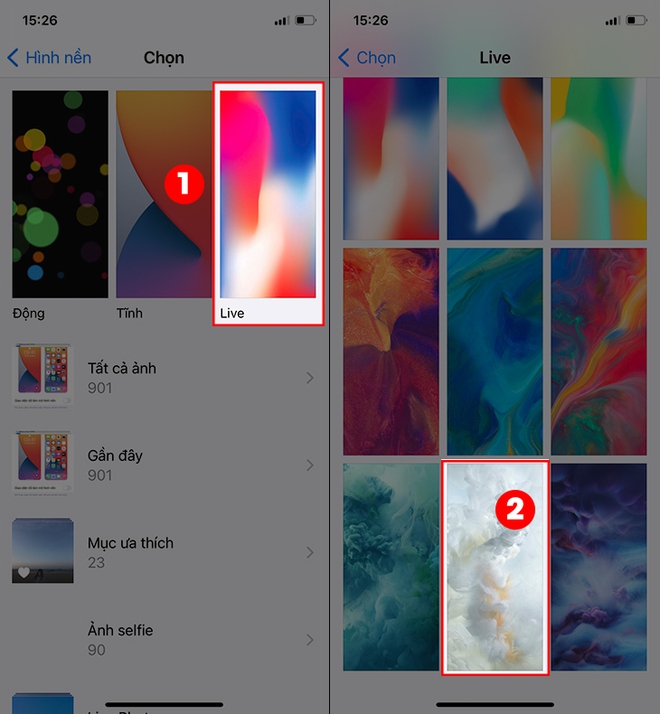
Bước 3: Sau khi chọn được hình nền ưng ý các bạn chọn Thiết lập và chọn tiếp 3 lựa chọn tại đây:
- Đặt màn hình chính: Chỉ thiết lập ảnh động này cho màn hình chính.
- Đặt màn hình khóa: Chỉ thiết lập ảnh động này cho màn hình khóa.
- Đặt cả hai: Thiết lập ảnh động cho cả màn hình chính và màn hình khóa.
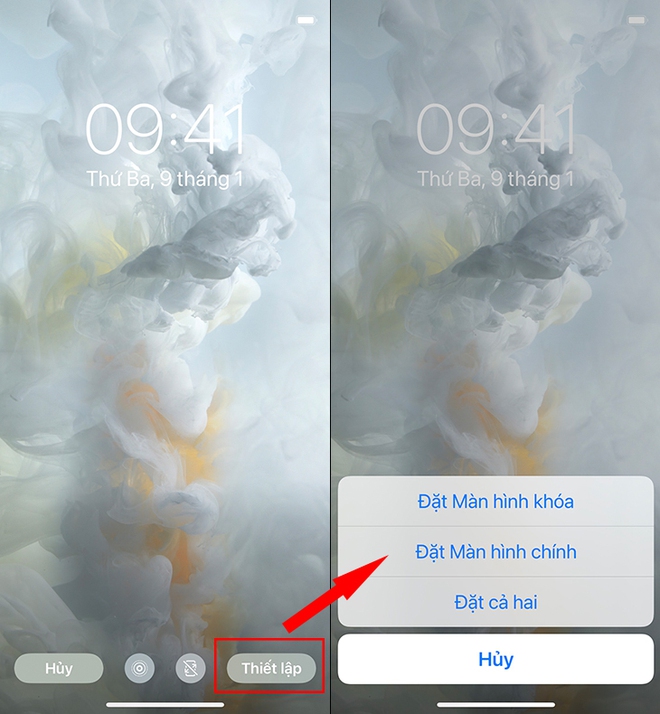
1.2. Cách cài video làm hình nền iPhone bằng phần mềm intoLive
Nếu như không thích những hình động mặc định trong máy, các bạn có thể lựa chọn video mình thích để tạo thành ảnh động cài hình nền iPhone.
Khái quát về ứng dụng intoLive
- Mô tả: Phần mềm intoLive sẽ giúp video trên thiết bị của bạn chuyển sang thành ảnh Live Photo vô cùng độc đáo để cài đặt làm ảnh màn hình chính hay màn hình khóa trên điện thoại.
- Kích cỡ: 83,1 MB
- Tương thích: iOS 12.0 trở lên đối với iPhone và iPad
- Ngôn ngữ: Tiếng Việt
- Giá: Miễn phí
- Đánh giá: 4,6 sao trên cửa hàng App Store (cập nhật gần nhất vào tháng 10/2021)
Hướng dẫn sử dụng ứng dụng:
Bước 1: Tải phần mềm intoLive cho nền tảng iOS tại đây.
Bước 2: Truy cập vào ứng dụng intoLive và chọn vào Cho phép truy cập vào tất cả ảnh, tìm và chọn video mà bạn muốn sử dụng làm hình nền.
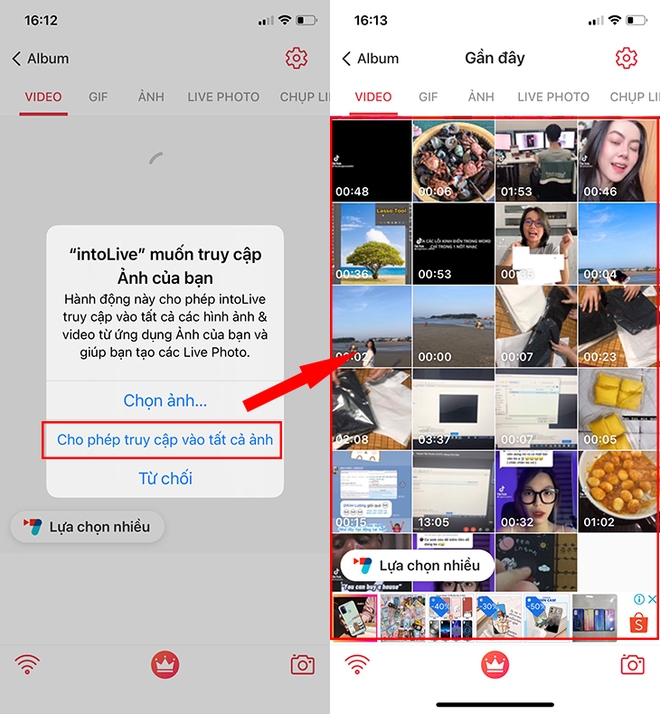
Bước 3: Tại đây sẽ hiện ra 1 chương trình chỉnh sửa video. Sau khi tùy chỉnh xong video theo ý mình, các bạn nhấn vào Thực hiện ở trên góc phải màn hình.
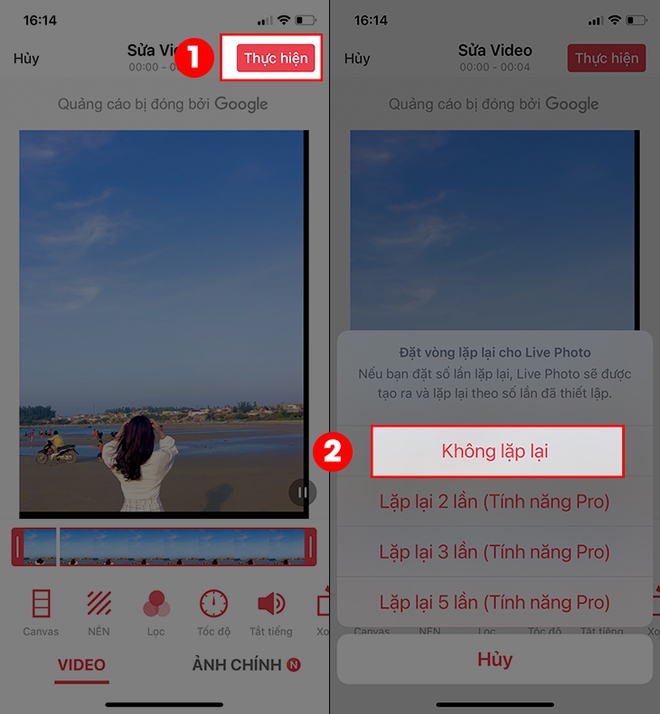
Tại đây sẽ có hộp thoại lựa chọn vòng lặp (hình nền video sẽ lặp lại theo số vòng lặp được thiết lập). Tuy nhiên đây là bản miễn phí nên các bạn chỉ có thể lựa chọn Không lặp lại.
Bước 4: Các bạn chọn vào Lưu Live Photo để cài đặt nhé.
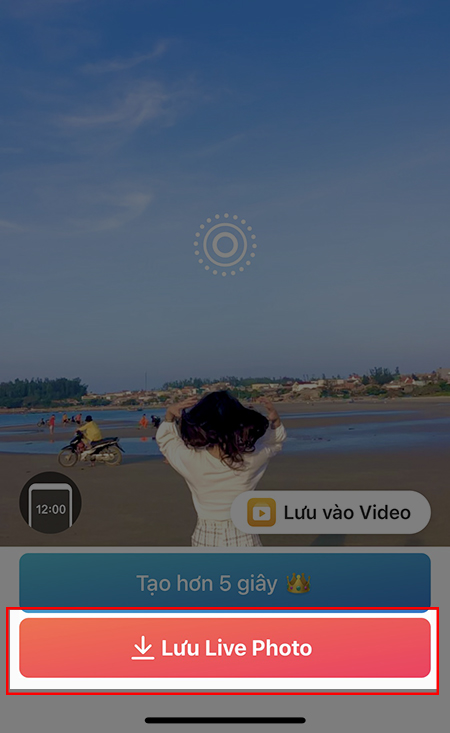
Bước 5: Tại album ảnh, tìm đến ảnh Live Photo đã lưu rồi nhấp vào biểu tượng như trên hình, chọn tiếp vào Dùng làm hình nền.
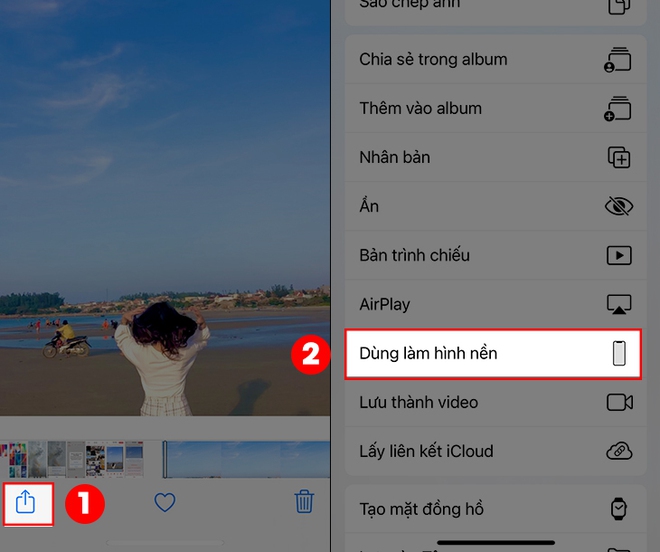
Bước 6: Các bạn chọn vào Thiết lập, sau đó lựa chọn Đặt màn hình khóa, Đặt màn hình chính hay Đặt cả hai là xong nhé.
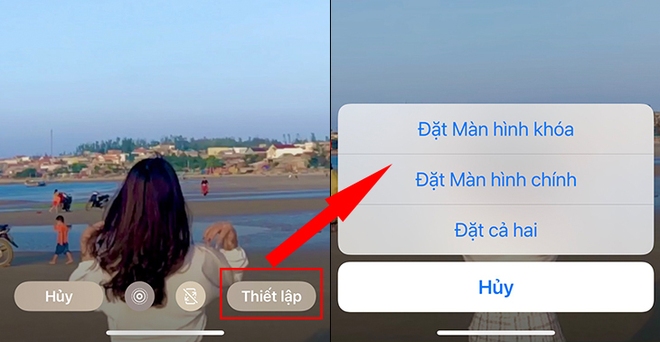
1.3. Cách cài video làm hình nền iPhone bằng video trên TikTok
Khái quát về ứng dụng TikTok
- Mô tả: TikTok là một kho lưu trữ video khổng lồ, các bạn có thể lựa chọn những đoạn video mình yêu thích và biến nó thành ảnh động cho màn hình chính, màn hình khóa của điện thoại.
- Kích cỡ: 462,5 MB
- Tương tích: iOS 9.3 trở lên đối với iPhone và iPad
- Ngôn ngữ: Tiếng Việt
- Giá: Miễn phí
- Đánh giá: 4,9 sao trên cửa hàng App Store (cập nhật gần nhất vào tháng 10/2021)
Bước 1: Tải ứng dụng TikTok tại đây.
Bước 2: Mở ứng dụng lên và tìm video bạn muốn sử dụng làm hình nền điện thoại. Tại video bạn muốn sử dụng làm hình nền, các bạn chọn vào biểu tượng dấu ba chấm và chọn tiếp vào Live Photo.
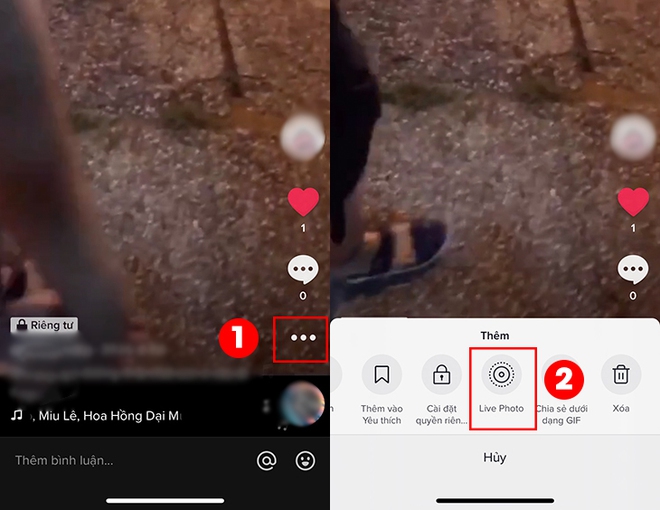
Lúc này video sẽ được chuyển thành dạng Live Photo, sau đó các bạn tìm ảnh Live Photo vừa lưu và thiết lập thành màn hình chính hay màn hình khóa tương tự như từ Bước 5 tại Mục 1.2.
1.4. Cách đặt video làm hình nền iPhone bằng ứng dụng PicPlayPost
Khái quát về ứng dụng PicPlayPost:
- Mô tả: PicPlayPost là một phần mềm biên tập video đơn giản. Bạn có thể tự chỉnh sửa, cắt ghép những đoạn video theo ý của mình để tạo thành những ảnh Live Photo sáng tạo.
- Kích cỡ: 113,8 MB
- Tương tích: iOS 10.3 trở lên đối với iPhone và iPad
- Ngôn ngữ: Tiếng Việt
- Giá: Miễn phí
- Đánh giá: 4,7 sao trên cửa hàng App Store (cập nhật gần nhất vào tháng 10/2021)
Hướng dẫn sử dụng ứng dụng:
Bước 1: Cài đặt ứng dụng PicPlayPost cho nền tảng iOS tại đây.
Bước 2: Mở ứng dụng lên và chọn vào Dự án mới và Cho phép truy cập vào tất cả ảnh.
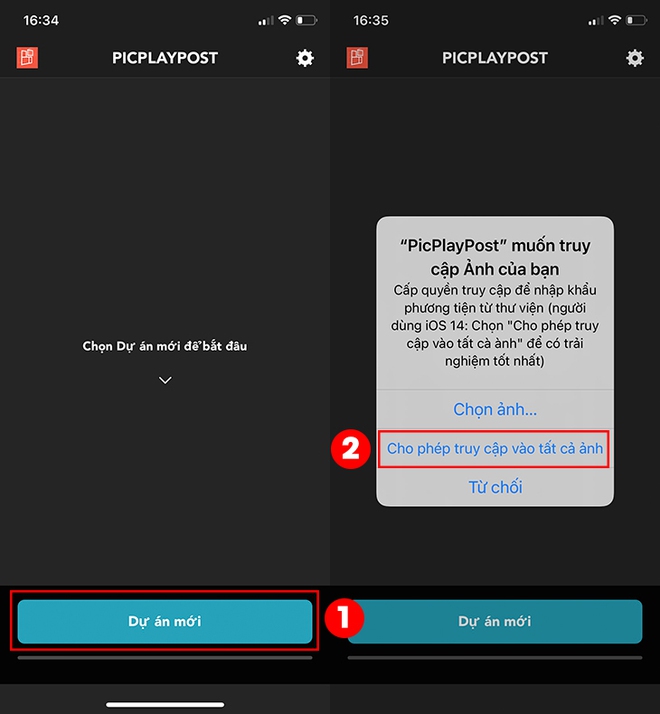
Bước 3: Tại mục Chọn loại dự án, các bạn chọn vào Tạo một bộ phim hoặc bản trình chiếu. Tại hộp thoại Chọn tỉ lệ, chọn tỉ lệ 9:16 (kích thước phù hợp với màn hình iPhone).
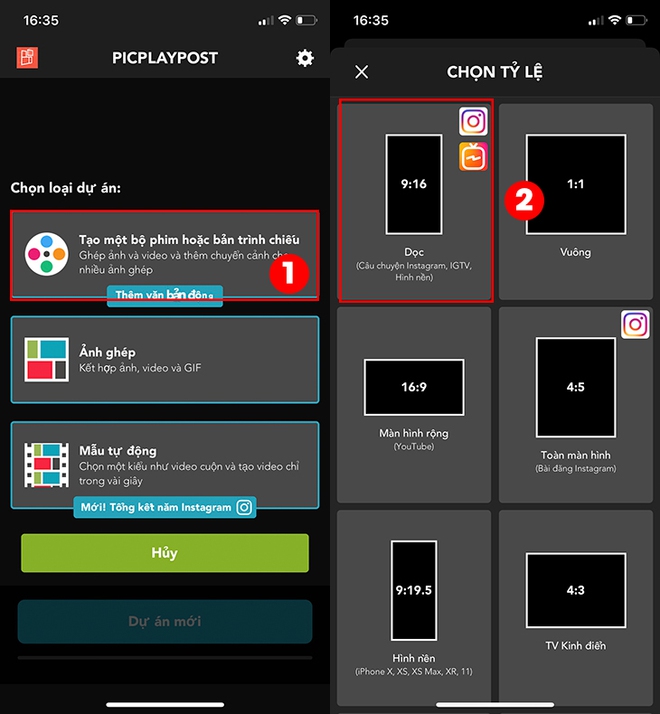
Bước 4: Chọn vào biểu tượng dấu “+” ở dưới góc trái màn hình ứng dụng để thêm video. Một cửa sổ Chọn bố cục hiện lên, các bạn chọn tiếp vào Toàn màn hình.
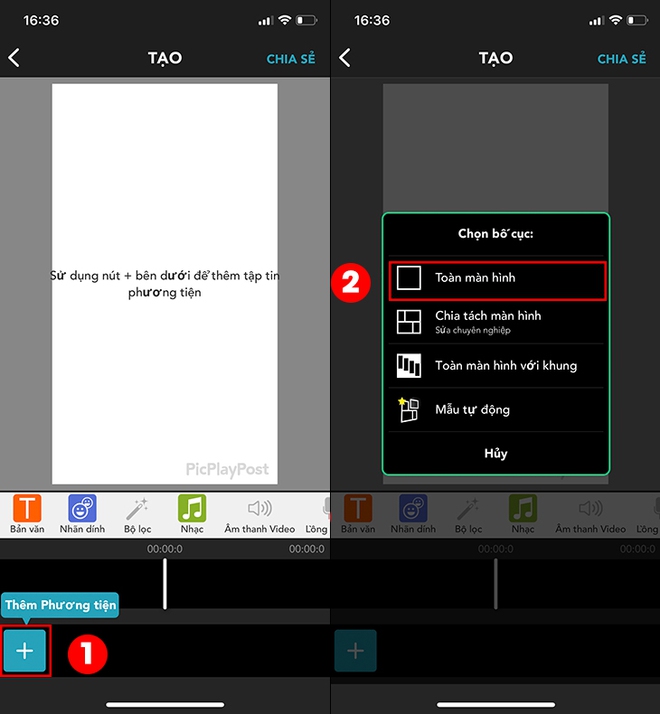
Bước 5: Các bạn chọn video muốn sử dụng làm hình nền và chọn vào Tiếp theo. Các bạn có thể thêm hiệu ứng vào video và cắt đoạn mình thích, hoàn tất thì chọn vào Chia sẻ.
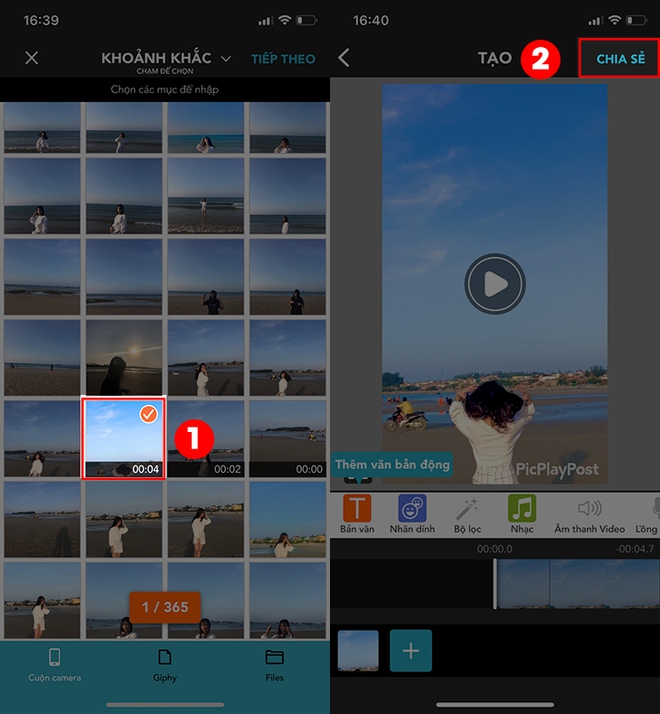
Bước 6: Chọn vào Tiếp tục với Watermark (bạn phải trả phí để ẩn dấu chìm này), sau đó chọn vào Camera Roll.
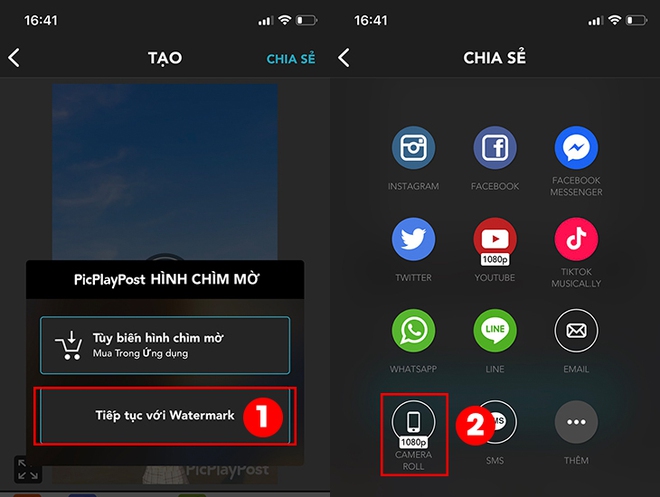
Bước 7: Để video được chuyển sang dạng Live Photo, chọn vào Ảnh trực tiếp/Hình nền. Hoàn tất, các bạn thực hiện tương tự từ Bước 5 tại Mục 1.2. để cài đặt video làm hình nền.
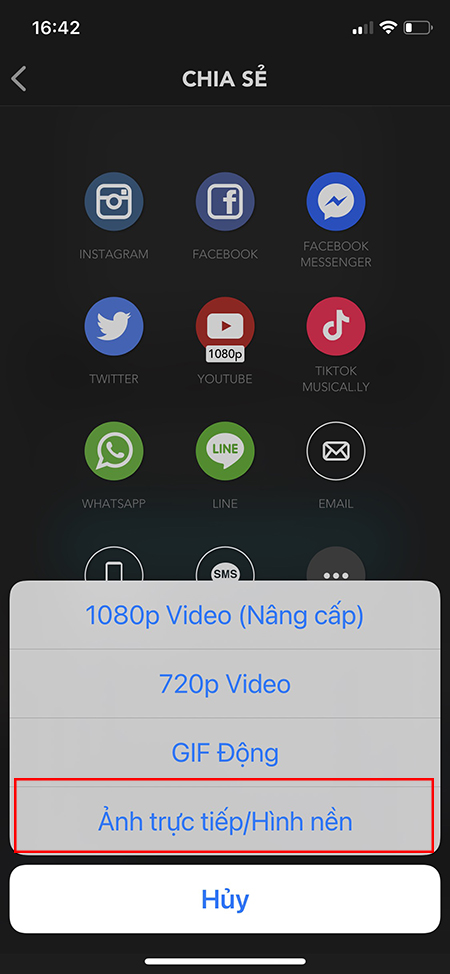
Trên đây là 4 Cách cài đặt video làm hình nền điện thoại iPhone đơn giản và phổ biến nhất hiện nay mà bạn có thể sử dụng cho từ dòng iPhone 6s trở lên.
1.5. Cách cài video làm hình nền iPhone có nhạc
Cách đặt hình nền video cho iPhone có nhạc như thế nào là chủ đề được rất nhiều người quan tâm. Nhưng đáng tiếc rằng Apple không hỗ trợ âm thanh cho màn hình khóa hay cả màn hình chính cho các thiết bị của mình. Do đó, hiện nay vẫn chưa có cách cài video làm hình nền iPhone có nhạc.
2. Các câu hỏi liên quan đến cách cài đặt video làm hình nền điện thoại iPhone
2.1. Cài đặt video làm hình nền có tốn pin không?
Thực chất việc đặt video làm hình nền là chuyển những video này thành định dạng Live Photo. Hình nền này chỉ hỗ trợ trên màn hình chính và màn hình khóa, không can thiệp vào màn hình ứng dụng (App drawer).
Để kích hoạt màn hình động, các bạn buộc phải tạo một lực lên màn hình (3D Touch). Do đó việc cài đặt video làm hình nền iPhone cũng sẽ tiêu tốn 1 chút tài nguyên chạy ngầm nhưng không đáng kể. Tính năng này sẽ không tiêu tốn quá nhiều pin làm ảnh hưởng đến trải nghiệm sử dụng iPhone của bạn.
2.2. iPad có đặt video làm hình nền được không
Câu trả lời là có, miễn là iPad của bạn có hỗ trợ tính năng Touch ID và Live Photo. Cách thiết lập video làm hình nền cũng tương tự như trên iPhone.
Trên đây là "tất tần tật" những gì bạn cần biết về cách đặt video làm hình nền điện thoại iPhone. Cài đặt hình nền video cho hình nền iPhone thật đơn giản phải không nào. Chúc các bạn thực hiện thành công.
