Chụp màn hình trên máy Mac không khó nhưng đối với những người mới chuyển sang sử dụng dòng máy tính xách tay đến từ Apple thì việc này có thể đem lại một chút bối rối ban đầu, nhất là những người từng quen với việc sử dụng hệ điều hành Windows.

Trong khi máy tính xách tay Windows có rất nhiều sự lựa chọn về hình dạng và kích thước khác nhau, dòng sản phẩm MacBook của Apple lại khiêm tốn hơn. Nếu bạn muốn có một thiết bị dùng cho các tác vụ hàng ngày, MacBook Air là dành cho bạn. Mặt khác, nếu bạn đang tìm kiếm thứ gì đó với hiệu suất cao hơn thì MacBook Pro là lựa chọn phù hợp. Tùy thuộc vào kiểu máy Mac bạn có, bạn có thể chụp ảnh màn hình theo bốn cách khác nhau.
Chụp toàn bộ màn hình bằng phím tắt hoặc Touch Bar
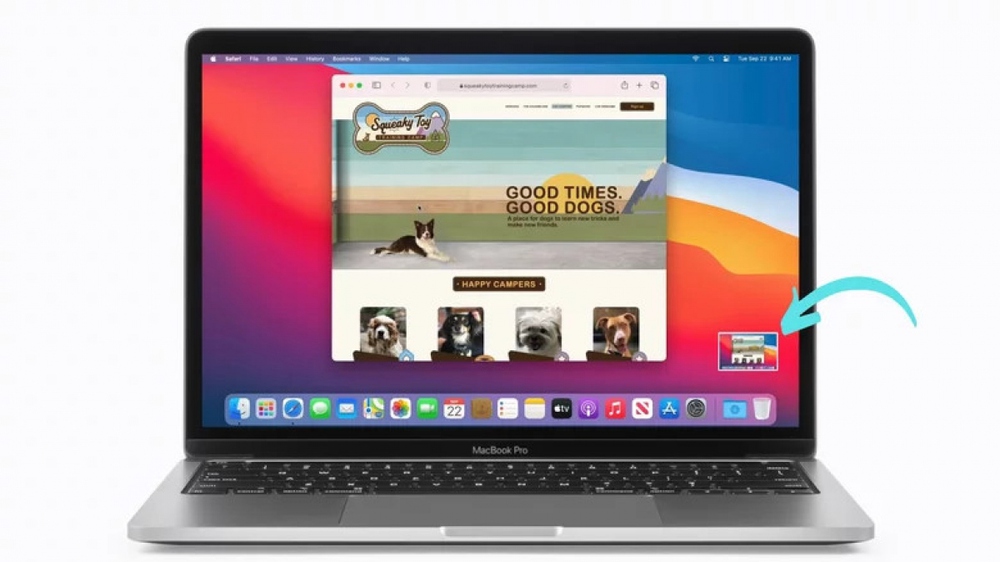
Cách dễ nhất để chụp ảnh màn hình trên máy Mac là nhấn tổ hợp phím Shift + Cmd + 3. Không có menu phức tạp, không cần kéo và giữ chuột, chỉ cần nhấn ba phím cùng lúc. Phím tắt này yêu cầu macOS chụp ảnh toàn bộ màn hình ngay tại thời điểm đó. Ngoài ra, nếu bạn sử dụng đồng thời nhiều màn hình, phím tắt sẽ lưu ảnh chụp của tất cả các màn hình.
Sau khi chụp ảnh màn hình thành công, hình ảnh sẽ xuất hiện dưới dạng hình thu nhỏ ở phía góc dưới cùng bên phải, tương tự như trên iPhone hoặc iPad. Lúc đó bạn có thể nhấp vào hình thu nhỏ để chỉnh sửa ảnh chụp hoặc đợi vài giây cho đến khi nó lưu vào bộ nhớ máy tính.
Nếu máy Mac của bạn có Touch Bar, bạn có thể thiết lập nút chụp màn hình trên Control Strip bằng cách Đi tới menu Apple, chọn "System Preferences" ,"Keyboard", một lần nữa nhấp vào "Keyboard" và cuối cùng là "Customize Control Strip". Nhấp vào "Add Buttons" và sử dụng bàn di chuột hoặc chuột được kết nối để kéo nút ảnh chụp màn hình từ màn hình vào Control Strip. Khi bạn đã đặt nút chụp màn hình trên Control Strip, hãy nhấp vào Xong để hoàn tất thiết lập. Sau đó, bất cứ khi nào bạn cần chụp ảnh màn hình, hãy nhấn vào nút chụp màn hình trên Touch Bar thay vì nhấn ba phím cùng một lúc.
Chụp một phần cụ thể của màn hình bằng phím tắt
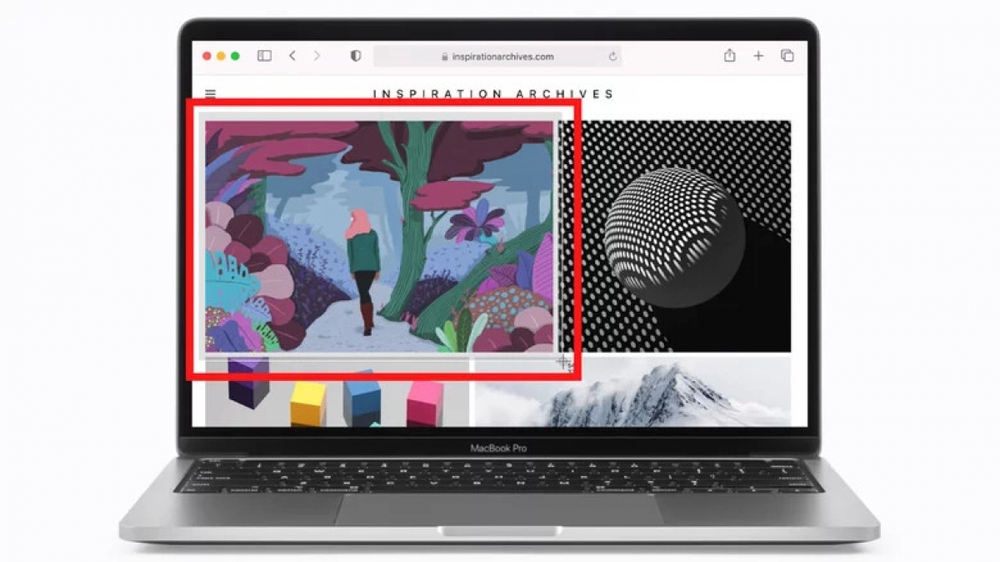
Trong trường hợp bạn không muốn chụp toàn bộ màn hình; hãy nhấn tổ hợp phím Shift + Cmd + 4 để chụp một phần cụ thể. Ngay sau khi bạn nhấn các phím, con trỏ chuột sẽ biến thành hình chữ thập, bạn có thể sử dụng nó để kéo và chọn phần cụ thể của màn hình mà bạn muốn chụp. Nhấn phím Esc trước khi nhả con trỏ để chọn lại.
Ngoài ra, nếu muốn chụp gọn phần cửa sổ trên màn hình, bạn có thể nhấn tổ hợp Shift + Cmd + 4 sau đó nhấn phím cách. Ngay khi đó, hình chữ thập sẽ biến thành một chiếc máy ảnh, khi di chuột hình máy ảnh này qua một cửa sổ, nó sẽ làm nổi bật khu vực đó và người dùng có thể nhấp chuột hoặc bàn di chuột để chụp ảnh màn hình.
Trong khi nhấn phím cách một lần sẽ cho phép bạn chụp một cửa sổ thì giữ nó sau khi bạn đã tạo một khu vực với hình chữ thập sẽ khóa kích thước của khu vực vừa chọn, giúp bạn di chuyển hộp chọn hình chữ nhật xung quanh dễ dàng hơn. Tương tự, giữ phím Shift sau khi chọn một khu vực cho phép người dùng điều chỉnh chiều dài và chiều rộng của khu vực đó. Vậy là chỉ với tổ hợp phím Shift + Cmd + 4, bạn đã có thể chụp màn hình theo 4 cách khác nhau.
Sử dụng menu ảnh chụp màn hình
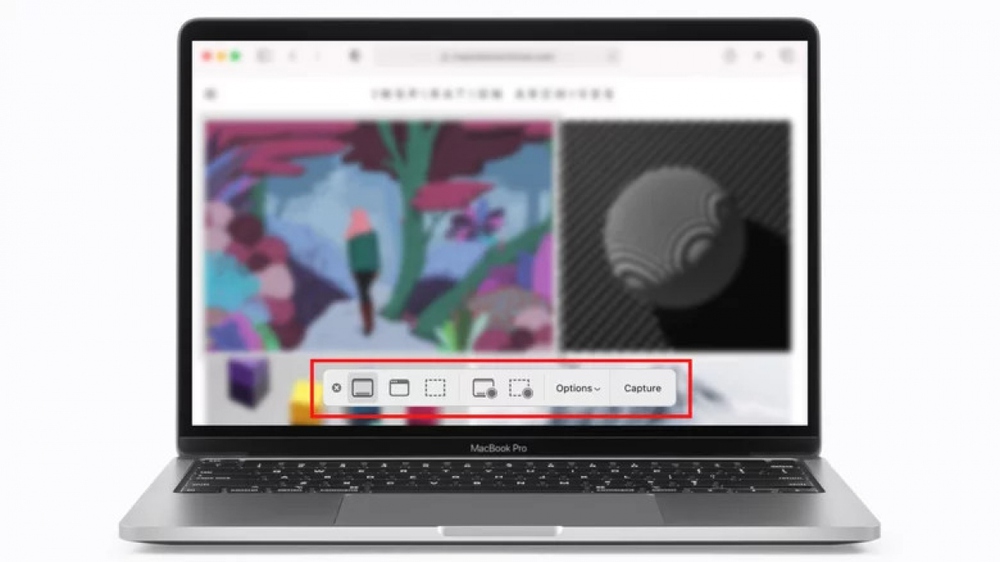
3 cách chụp màn hình vừa được đề cập bao gồm: Tạo lối tắt Touch Bar, sử dụng Shift + Cmd + 3 để chụp toàn bộ màn hình và Shift + Cmd + 4 để chụp các khu vực được chọn. Phương pháp thứ tư được giới thiệu chính là menu chụp màn hình được thêm vào macOS Mojave kể từ 2018. Để gọi menu ảnh chụp màn hình, bạn phải nhấn tổ hợp Shift + Cmd + 5 và menu hình chữ nhật sẽ xuất hiện ở cuối màn hình, ngay phía trên Dock.
Theo mặc định, menu này sẽ hiển thị với bảy biểu tượng. Bắt đầu từ bên trái, ba biểu tượng đầu tiên được sử dụng để chụp ảnh toàn bộ, chụp một cửa sổ cụ thể hoặc một phần màn hình. Hai biểu tượng tiếp theo dùng để quay toàn bộ màn hình hoặc một phần cụ thể dưới dạng video. Sau đó, có biểu tượng Options cho phép bạn quyết định khu vực lưu ảnh trong bộ nhớ.
Nếu bạn không muốn ảnh chụp màn hình của mình hiển thị dưới dạng hình thu nhỏ nổi sau khi bạn nhấp vào chúng, menu này cũng chứa tùy chọn Show Floating Thumbnail. Bên cạnh đó, biểu tượng cuối cùng được sử dụng để chụp ảnh màn hình ngay lập tức.
Một số mẹo hữu ích để chụp và lưu trữ ảnh chụp màn hình trên Mac

MacOS mặc định lưu ảnh chụp màn hình của bạn với tên "Screen Shot [date] at [time] .png", mặc dù trước tiên nó sẽ hiển thị cho bạn một hình thu nhỏ xem trước trong vài giây. Nếu bạn chụp ảnh màn hình khá thường xuyên, việc tạo một thư mục riêng trên màn hình nền sẽ thuận tiện hơn. Tuy nhiên, bạn cũng có thể thay đổi vị trí mặc định nơi ảnh chụp màn hình được lưu: nhấn Shift + Cmd + 5, chọn biểu tượng Options và chọn vị trí phù hợp mà bạn muốn.
Bạn cũng có thể đặt hẹn giờ chụp ảnh màn hình bằng menu ảnh chụp màn hình. Bộ hẹn giờ có sẵn trong menu Options được mô tả ở trên. Đồng thời, nó sẽ cung cấp cho bạn khoảng cách năm hoặc 10 giây trước khi chụp ảnh màn hình để bạn có thể sắp xếp màn hình theo cách bạn muốn. Trên trang web hỗ trợ chính thức, Apple đề cập rằng một số ứng dụng như Apple TV + có thể không cho phép bạn chụp ảnh màn hình.
Ngoài ra, nếu bạn muốn sao chép ảnh chụp màn hình vào Clipboard để sử dụng sau đó, hãy nhấn và giữ Control trong khi chụp ảnh màn hình. Cuối cùng nhưng không kém phần quan trọng, nếu bạn sở hữu máy Mac có Touch Bar và bạn muốn chụp ảnh màn hình của nội dung trong Touch Bar, hãy nhấn Shift + Cmd + 6.



