Rất có thể bạn đã vô tình bấm trúng một phím tắt nào đó trên bàn phím, đây là 10 trường hợp hay gặp phải nhất và cách để khắc phục chúng.
1. Màn hình xoay đi đâu thế này?
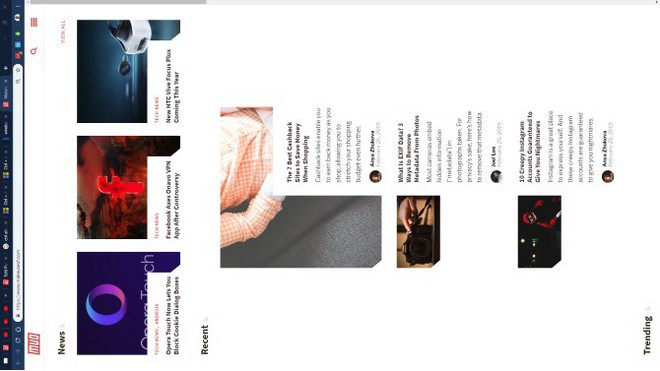
Một trong những kết quả phổ biến của việc nhấn nhầm phím là màn hình bỗng dưng bị xoay 90 độ về một hướng nào đó. Chắc chắn bạn không thể sử dụng máy tính bình thường khi màn hình bị xoay như thế này.
Để chỉnh lại hướng màn hình về như cũ, nhấn tổ hợp phím Ctrl + Alt + [mũi tên lên] là xong.
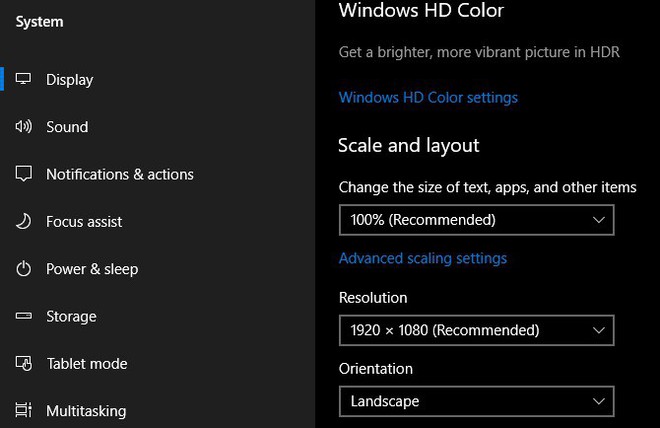
Theo MakeUseOf, phím tắt này thường chỉ hoạt động với máy tính sử dụng card đồ họa tích hợp của Intel. Nếu phím tắt trên không hoạt động, vào Settings -> System -> Display -> Scale and layout rồi chỉnh phần Orientation sang Landscape là xong.
2. Nhập đúng mật khẩu nhưng website cứ báo sai
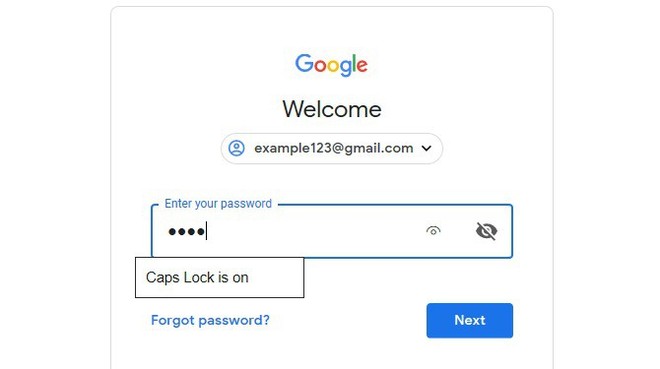
Đôi khi bạn đã nhập mật khẩu đúng cả chục lần nhưng trang web vẫn báo sai, gì kì vậy?
Rất có thể bạn đã vô tình nhấn phím Caps Lock. Nằm phía trên phím Shift, Caps Lock làm cho tất cả ký tự nhập vào đều là chữ hoa khiến mật khẩu bị sai. Kiểm tra xem phím Caps Lock có đang bật hay không (hầu hết bàn phím đều có đèn báo Caps Lock) rồi thử lại.
Trên Windows 10 hay một số website, trình duyệt sẽ báo cho bạn nếu phím Caps Lock được bật (như Microsoft Edge chẳng hạn).
3. Bàn phím không nhập số được

Vấn đề này thường xảy ra trên các loại bàn phím có cụm phím số riêng nằm bên phải, chúng thường kèm theo phím Num Lock để kích hoạt chức năng nhập số.
Nếu bạn kiểm tra và thấy Num Lock đang tắt, hãy bật nó lên vì khi tắt Num Lock, cụm phím này sẽ đóng vai trò điều hướng, Home, End,... Vấn đề ngược lại cũng xảy ra trên các loại laptop không có cụm phím số, khi bật Num Lock sẽ khiến một số phím bình thường nhập ra số. Trên vài laptop, bạn cần nhấn giữ thêm phím Function để kích hoạt Num Lock.
4. Biểu tượng, ký tự trên màn hình bỗng dưng thay đổi kích thước
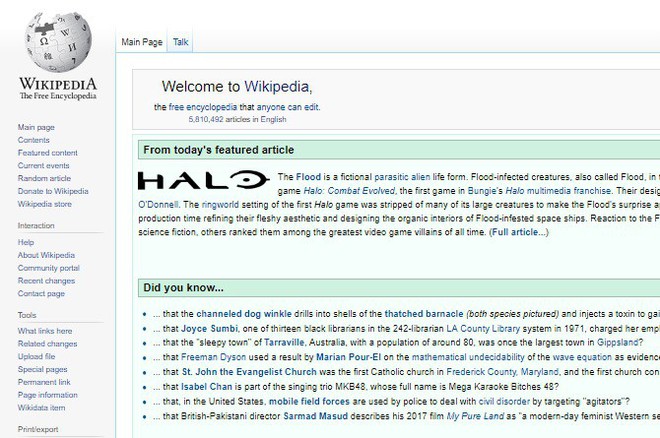
Đây thực chất là tính năng của một phím tắt rất hữu ích nhưng cũng rất dễ nhấn nhầm. Giữ phím Ctrl rồi cuộn bánh xe trên chuột để thay đổi kích thước nội dung trong ứng dụng.
Tính năng này khá tiện lợi nếu một website có size chữ quá nhỏ, hoặc bạn muốn mọi thứ đều nằm vừa vặn trong màn hình. Nhưng lần tới khi thấy màn hình thu phóng loạn xạ, hãy kiểm tra xem có nhấn nhầm phím Ctrl hoặc phím có bị kẹt không nhé.
Để chỉnh lại mức thu phóng về 100%, nhấn Ctrl + 0.
5. Phím mũi tên cuộn nguyên trang tính trong Excel

Lại là vấn đề liên quan đến một phím "Lock", lần này là Scroll Lock. Phím này ít được sử dụng trên các hệ thống hiện đại bởi công dụng của nó có thể khiến nhiều người khó chịu.
Trong Microsoft Excel, theo mặc định thì phím mũi tên đóng vai trò di chuyển giữa các ô trong bảng tính. Nhưng khi bật Scroll Lock, nhấn mũi tên sẽ cuộn nguyên cả bảng tính.
Nếu gặp phải trình trạng này, hãy kiểm tra xem Scroll Lock có đang bật hay không rồi chỉnh về như cũ.
6. Gõ thêm chữ nhưng chữ kế bên lại bị xóa

Thông thường, gõ một chữ sẽ thêm nó vào nơi con trỏ đăng đặt, nhưng đôi khi bạn sẽ gặp tình trạng gõ chữ mới nhưng chữ cũ nằm kế bên lại mất đi. Đây là tính năng của phím Insert.
Nhấn nút này sẽ chuyển giữa hai chế độ chèn (Insert) và Overwrite (ghi đè), trong đó Insert chính là chế độ bạn nhập hàng ngày; nhưng Overwrite sẽ khiến chữ kế bên bị xóa đi nếu bạn gõ chữ mới.
Chỉ cần tìm phím Insert rồi nhấn một lần để chuyển về chế độ Insert là xong. Nếu thường bị nhấn nhầm, hãy remap lại bàn phím để tắt đi nút Insert thông qua các công cụ trên mạng.
7. Touchpad không hoạt động

Có nhiều nguyên nhân khác nhau khiến touchpad trên laptop của bạn không hoạt động, và một trong số chúng liên quan đến... bàn phím.
Hầu hết laptop đều có phím Function (Fn) thực hiện các chức năng bổ sung khi kết hợp với dải phím F trên cùng (chỉnh độ sáng, chỉnh nhạc,...).
Khá nhiều bàn phím trên laptop còn có phím để vô hiệu hóa touchpad (tùy nhà sản xuất). Nếu touchpad không hoạt động, hãy kiểm tra xem có nhấn nhầm nút vô hiệu hóa touchpad trên bàn phím không nhé!
8. Không thể thoát ra màn hình ngoài
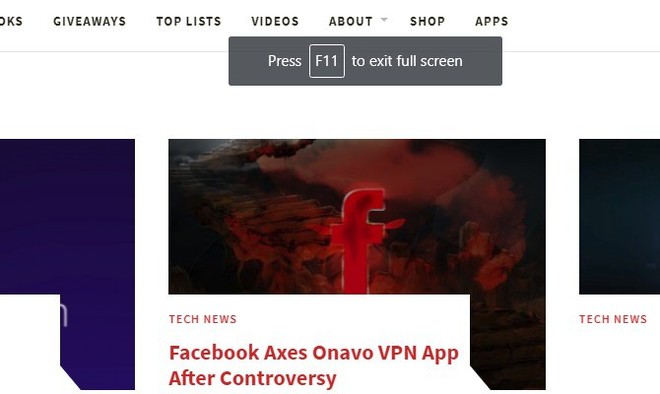
Nếu ứng dụng đang chạy toàn màn hình và một số thành phần (như thanh địa chỉ) biến mất, có thể bạn đã vô tình vào chế độ toàn màn hình rồi. Trong nhiều trường hợp, nhấn phím F11 sẽ chuyển sang chế độ toàn màn hình và nhấn một lần nữa sẽ thoát ra ngoài.
9. Bàn phím không gõ được như thường, cứ nghe bíp bíp
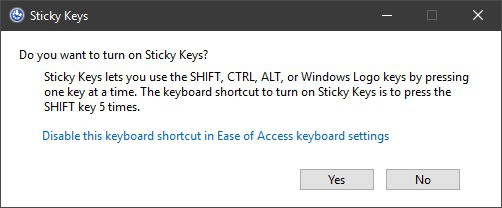
Nếu bàn phím của bạn không hoạt động như bình thường, chẳng hạn như bôi đen văn bản ngẫu nhiên, thu nhỏ cửa sổ và phát ra nhiều tiếng bíp, rất có thể bạn đã vô tình kích hoạt tính năng tên là Sticky Keys. Đây là tính năng vô cùng hữu ích với rất nhiều người nhưng có thể gây khó chịu với người khác.
Sticky Keys cho phép bạn kích hoạt các tổ hợp phím tắt có Shift, Ctrl, Alt và Win bằng cách nhấn từng phím một. Ví dụ, thay vì nhấn Ctrl + Alt + Del cùng lúc, bạn có thể nhấn tuần tự từng phím một.
Nhấn phím Shift liên tục 5 lần sẽ xuất hiện hộp thoại Sitcky Keys. Nếu chọn Yes, tính năng sẽ kích hoạt. Bạn có thể thực hiện quy trình trên rất vô tình. Để tắt Sticky Keys, chỉ cần nhấn phím Shift 5 lần liên tiếp, một tiếng bíp sẽ phát ra để xác nhận thao tác.
Vô hiệu phím tắt kích hoạt Sticky Keys
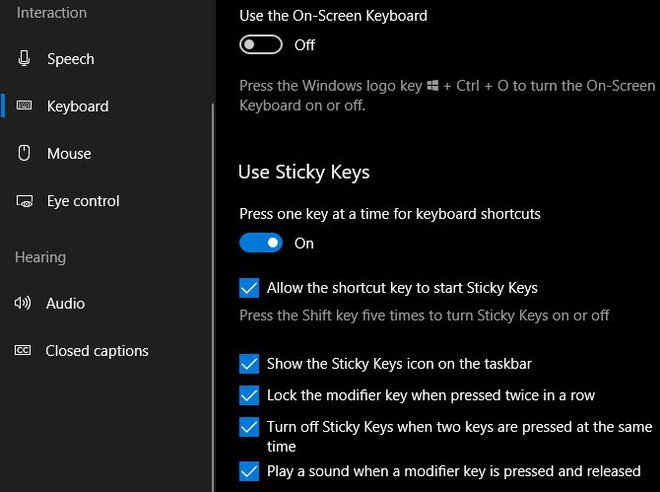
Nếu cảm thấy không bao giờ cần đến Sticky Keys, bạn có thể tắt hoàn toàn nó bằng cách vào Settings -> Ease of Access -> Keyboard -> Use Sticky Keys rồi bỏ chọn phần Allow the shortcut key to start Sticky Keys là xong.
10. Bàn phím vẫn không hoạt động như mong muốn

Ngoài Sticky Keys, một số vấn đề khác có thể xảy ra do vô tình cũng khiến bàn phím không gõ được như mong muốn, đây là vài nguyên nhân như vậy:
- Hãy chắc rằng bạn không chọn sai bố cục bàn phím hoặc ngôn ngữ. Nếu có nhiều hơn một bố cục hay ngôn ngữ, nhấn Win + Space để chuyển đổi giữa chúng. Xóa mọi ngôn ngữ không cần thiết (Settings -> Time & Language -> Language) cũng có thể giải quyết vấn đề.
- Kiểm tra xem có phím nào bị kẹt không. Bụi bẩn hoặc bàn phím quá cũ có thể khiến một vài phím không hoạt động bình thường.
- Khởi động lại máy tính nếu vấn đề gây ra bởi phần mềm hoặc không rõ nguyên nhân.
