Việc nắm rõ và sử dụng thuần thục các tổ hợp phím tắt máy tính sẽ giúp người dùng làm chủ máy tính hiệu quả hơn. Đặc biệt là trong các tác vụ cần sử dụng nhiều tính năng như Microsoft Word, Adobe Photoshop,…
Sau đây là tổng hợp các tổ hợp phím tắt máy tính tạm thời, nhanh, thông dụng nhất mà bạn nên biết để phục vụ tốt cho công việc của mình.
1. Tổ hợp phím tắt máy tính trên hệ điều hành Windows
Hệ điều hành Windows có một hệ thống tổ hợp phím tắt đồ sộ, nếu như bạn có thể tận dụng được các cách sử dụng phím tắt này, các tác vụ sẽ trở nên dễ dàng và nhanh chóng hơn.

Ảnh: Internet
1.1. Phím tắt máy tính cơ bản trong các tác vụ thông thường
Ctrl + C: Sao chép (Copy) đối tượng cần chọn.
Ctrl + V: Dán (Paste) đối tượng đã chọn.
Ctrl + X: Cắt (Cut) đối tượng đã chọn.
Ctrl + A: Chọn tất cả đối tượng trong màn hình.
Ctrl + Z: Quay lại hành động trước đó.
Ctrl + phím điều hướng: Chọn lần lượt nhiều tập tin.
Ctrl + Shift + phím điều hướng: Chọn nhiều tập tin cùng lúc.
Ctrl + phím điều hướng mũi tên sang trái: Đưa con trỏ chuột lên ký tự đầu tiên.
Ctrl + phím điều hướng mũi tên sang phải: Đưa con trỏ chuột xuống ký tự cuối cùng.
Ctrl + phím điều hướng mũi tên lên trên: Đưa con trỏ chuột lên đầu đoạn văn trước đó.
Ctrl + phím điều hướng mũi tên xuống dưới: Đưa con trỏ chuột lên đầu đoạn văn tiếp theo.
Ctrl + Esc: Mở nhanh Start Menu.
Ctrl + F4: Đóng cửa sổ đang làm việc ngay lập tức.
Ctrl + Alt + Tab: Chuyển đổi qua lại các ứng dụng đang mở.
Ctrl + Shift + Esc: Mở chương trình Task Manager.
Alt + Enter: Mở cửa sổ Properties của thư mục đã chọn.
Alt + F4: Đóng chương trình đang hoạt động.
Alt + Tab: Chuyển đổi linh hoạt các phần mềm đang chạy.
Alt + Click chuột: Di chuyển nhanh từ mục lục của văn bản đến một điểm.
Alt + F8: Hiển thị mật khẩu đang nhập trên màn hình.
Alt + phím điều hướng mũi tên sang trái: Trở lại trang trước đó.
Alt + phím điều hướng mũi tên sang phải: Chuyển sang trang phía sau.
Alt + phím cách (Space): Kích hoạt menu cho cửa sổ đang hoạt động.
Backspace (Phím xoá): Trở lại hành động trước đó.
Shift + Delete: Xóa vĩnh viễn tập tin.
Shift + F10: Mở menu Shortcut cho đối tượng.
F1: Mở phần hỗ trợ của phần mềm đang hoạt động trên màn hình.
F2: Đổi tên đối tượng vừa chọn.
F3: Kích hoạt tính năng tìm kiếm tập tin trong phần My Computer.
F4: Mở thanh tìm kiếm địa chỉ file trong My Computer.
F5: Làm mới màn hình để hiện cập nhật những thay đổi mới nhất.
F6: Di chuyển nhanh các chức năng trên màn hình làm việc.
F10: Truy cập vào Menu của ứng dụng đang hoạt động.
Tab: Di chuyển qua lại các thành phần hiện trên cửa sổ (giống F6).
1.2. Phím tắt máy tính kết hợp với phím Logo Windows
Phím Windows nổi bật ở bàn phím cũng tạo ra vô số tổ hợp phím tắt tiện lợi mà bạn không nên bỏ qua.

Ảnh: Internet
Windows: Đóng/mở menu Start.
Windows + Break (Pause): Mở cửa sổ System Properties.
Windows + D: Chuyển đổi nhanh màn hình desktop với phần mềm đang hoạt động.
Windows + M: Thu nhỏ chương trình đang hoạt động xuống thanh taskbar.
Windows + E: Mở nhanh quản lý tập tin để xem các ổ đĩa, thư mục.
Windows + F1: Xem thông tin hướng dẫn của hệ điều hành.
Windows + L: Khóa nhanh màn hình máy tính.
Windows + R: Mở cửa sổ Run.
Windows + U: Mở Ease of Access Center trong Control Panel.
Windows + A: Mở Action Center.
Windows + C: Mở trợ lý ảo Cortana trong chế độ nghe.
Windows + Alt + D: Hiển thị, ẩn ngày giờ trên máy tính.
Windows + I: Mở chương trình cài đặt của Windows.
Windows + P: Chọn chế độ hiển thị trình bày (kết nối với màn hình ngoài/máy chiếu).
Windows + F: Mở ra trang hỗ trợ phản hồi tới nhà phát triển cho người dùng.
Windows + S: Mở thanh tìm kiếm.
Ctrl + Windows + F: Mở cửa sổ tìm kiếm dữ liệu trong My Computer.
1.3. Phím tắt máy tính dùng trong tác vụ soạn thảo
Dưới đây là những phím tắt máy tính vô cùng hữu ích cho bạn trong các tác vụ văn phòng cần sử dụng tới các công cụ soạn thảo.
Ctrl + O: Mở file dữ liệu.
Ctrl + N: Tạo file dữ liệu mới.
Ctrl + S: Lưu đè lên tập tin dữ liệu hiện có.
Ctrl + W: Đóng/mở cửa sổ.
Alt + F: Hiện danh sách tùy chọn menu từ chương trình hiện tại.
Ctrl + F10: Phóng to/thu nhỏ cửa sổ ứng dụng hiện tại.
Ctrl + P: Kích hoạt tính năng in ấn (thiết bị đã được kết nối với máy in).
Alt + F: Hiện danh sách tùy chọn menu từ chương trình hiện tại.
1.4. Phím tắt máy tính cho trình duyệt
Mọi trình duyệt internet hiện nay (VD: Google Chrome, Cốc Cốc) đều được áp dụng tổ hợp phím từ Windows với các chức năng và thao tác hoàn toàn giống nhau. Các bạn có thể sử dụng tổ hợp phím tắt máy tính này cho mọi trình duyệt hiện nay.
1.4.1. Phím tắt dành cho tab và cửa sổ
Ctrl + N: Mở thêm cửa sổ trình duyệt mới trong nền.
Ctrl + T: Mở nhanh một tab mới trong trình duyệt.
Ctrl + Shift + N: Mở cửa sổ mới trong trạng thái ẩn danh.
Ctrl và chọn vào liên kết: Mở liên kết trong tab mới.
Ctrl + Shift + nhấp vào liên kết: Mở liên kết vừa chọn trong tab mới và chuyển sang tab vừa mới mở.
Shift + click vào liên kết: Mở nhanh liên kết trong cửa sổ mới.
Ctrl + Shift +T: Mở lại tab gần nhất mà bạn đã đóng. Các trình duyệt có thể ghi nhớ 10 tab gần nhất mà bạn đã đóng.
Nhấn Esc khi kéo tab: trả tab lại vị trí ban đầu trong thanh tab của cửa sổ trình duyệt.
Ctrl + (1-8): Chuyển nhanh sang tab tại số vị trí bạn chỉ định trên thanh tab.
Ctrl + 9: Chuyển nhanh sang tab cuối cùng.
Alt + phím điều hướng mũi tên sang trái/phải: Chuyển về trang trước/sau tại tab hiện hành.
1.4.2. Phím tắt cho các tính năng
Alt + F hoặc Alt + E: Mở menu trình duyệt.
Ctrl + Shift + B: Chuyển sang trình cài đặt dấu trang.
Ctrl + H: Mở lịch sử trình duyệt.
Ctrl + J: Mở trình quản lý file đã/đang tải xuống.
Shift + Esc: Mở trình quản lý tài nguyên của các tab trong cửa sổ.
Ctrl + Shift + J: Mở chương trình dành cho nhà phát triển.
Ctrl + Shift + Delete: Mở hộp thoại tùy chọn xóa lịch sử web.
F1: Mở trang web hỗ trợ người dùng của trình duyệt.
Ctrl + Shift + M: Chuyển đổi hồ sơ người dùng.
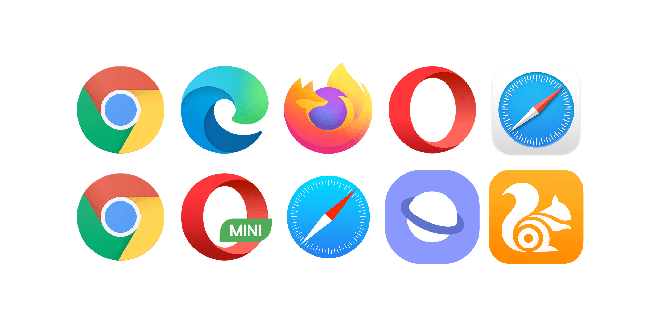
1.4.3. Phím tắt máy tính dành cho thanh địa chỉ (URL)
Ctrl + Enter: Tự động chèn "www." và ".com" cho cụm từ trên thanh tìm kiếm và tự động mở ra liên kết đó.
Alt + Enter trong thanh địa chỉ: Mở ra liên kết trong tab mới.
Ctrl + L hoặc Alt + D: Chọn toàn bộ đường dẫn liên kết trong thanh URL.
Ctrl + Backspace: Xóa từ khóa đứng trước con trỏ chuột trong thanh địa chỉ mà không cần phải chuyển chuột về phía sau.
1.4.4. Phím tắt trong trang web
Ctrl + P: In trang web mà bạn đang truy cập ra bằng máy in.
Ctrl + F: Mở công cụ tìm kiếm trong trang.
Ctrl + G hoặc F3: Chuyển tiếp tới kết quả phù hợp kế tiếp ứng với thông tin bạn gõ vào bảng tìm kiếm.
Ctrl + Shift + G, Shift + F3 hoặc Shift + Enter:Trở lại kết quả phù hợp trước đó ứng với thông tin bạn gõ vào bảng tìm kiếm.
Ctrl + F5 hoặc Shift + F5: Tải lại/cập nhật trang web bạn đang truy cập.
Alt + nhấp vào liên kết: Tải xuống trang đích của liên kết dưới định dạng .html.
Ctrl + U: Mở ra trang nguồn của trang web đang truy cập.
Ctrl + D: Lưu trang web hiện tại của bạn dưới dạng dấu trang để mở nhanh sau này.
Ctrl + Shift + D: lưu tất cả các trang đang mở dưới dạng dấu trang trong thư mục mới.
F11: Thiết lập chế độ toàn màn hình, nhấn lại F11 lần nữa để thoát khỏi chế độ Fullscreen.
Ctrl và +/- hoặc nhấn Ctrl và cuộn con lăn chuột của bạn lên/xuống: Phóng to/thu nhỏ toàn bộ nội dung trên trang.
Ctrl + 0: Đưa kích cỡ trang trở lại mặc định.
Esc: Dừng quá trình tải trang web lại.
F5 hoặc Ctrl + R: tải lại trang hiện tại của bạn.
Space: Thao tác cuộn nhanh xuống trang web.
Home: Chuyển nhanh đến đầu trang.
End: Chuyển đến cuối cuối trang.
Giữ Shift + cuộn con lăn chuột của bạn: Cuộn trang theo chiều ngang của trang web.
1.5. Phím tắt máy tính dành cho chương trình CMD (Command Prompt)
Command Prompt là công cụ giúp người dùng máy tính Windows truy cập tất cả các lệnh trong hệ thống. Đây là một chương trình dành cho những người sử dụng máy tính kỹ năng cao.
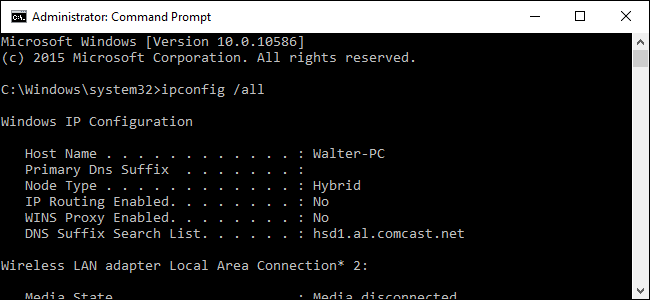
Ảnh: Internet
1.5.1. Phím tắt đóng/mở chương trình CMD
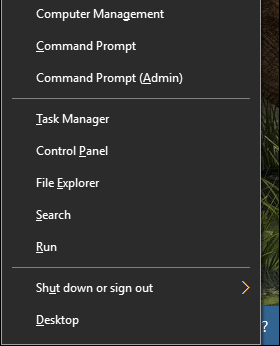
Ảnh: Internet
Nhấn Windows hoặc Windows + R: Gõ CMD vào thanh tìm kiếm để kích hoạt chương trình.
Alt + F4 hoặc nhập lệnh "exit": Thao tác tắt nhanh chương trình CMD.
Alt + Enter: Chuyển đổi từ chế độ toàn màn hình sang chế độ trong cửa sổ.
1.5.2. Phím tắt điều hướng di chuyển trong chương trình CMD.
Ctrl + Phím điều hướng trái/phải: Di chuyển dấu nhắc từ trước và sau đó trong dòng hiện tại.
Ctrl + Phím điều hướng lên/xuống: Cuộn trang lên hoặc xuống mà không di chuyển dấu nhắc.
Home/End: Di chuyển dấu nhắc đến đầu/cuối trong dòng hiện tại.
Ctrl + M: Vào/ thoát khỏi chế độ Mark Mode (chế độ đánh dấu).
Khi ở chế độ Mark Mode bạn có thể sử dụng 4 phím điều hướng để di chuyển con trỏ xung quanh cửa sổ.
1.5.3. Tổ hợp phím tắt máy tính thao tác trên văn bản
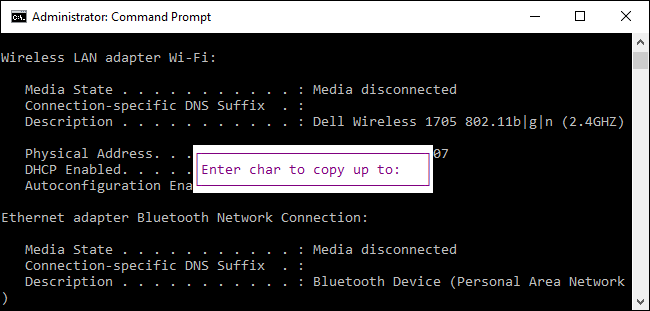
Ảnh: Internet
Ctrl + C (Ctrl + Insert): Sao chép đoạn text mà bạn đã chọn.
Ctrl + V hoặc Shift + Insert: Dán văn bản từ clipboard (bộ nhớ .
Ctrl + Backspace: Xóa text từ bên trái điểm chèn.
Ctrl + Home/End: Xóa văn bản từ điểm chèn ở đầu/cuối dòng text.
F2 + một chữ cái: Sao chép text ở bên phải điểm chèn đến chữ cái mà bạn nhập.
Phím Backspace: Xóa ký tự thông thường như trên văn bản bình thường.
Phím Tab: Tự động hình thành tên thư mục.
Phím Escape: Xóa bỏ dòng text vừa nhập trên chương trình.
Phím Insert (chế độ Insertion Mode): Giúp bạn chèn bất cứ ký tự gì vào vị trí hiện tại của dấu nhắc.
Ctrl + Z: Đánh dấu kết thúc một dòng bằng dấu "^Z".
1.5.4. Phím tắt chọn đoạn text văn bản
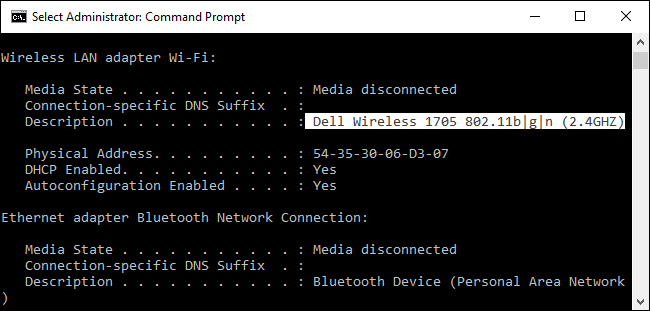
Ảnh: Internet
Ctrl + A: Chọn tất cả lệnh trên dòng hiện tại.
Ctrl + A: Lần nữa để chọn tất cả lệnh trên bộ nhớ đệm CMD (CMD Buffer).
Ctrl + Shift + Home/End: Mở rộng lựa chọn hiện tại về đầu hoặc cuối.
Ctrl + Shift + Home/End: Mở rộng lựa chọn hiện tại về đầu hoặc cuối.
Shift + Phím điều hướng trái/phải: Mở rộng lựa chọn hiện tại của một ký tự bên trái hoặc phải.
Shift + Ctrl + Phím điều hướng trái/phải: Mở rộng lựa chọn hiện tại của một từ bên trái hoặc phải.
Shift + Phím điều hướng lên/xuống: Mở rộng lựa chọn hiện tại của một dòng bên trên hoặc dưới.
Shift + Home: Trở về điểm đầu của dòng lệnh để bổ sung thêm.
Nhấn tiếp Shift + Home một lần nữa để chèn thêm các đường dẫn (C:\Windows\ System32) trong phần lựa chọn.
Shift + End: Xuống dưới điểm cuối của dòng lệnh để bổ sung thêm.
Shift + Page Up/Page Down: Mở rộng lựa chọn hiện tại của một trang lên hoặc xuống.
1.6. Gán phím tắt mở nhanh ứng dụng
Mỗi khi tìm một thư mục trên máy tính, các bạn thường phải mở File Explorer lên và tìm thủ công hoặc tìm qua thanh tìm kiếm. Thao tác này rất mất thời gian, chưa kể file đó nằm sâu trong nhiều thư mục.
Tuy nhiên, các bạn có thể gán file đó với một tổ hợp phím tắt để mở nhanh hơn mà không mất nhiều thời gian bằng cách thực hiện các bước sau:
Bước 1: Tìm đến File, thư mục mà bạn thường xuyên sử dụng rồi đưa file đó ra màn hình chính bằng cách tạo Shortcut.
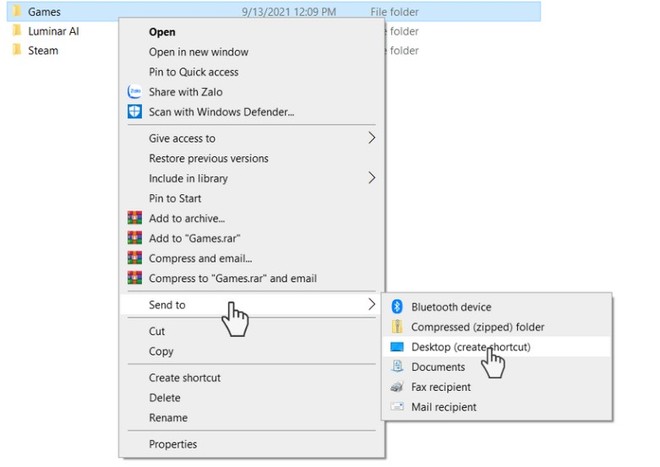
Ảnh: Thái Hoàng
Bước 2: Click chuột phải vào thư mục vừa chọn, chọn Properties.
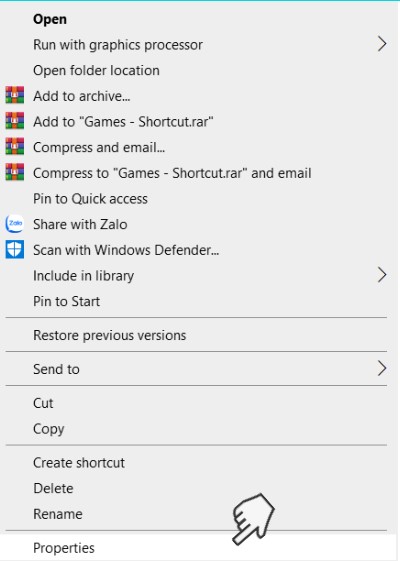
Bước 3: Tại đây, chuyển qua tab Shortcut và nhập vào ô Shortcut key 1 tổ hợp phím tắt bất kì (ví dụ: Ctrl + Alt + A) sau đó chọn Apply để xác nhận.
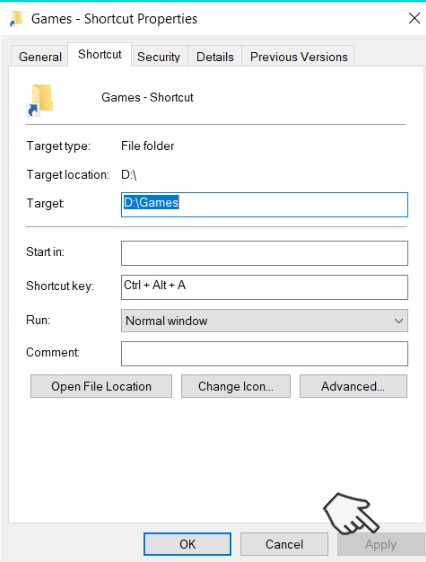
Sau khi thực hiện thành công, mỗi lần muốn mở nhanh file đó, các bạn chỉ cần gõ tổ hợp phím đó ra là được.
1.7. Cách tắt máy tính bằng phím tắt máy tính nhanh trên mọi hệ điều hành Windows
Khi sử dụng phím tắt máy tính nhanh với bàn phím, các bạn có thể tiết kiệm được đáng kể thời gian so với thao tác tắt máy tính thông thường.
1.7.1. Tắt máy tính nhanh bằng phím tắt máy tính win 10 và 8
Bước 1: Nhấn Windows + D để trở về màn hình Desktop.
Lưu ý: Bỏ qua bước này nếu bạn đang ở màn hình Desktop.
Bước 2: Giữ tổ hợp Alt + F4 và chọn Enter để xác nhận tắt máy tính.
1.7.2. Tắt máy tính bằng phím tắt máy tính áp dụng cho Windows 7
Thực hiện thao tác tắt máy tính nhanh bằng cách nhấn tổ hợp:
Windows + X sau đó nhấn đúp phím U, lúc này máy tính của bạn sẽ tự động tắt đi nhanh chóng.
2. Các phím tắt máy tính trên hệ điều hành MacOS
Đối với các thiết bị sử dụng hệ điều hành Mac như Macbook, iMac,… Sự thay đổi lớn nhất đến từ phím chức năng. Trên hệ điều hành Mac người dùng sẽ sử dụng tổ hợp phím tắt máy tính kết hợp chủ yếu với phím chức năng Command.

Ảnh: Internet
2.1. Phím tắt máy tính cơ bản trên hệ điều hành macOS
Command + A: Chọn tất cả các đối tượng.
Command + C: Sao chép mục các mục đã chọn.
Command + X: Cắt (mục vừa chọn sẽ bị xóa) mục đã chọn và sao chép vào Clipboard.
Command + V: Dán nội dung vừa gán tại nơi bất kỳ.
Command + Z: Trở lại thao tác trước đó (nhấn Shift + Command + Z đảo ngược lệnh thao tác lại).
Command + F: Tìm thông tin bằng thanh tìm kiếm.
Command + G: Tìm kết quả xuất hiện tiếp theo của mục được tìm thấy trước đó (nhấn Shift-Command-G để tìm lần xuất hiện trước đó).
Command + H: Ẩn cửa sổ của ứng dụng hiện hành. (nhấn Option + Command + H để xem ứng dụng phía trước nhưng ẩn tất cả các ứng dụng khác).
Command + M: Thu nhỏ cửa sổ phía trước xuống thanh Dock. hãy (nhấn Option + Command + M để thu nhỏ tất cả các cửa sổ của ứng dụng phía trước).
Command + O: Mở cửa sổ thư mục để chọn tệp cần mở.
Command + P: In tài liệu hiện tại khi đã kết nối với máy in.
Command + S: Lưu tài liệu đang làm việc hiện tại.
Command + T: Thao tác mở thêm một tab mới.
Command + W: Đóng cửa sổ làm việc phía trước (nhấn Option + Command + W để đóng mọi cửa sổ của ứng dụng).
Option + Command + Esc: Thoát khỏi ứng dụng ngay lập tức.
Command + phím cách: Hiển thị hoặc ẩn thanh tìm kiếm Spotlight (nhấn Command + Option + Spacebar để thực hiện tìm kiếm Spotlight trong cửa sổ Finder)
Command + Tab: Chuyển đổi linh hoạt sang ứng dụng được sử dụng gần nhất trong số các ứng dụng đang hoạt động của bạn.
Control + Command + Spacebar: Hiển thị trình xem ký tự để chọn biểu tượng cảm xúc hoặc các biểu tượng khác.
Control + Command + F: Thiết lập chế độ xem toàn màn hình nếu ứng dụng hỗ trợ.
Shift + Command + 5: Trong macOS Mojave đây là phím tắt để chụp ảnh màn hình.
Đối với các phiên bản macOS cũ hơn:
Command + Shift + 3: chụp toàn màn hình.
Command + Control + Shift + 3: Sao chép ảnh màn hình vừa chụp vào clipboard.
Command + Shift + 4: Chọn vùng ảnh để chụp màn hình.
Command + Shift + 4: Chọn cửa sổ đã chọn và nhấn Space để chụp ảnh.
2.2. Phím tắt máy tính cho hệ thống trên hệ điều hành macOS
Command + D: Sao chép các tệp tin đã chọn.
Command + E: Gỡ bỏ ổ đĩa đã chọn.
Command + F: Kích hoạt thanh tìm kiếm Spotlight trong cửa sổ Finder.
Command + I: Hiển thị thông tin chi tiết đối với một tệp đã chọn.
Shift + Command + C: Kích hoạt cửa số mới.
Shift + Command + D: Mở thư mục tệp file.
Shift + Command + F: Mở tất cả các tệp bạn đã xem hoặc thay đổi gần đây.
Shift + Command + G: Mở cửa sổ đi tới thư mục lưu trữ file.
Shift + Command + H: Mở trang chủ của tài khoản người dùng macOS thời điểm hiện tại.
Shift + Command + I: Mở trình lưu trữ đám mây iCloud Drive.
Shift + Command + K: Mở thông tin chi tiết về khả năng truy cập cho web.

Shift + Command + N: Tạo một thư mục mới trong Finder.
Shift + Command + O: Mở thư mục Documents trên thiết bị.
Shift + Command + P: Hiển thị hoặc ẩn xem trước trong cửa sổ Finder.
Shift + Command + R: Mở cửa sổ chương trình Airdrop.
Shift + Command + T: Ẩn/hiện thanh tab trong cửa sổ tìm kiếm.
Control + Shift + Command + T: Thêm mục Finder đã chọn vào Dock (OS X Mountain Lion trở xuống).
Shift + Command + U: Mở thư mục tiện ích.
Option + Command + L: Quản lý thư mục đã tải xuống.
Option + Command + D: Ẩn/hiển thị thanh Dock.
Control + Command + T: Thêm mục đã chọn vào thanh bên (OS X Mavericks trở lên).
Option + Command + P: Ẩn/hiển thị thanh đường dẫn trong cửa sổ Finder.
Option + Command + S: Ẩn/hiển thị thanh bên trong cửa sổ Finder.
Command + Slash (/): Ẩn/hiển thị thanh trạng thái trong cửa sổ Finder.
Command + J: Mở cửa sổ tùy chọn xem.
Command + K: Mở cửa sổ kết nối tới Server.
Control + Command + A: Đặt bí danh cho mục đã chọn.
Command + N: Mở cửa sổ Finder mới.
Option + Command + N: Tạo ra một thư mục thông minh mới.
Command + T: Hiển thị/ẩn thanh tab khi một tab đang mở trong cửa sổ Finder hiện tại.
Option + Command + T: Hiển thị hoặc ẩn thanh công cụ khi một tab đang mở trong cửa sổ Finder hiện tại.
Option + Command + V: Dán nội dung của clipboard vào tài liệu hoặc ứng dụng hiện tại. Điều này cũng hoạt động đối với các tệp trong Finder.
Command + Y: Mở ra công cụ Quick Look để xem trước các tệp đã chọn.
Option + Command + Y: Xem trình chiếu Quick Look của các tệp đã chọn.
Command + Delete: Di chuyển mục đã chọn vào thùng rác (có thể khôi phục lại được).
Shift + Command + Delete: Xóa file trong thùng rác (không thể khôi phục lại được).
Option + Shift + Command + Delete: Xóa nhanh file thùng rác mà không cần hộp thoại xác nhận.
Command + Brightness Down: Bật hoặc tắt phản chiếu video khi máy Mac của bạn được kết nối với nhiều màn hình.
Option + Brightness Up: Mở bảng hiển thị tùy chọn chức năng này có thể hoạt động với một trong hai phím độ sáng.
Control + Brightness Up/Down: Tăng/giảm độ sáng của màn hình bên ngoài, nếu được màn hình của bạn hỗ trợ.
Option + Shift + Brightness/Down: Điều chỉnh độ sáng màn hình theo các mức chính xác hơn.
Option + Mission Control: Mở tùy chọn bảng điều khiển Mission Control.
Command + Mission Control: Di chuyển các cửa sổ đang mở sang một bên để xem màn hình nền.
Control + phím điều hướng mũi tên xuống: Hiển thị tất cả các cửa sổ của ứng dụng phía trước.
Option + Tăng/giảm âm lượng: Mở tùy chọn cài đặt âm thanh.
Option + Shift + Tăng/giảm âm lượng: Điều chỉnh âm lượng theo các mức nhỏ và chính xác hơn.
Option + Tăng/giảm độ sáng bàn phím: Mở tùy chọn bàn phím.
Option + Shift + Tăng/giảm độ sáng bàn phím: Điều chỉnh độ sáng bàn phím theo các mức nhỏ và chính xác hơn.
2.3. Các phím tắt máy tính cho tài liệu trên hệ điều hành MacOS
Command + B: Bật/tắt tính năng in đậm văn bản đã chọn.
Command + I: Bật/tắt tính năng in nghiêng văn bản đã chọn.
Command + K: Thêm đường dẫn liên kết web vào văn bản.
Command + U: Bật/tắt gạch chân văn bản đã chọn.
Command + T: Ẩn/hiện cửa sổ phông chữ.
Command + D: Chọn thư mục Desktop từ bên trong hộp thoại mở hoặc hộp thoại lưu.

Ảnh: Internet
Control + Command + D: Ẩn/hiển thị từ đã chọn.
Shift + Command + Colon (:): Hiển thị cửa sổ ngữ pháp và chính tả.
Command + Semicolon (;): Nhận biết và gợi ý những từ sai chính tả trong tài liệu.
Option + Delete: Xóa văn bản từ phía bên trái của điểm chèn.
Control + H: Xóa ký tự bên trái điểm chèn.
Control + D: Xóa ký tự ở phía bên phải điểm chèn.
Control + K: Xóa văn bản giữa điểm chèn và cuối dòng hoặc đoạn văn.
Fn + phím điều hướng mũi tên lên: Cuộn lên một trang.
Fn + phím điều hướng mũi tên xuống: Cuộn xuống một trang.
Fn + phím điều hướng mũi tên sang trái: Di chuyển đến đầu tài liệu.
Fn + phím điều hướng mũi tên sang phải: Di chuyển đến cuối tài liệu.
Command + phím điều hướng mũi tên lên: Di chuyển điểm chèn lên đầu tài liệu.
Command + phím điều hướng mũi tên xuống: Di chuyển điểm chèn tới cuối tài liệu.
Command + phím điều hướng mũi tên trái: Di chuyển điểm chèn đến đầu dòng hiện tại.
Command + phím điều hướng mũi tên phải: Di chuyển điểm chèn đến cuối dòng hiện tại.
Option + phím điều hướng mũi tên trái/phải: Di chuyển điểm chèn lên đầu/cuối tại điểm trước đó.
Shift + Command + phím điều hướng lên/xuống: Chọn văn bản giữa điểm chèn và phần đầu /phần cuối của tài liệu.
Shift + Command + phím điều hướng sang trái/phải: Chọn văn bản giữa điểm chèn và đầu dòng/cuối dòng hiện tại.
Shift + phím điều hướng lên/xuống: Mở rộng lựa chọn văn bản đến ký tự gần nhất tại cùng một vị trí nằm ngang trên dòng ở trên/dưới.
Shift + phím điều hướng sang trái/phải: Mở rộng vùng chọn văn bản sang trái/phải một ký tự.
Option + Command + F: Chuyển đến trường tìm kiếm Finder.
Option + Command + T: Ẩn/hiển thị thanh công cụ trong ứng dụng.
Option + Command + C: Sao chép định dạng cài đặt của đối tượng đã chọn vào Clipboard.
Option + Shift + Command + V: Áp dụng định dạng của mục được sao chép trước đó lên mục được dán bên trong nội dung đó.
Option + Command + I: Ẩn/hiện thị cửa sổ thanh tra.
Shift + Command + P: Hiển thị hoặc ẩn ngăn xem trước trong cửa sổ Finder.
Shift + Command + S: Hiển thị hộp thoại "được lưu dưới dạng" hoặc sao chép tài liệu hiện tại.
Shift + Command + Dấu trừ (-)/Dấu cộng (+): Giảm/tăng kích thước của mục đã chọn.
Shift + Command + Dấu hỏi chấm (?): Mở menu Trợ giúp cho chương trình hiện hành.
2.4. Phím tắt máy tính để kích hoạt tắt máy tính, chế độ ngủ, đăng xuất bằng phím tắt trên Macbook
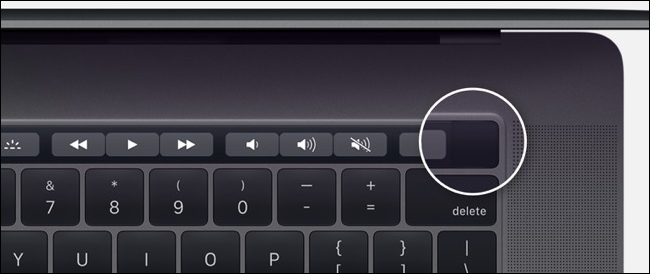
Ảnh: Internet
Option + Command + Nút nguồn hoặc Option + Command + Media Eject: Thiết lập thiết bị MacOS của bạn ở chế độ ngủ.
Control + Shift + Nút nguồn hoặc Control + Shift + Media Eject: Tạm thời tắt màn hình.
Control + Nút nguồn hoặc Control + Media Eject: Hiển thị hộp thoại xác nhận tác vụ khởi động lại, ngủ/tắt.
Nút Control + Command + Power: Khởi động lại máy mà không hiện ra bất kỳ hộp thoại nào.
Control + Command + Media Eject: Thoát tất cả các ứng dụng, sau đó khởi động lại Macbook, xuất hiện hộp thoại hỏi có muốn lưu chúng hay không nếu có tài liệu đang mở chưa được lưu.
Control + Option + Command + Nút nguồn hoặc Control + Option + Command + Media Eject: Thoát tất cả các ứng dụng để tắt thiết bị, xuất hiện hộp thoại hỏi có muốn lưu chúng hay không nếu có tài liệu đang mở chưa được lưu.
Control + Command + Q: Khóa màn hình nhanh.
Shift + Command + Q: Đăng xuất tài khoản người dùng khỏi thiết bị macOS, bạn sẽ nhận được hộp thoại để xác nhận hành động.
Option + Shift + Command + Q: Đăng xuất ngay lập tức mà không cần xác nhận bằng hộp thoại.
Nút nguồn: Nhấn để bật Macbook hoặc đánh thức máy khỏi chế độ ngủ. Nhấn và giữ nút nguồn trong 1.5 giây để thiết bị macOS của bạn ở chế độ ngủ, tiếp tục giữ để buộc thiết bị tắt.
Bài viết trên đã tổng hợp đầy đủ nhất các tổ hợp phím tắt máy tính nhanh, tạm thời để phục vụ cho mọi nhu cầu sử dụng trên hệ điều hành Windows và macOS. Hy vọng bài viết này sẽ có ích cho các bạn trong các nhu cầu sử dụng máy tính hàng ngày. Chúc các bạn thành công.