Tô màu văn bản
Để tô màu (highlight) văn bản trên tài liệu Word, bạn chọn vùng văn bản bạn muốn tô màu.
Mặc định, nút Text Highlight Color trong nhóm Font trên thẻ Home sẽ tô màu vàng cho văn bản khi bạn nhấp chuột lên nó. Nếu bạn muốn sử dụng một màu khác, bạn bấm chuột lên mũi tên xổ xuống bên cạnh nút này. Sau đó, chọn màu bạn muốn.
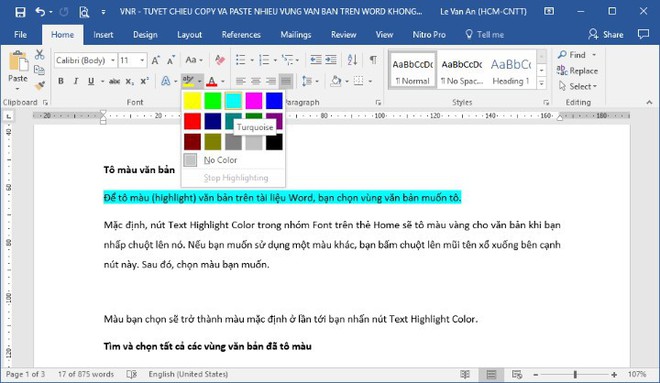
Màu bạn chọn sẽ trở thành màu mặc định ở lần tới bạn nhấn nút Text Highlight Color.
Tìm và chọn tất cả các vùng văn bản đã tô màu
Bạn có thể copy tất cả các vùng văn bản đã tô màu theo cách thủ công. Bắt đầu bằng cách chọn khối văn bản đầu tiên bằng con trỏ chuột. Sau đó, di chuyển đến khối văn bản tiếp theo, nhấn và giữ phím Ctrl trong khi chọn khối văn bản tiếp theo. Sau khi bạn đã chọn tất cả các khối văn bản bạn muốn copy, nhấn Ctrl + C.
Thao tác chọn các vùng văn bản thủ công như trên khá tốn thời gian và công sức. Thay vào đó, bạn có thể chọn tất cả các khối văn bản đã tô màu bằng công cụ Find and Replace trên Word.
Nhấn Ctrl + H. Trên hộp thoại Find and Replace, bạn chọn thẻ Find. Sau đó, chọn More.
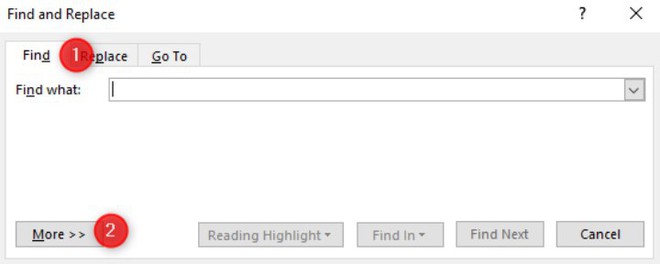
Bấm nút Format và sau đó chọn Highlight.
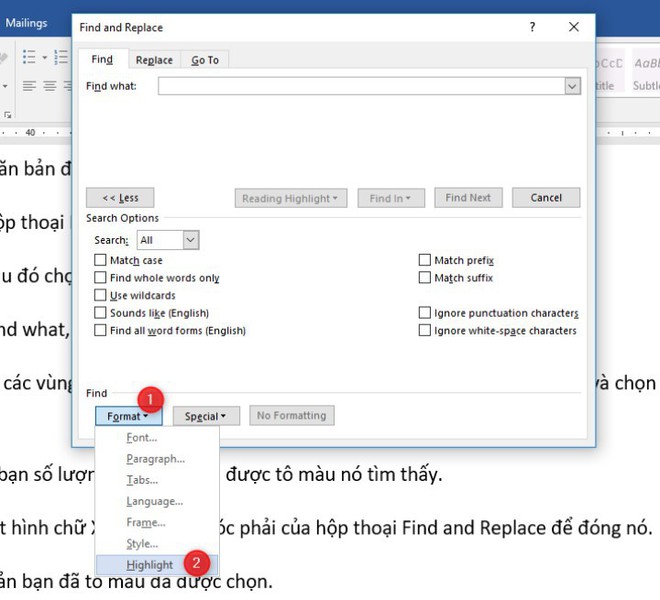
Nhìn bên dưới hộp Find what, bạn sẽ thấy dòng chữ Format: Highlight.
Để tìm và chọn tất cả các vùng văn bản đã được tô màu trên tài liệu, bạn nhấn nút Find In và chọn Main Document.
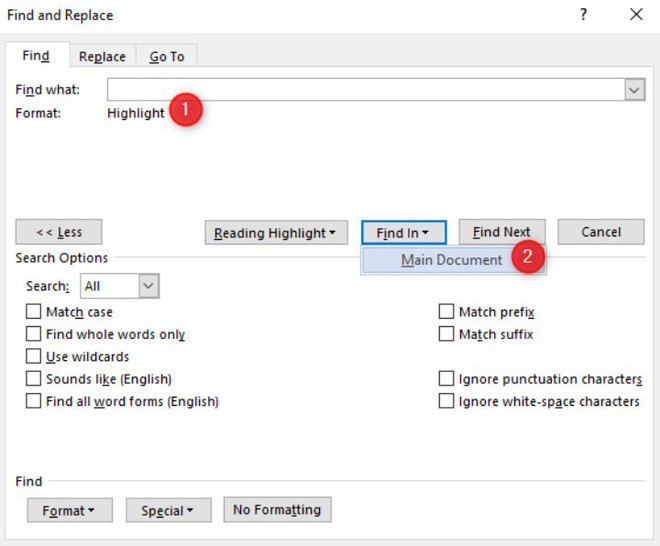
Word sẽ hiển thị cho bạn số lượng khối văn bản được tô màu nó tìm thấy.
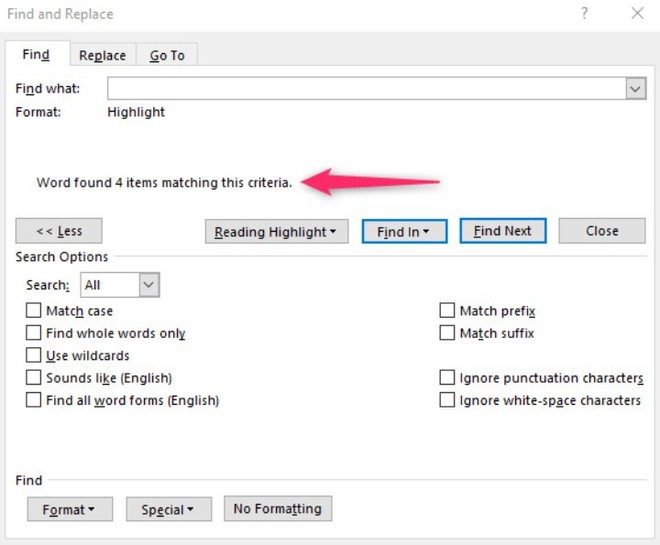
Nhấn nút Esc hoặc nút hình chữ X ở phía trên góc phải của hộp thoại Find and Replace để đóng nó.
Tất cả các vùng văn bản bạn đã tô màu đã được chọn.
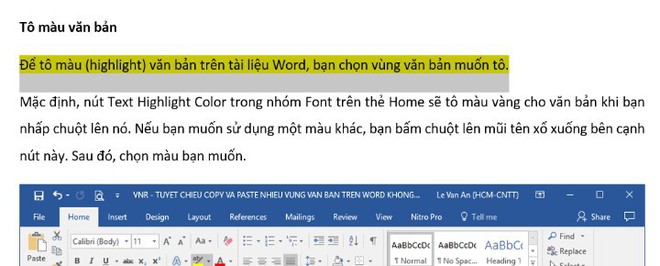
Nhấn Ctrl + C để copy các khối văn bản vừa chọn.
Paste các khối văn bản đã copy vào tài liệu Word mới
Bây giờ, chúng ta sẽ dán các khối văn bản đã sao chép vào tài liệu Word mới.
Vào File > New > Blank document để tạo tài liệu mới. Kế đến, bạn nhấn Ctrl + V để dán phần văn bản đã sao chép.
Mỗi khối văn bản sẽ nằm trên một dòng mới.
Mặc định, khi bạn dán văn bản bạn sao chép từ tài liệu Word, hoặc chương trình bất kỳ, định dạng của nó sẽ được giữ nguyên. Do vậy, phần văn bản bạn vừa dán sẽ vẫn có màu.
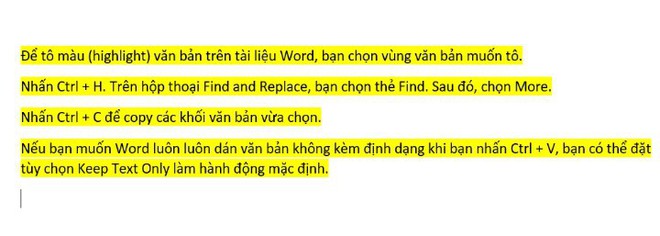
Nếu bạn muốn loại bỏ màu, bạn phải sử dụng tùy chọn dán văn bản loại bỏ định dạng (Keep Text Only).
Thay vì nhấn Ctrl + V để dán phần văn bản đã sao chép, bạn nhấn nút mũi tên xổ xuống bên cạnh nút Paste trên nhóm Clipboard của thẻ Home. Sau đó, chọn Keep Text Only.
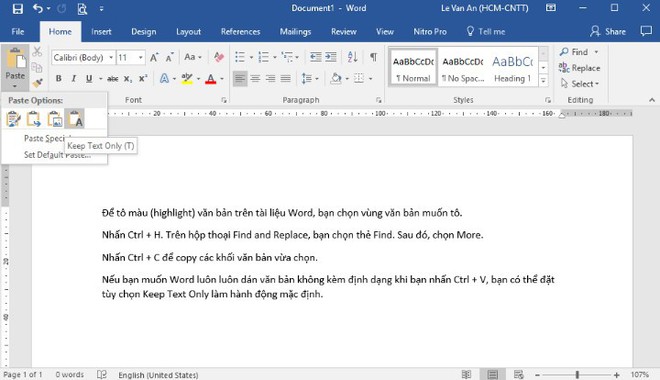
Bạn cũng có thể truy cập tùy chọn Keep Text Only bằng cách nhấp chuột lên nút Paste Options, nếu bạn chưa tắt nó. Trường hợp bạn đã tắt tùy chọn này, VnReview sẽ hướng dẫn bạn cách bật lại nó ở phần tiếp theo.
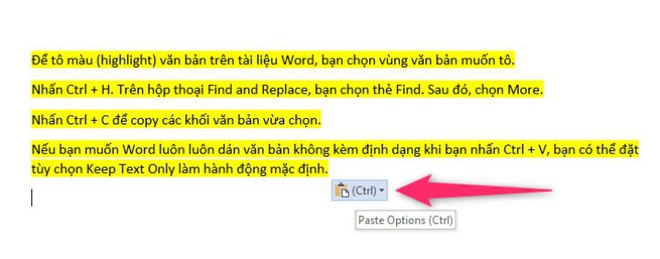
Đặt Keep Text Only làm tùy chọn Paste mặc định
Nếu bạn muốn Word luôn luôn dán văn bản không kèm định dạng khi bạn nhấn Ctrl + V, bạn có thể đặt tùy chọn Keep Text Only làm hành động mặc định.
Nhấn nút mũi tên hướng xuống trên nút Paste và chọn Set Default Paste.
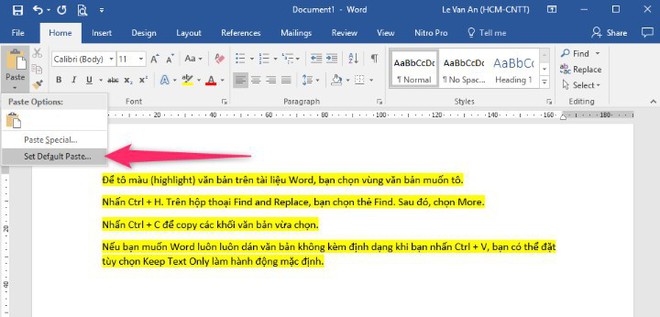
Từ cửa sổ Word Options, bạn nhấn nút Advanced ở khung bên trái. Ở nhóm Cut, copy, and paste nằm bên phải, bạn chọn Keep Text Only từ các nguồn bạn mong muốn.
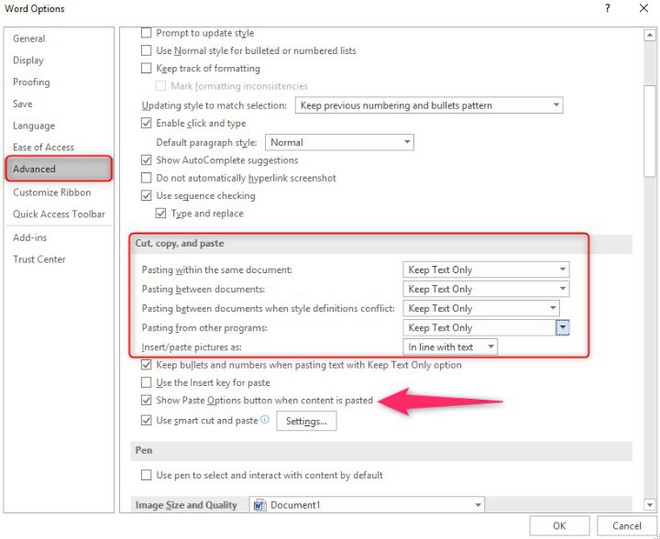
Như VnReview đã đề cập ở trên, khi bạn chọn tùy chọn Keep Text Only, tất cả định dạng văn bản đều sẽ bị loại bỏ. Và dĩ nhiên, nội dung ảnh và liên kết cũng sẽ biến mất.
Nhấn nút OK để đóng cửa sổ Word Options. Kể từ bây giờ, bạn có thể sao chép văn bản mình đã tô màu trên tài liệu này và dán nó sang tài liệu khác, và nó sẽ không có bất kỳ định dạng nào.
Paste các khối văn bản đã sao chép vào bất kỳ nơi đâu
Bạn không nhất thiết phải dán các khối văn bản đã sao chép vào tài liệu Word khác. Bạn có thể dán văn bản vào chương trình bất kỳ chấp nhận văn bản, bao gồm các trình xử lý văn bản (như LibreOffice), các chương trình email (như Outlook và Thunderbird) ….