Một nhu cầu tối quan trọng trong việc sử dụng laptop là kết nối wifi, kết nối wifi cho laptop để phục vụ nhu cầu làm việc của bạn, hỗ trợ con em học tập trong mùa dịch Covid.
Do đó nắm rõ được những kỹ năng kết nối wifi trên các hệ máy tính laptop, cách khắc phục các vấn đề liên quan là điều vô cùng cần thiết. Bài viết dưới đây sẽ tổng hợp đầy đủ thông tin nhất mọi thông tin bạn cần về vấn đề kết nối wifi cho laptop windows và Macbook.
1. Cách kết nối wifi cho laptop win 8, 10 và Macbook
1.1. Cách kết nối wifi cho laptop win 8, 10
Microsoft đã hình thành triết lý thiết kế giao diện phẳng kể từ phiên bản Windows 8. Cho tới nay từphiên bản nâng cấp nhỏ của của windows 8 là 8.1 đến phiên bản Windows 10 hiện nay đều có những thao tác thực hiện các tác vụ cơ bản là tương đồng với nhau.
Ngay cả cách kết nối wifi cho laptop win 8 hay cách kết nối wifi cho laptop win 10 cũng đều hoàn toàn giống nhau. Các bạn theo dõi 2 cách dưới đây nhé:
Cách 1: Kết nối Wifi tại bảng điều khiển
Bước 1: Tìm và chọn biểu tượng địa cầu tại thanh taskbar.
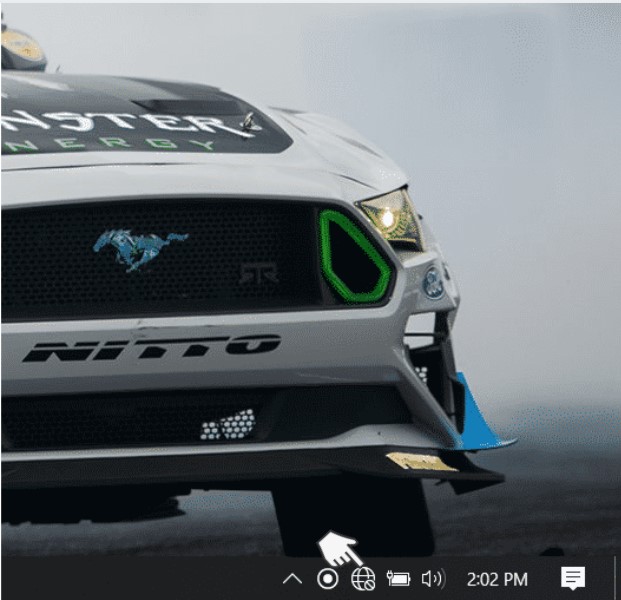
Bước 2: Nếu như xuất hiện dòng chữ Turned Off bên dưới chữ wifi, các bạn chọn tiếp vào ô wifi để tìm một điểm phát bất kỳ.
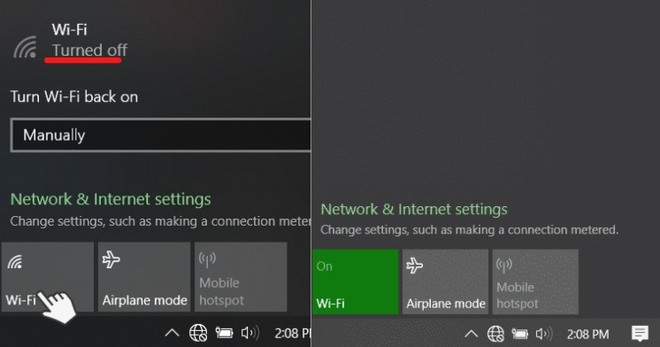
Bước 3: Sau khi chọn được nguồn phát, nhấn Connect và nhập mật khẩu nếu như nguồn phát wifi đó yêu cầu, sau đó chọn Next.
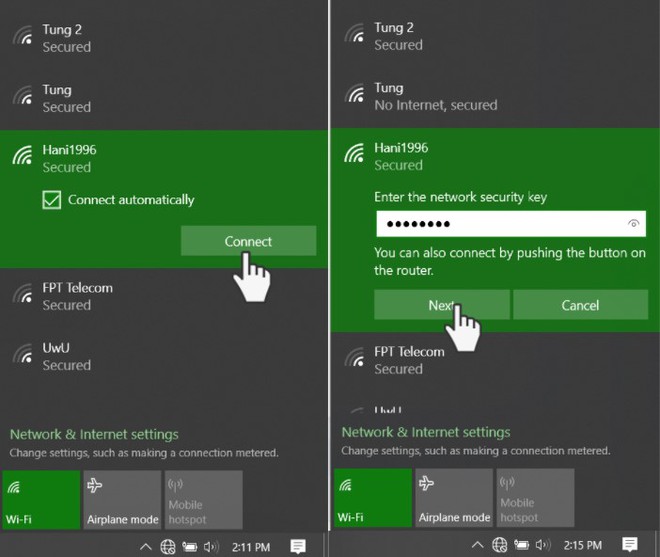
Cách 2: Kích hoạt wifi trong phần cài đặt
Bước 1: Chọn biểu tượng Windows ở góc trái màn hình desktop và gõ wifi, sau đó chọn kết quả Wi-fi settings đầu tiên.
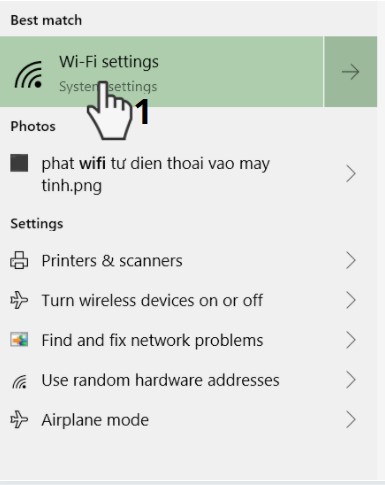
Bước 2: Nhìn sang bảng bên phải, gạt công tắc bên dưới chữ wifi sang On, sau đó chọn vào Show available networks.
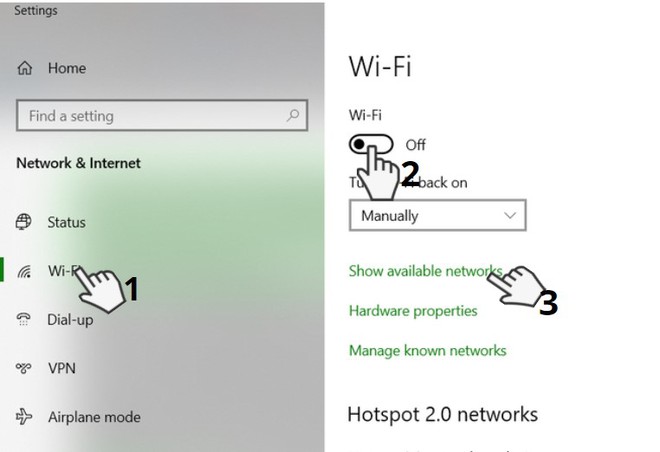
Bước 3: Ngay sau đó một bảng chọn kết nối wifi khả dụng sẽ hiện ra, các bạn chỉ việc chọn một nguồn phát wifi để kết nối.
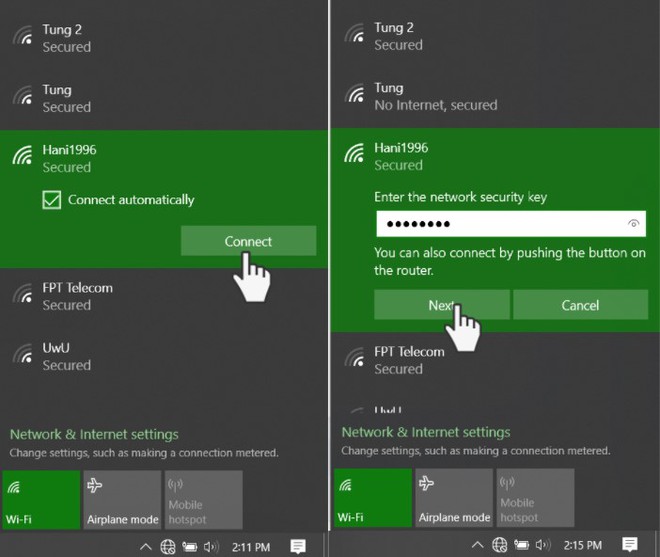
Lưu ý: Trong trường hợp báo lỗi The network security key isn’t correct please try again sau khi nhập mật khẩu tức là bạn đã nhập sai mật khẩu, các bạn tiến hành nhập lại nhé.
1.2. Cách kết nối wifi cho Macbook
Các thiết bị Macbook được phát triển trên hệ điều hành macOS, đây là một hệ điều hành riêng biệt so với Windows, do đó cách thực hiện kết nối wifi trên Macbook sẽ khác hoàn toàn đối với Windows.
Để thực hiện cách kết nối wifi cho Macbook, các bạn thực hiện các thao tác sau:
Bước 1: Các bạn tiến hành click chuột vào biểu tượng wifi ở góc phải phía trên màn hình. Chuyển từ Turn Wi-fi Off sang trạng thái Turn Wi-fi On.
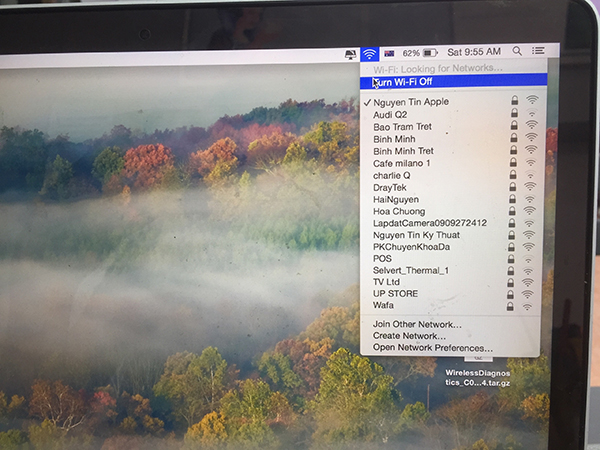
Bước 2: Một danh sách các mạng wifi khả dụng sẽ hiện ra, các bạn chọn một mạng wifi để kết nối. Lưu ý nhập mật khẩu chính xác đối với các kết nối wifi yêu cầu mật khẩu nhé.
Lưu ý: Trong trường hợp thiết bị Macbook của bạn không có biểu tượng wifi ở trên góc màn hình. Các bạn làm các bước sau nhé:
Bước 1: Click vào biểu tượng táo khuyết trên màn hình và vào phần System Preference, chọn tiếp Network và sau đó chọn Wifi.

Tại đây các bạn tích chọn vào dòng Show wifi status in menu bar để màn hình hiện lên biểu tượng wifi nhé.
1.3. Cách kết nối wifi cho laptop từ điện thoại
Ngoài cách sử dụng các router wifi thông thường, các bạn có thể tận dụng những chiếc smartphone có kết nối 3, 4G để làm một điểm phát wifi vô cùng tiện lợi nhé
Bước 1: Tạo một điểm phát wifi trên điện thoại
Cách phát wifi trên điện thoại từ điện thoại iPhone hay Android đều được giải đáp và hướng dẫn rất kỹ trong bài viết Cách phát WiFi từ điện thoại iPhone và Android nhanh, đơn giản nhất.
Bước 2: Kết nối wifi trên laptop với điểm phát wifi vừa tạo
Sau khi thiết lập thành công điểm phát wifi trên điện thoại, các bạn có thể kết nối laptop Windows hay các thiết bị Macbook của mình hoàn toàn bình thường giống như kết nối với các router wifi chuyên dụng.
1.4. Cách kết nối wifi cho laptop bằng dây mạng
Trước khi kết nối mạng bằng các router wifi, phương pháp kết nối mạng có dây (Ethernet) đã rất phổ biến. Ngày nay hầu hết các hộ gia đình, hay các dịch vụ giải trí khác đều đã chuyển sang kết nối bằng wifi.
Tuy nhiên, cách kết nối wifi cho laptop bằng dây mạng vẫn được các doanh nghiệp, các cơ quan sử dụng máy tính bàn lựa chọn. Hiện nay không ít người chọn phương pháp này bởi tính ổn định mà nó mang lại. Vậy kết nối mạng qua dây mạng như thế nào? các bạn cùng thực hiện theo các thao tác sau nhé.
Bước 1: Các bạn cần có một sợi cáp Ethernet để kết nối nối Laptop với modem wifi thông qua bộ định tuyến wifi.

Cáp Ethernet.
Bước 2: Đầu tiên các bạn kết nối Modem wifi với bộ định tuyến wifi thông qua sợi cáp Ethernet.
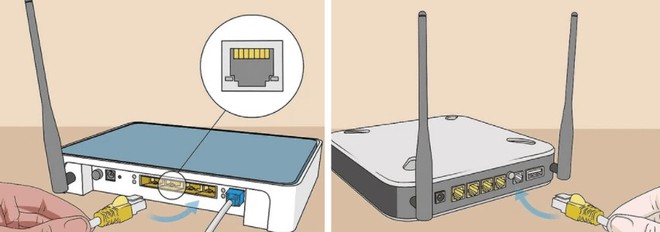
Bước 3: Dùng một sợi cáp Ethernet khác để kết nối bộ định tuyến với laptop (lưu ý bộ định tuyến phải được cắm với nguồn điện trước khi sử dụng nhé).

Thế là bạn đã kết nối mạng thành công wifi cho laptop với dây mạng rồi đấy.
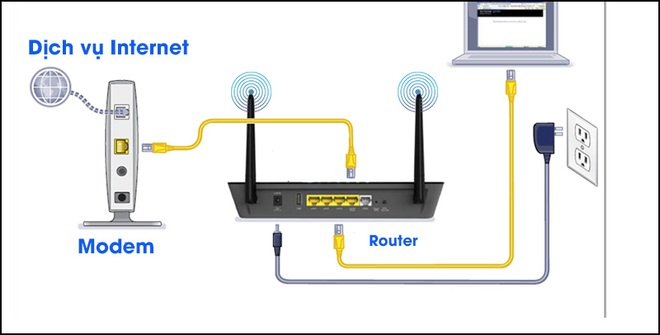
Các bạn thực hiện theo sơ đồ này nhé.
Để kiểm tra kết nối wifi cho laptop bằng dây mạng, các bạn thực hiện như sau:
Bước 1: Vào Start và gõ Network status và chọn luôn kết quả đầu tiên.
Bước 2: Tại đây, chọn tiếp Ethernet, nếu hiện lên chữ Connected nghĩa là bạn đã kết nối thành công.
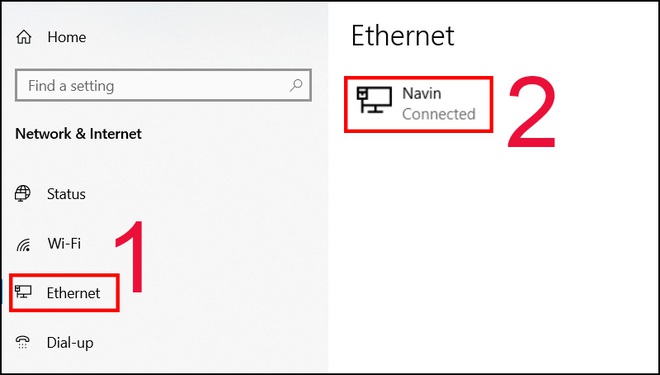
Lưu ý: Các dòng Macbook Pro 13, Pro 15, Macbook Air 13 hiện nay đều không được trang bị cổng mạng LAN để cắm cáp Ethernet.
Trên thị trường hiện nay, các dòng Macbook cũ vẫn còn sử dụng cổng kết nối USB và sau này được thay thế bằng cổng Type C trên các mẫu Macbook mới hơn. Các bạn có thể mua thêm các cổng chuyển đổi để kết nối với cáp Ethernet.
Hiện nay, trên thị trường đã có rất nhiều cáp chuyển đổi từ Type C sang đầu Ethernet, USB sang đầu Ethernet, các bạn có thể ra những đại lý bán hàng điện tử để mua

Một mẫu dây Type C to Ethernet.
2. Cách khắc phục lỗi laptop không bắt được wifi
2.1. Cách chữa laptop không bắt được wifi win 8, 10
Trong quá trình sử dụng, đôi khi bạn sẽ thấy kết nối mạng bị chập chờn hoặc là không thể kết nối được nữa. Sau đây là một số cách khắc phục lỗi laptop không bắt được wifi cơ bản nhất mà bạn nên biết.
2.1.1 Khởi động lại bộ phát Wifi hoặc khởi động lại laptop
Đây là giải pháp đầu tiên mà nhiều người nghĩ tới nhất, đây cũng là một cách hiệu quả đối với những vấn đề đơn giản, việc khởi động lại cũng khiến cho các thiết bị được nghỉ ngơi và hoạt động trơn tru hơn sau đó.
2.1.2 Kiểm tra xem máy có để chế độ máy bay không
Hầu hết các laptop hiện được tích hợp tổ hợp phím để kích hoạt tính năng chế độ máy bay. Trong quá trình gõ phím rất có thể bạn đã gõ nhầm vào tổ hợp phím này và kích hoạt chế độ ngắt mọi kết nối ngoại vi.
Để khắc phục tình trạng này, các bạn chỉ việc vào trung tâm điều khiển và nhấp vào biểu tượng hình máy bay (Airplane mode) để ngắt chế độ máy bay nhé.
2.1.3. Cài đặt lại driver Wifi
Bước 1: Các bạn gõ Device Manager trong mục Start của Windows sau đó chọn vào kết quả đầu tiên.
Bước 2: Nháy đúp vào Network Adapter, tại đây tìm mục Wifi Adapter và chọn Uninstall để gỡ bỏ driver hiện tại.
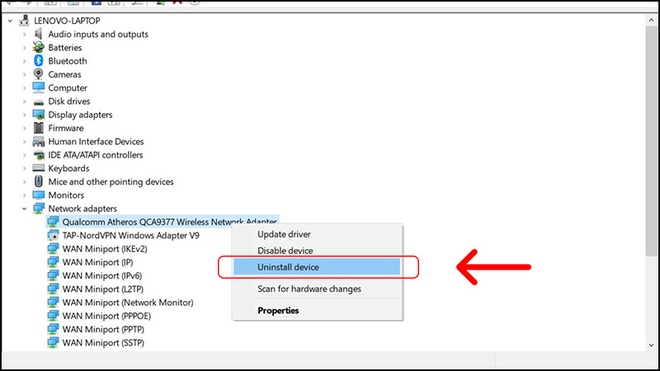
Bước 3: Trên cửa sổ Device Manager, chọn vào Action (nằm giữa File và View), sau đó chọn Scan For Hardware Changes từ menu được liệt kê.

Bước 4: Lúc này máy tính sẽ tự động cài đặt lại Wifi dapter, sau khi cài đặt xong các bạn nhớ khởi động lại máy nhé.
2.1.4. Cách chữa laptop không bắt được wifi với chương trình CMD (Command Prompt)
Xung đột địa chỉ IP cũng là nguyên nhân dẫn đến hiện tượng laptop không bắt được wifi. Việc các bạn cần làm là xóa địa chỉ IP cũ và thiết lập một địa chỉ IP cũ
Bước 1: Gõ tổ hợp Windows + R, sau đó điền cmd vào thanh công cụ
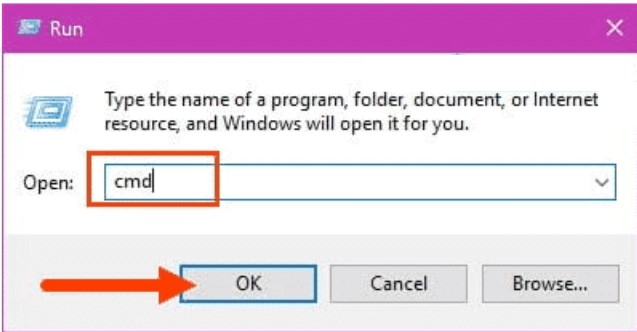
Bước 2: Tại cửa sổ chương trình CMD, các bạn gõ ipconfig /release và ấn Enter để xóa IP cũ.
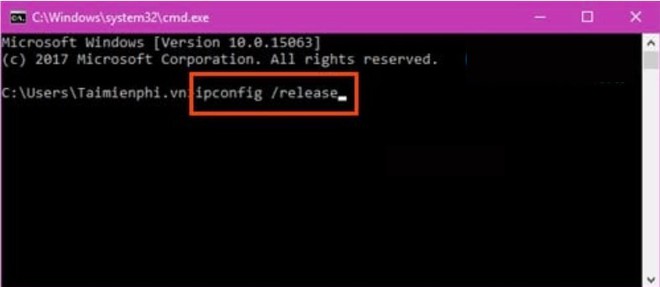
Bước 3: Gõ tiếp ipconfig /renew để máy tính nhận IP mới.
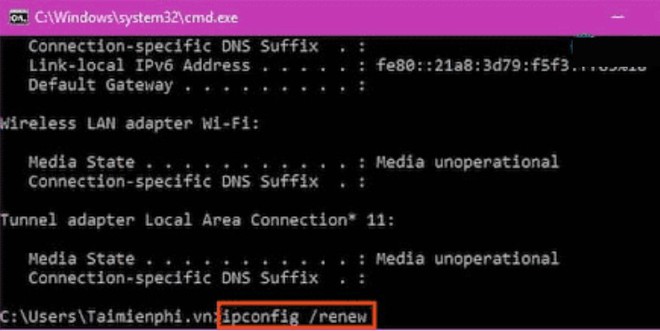
Bước 4: Khởi động lại máy tính.
2.2. Cách khắc phục Macbook không bắt được wifi
Nguyên nhân dẫn đến hiện tượng Macbook không bắt được wifi có thể đến từ lỗi địa chỉ IP, kết nối Proxy chưa đúng, lỗi driver,…
2.2.1. Kiểm tra lại hệ thống Wifi
Nếu như tất cả các thiết bị đều không thể kết nối với Wifi thì rất có thể thiết bị wifi của bạn đã gặp vấn đề.
Để khắc phục vấn đề này, các bạn hãy thử khởi động lại router hoặc kiểm tra lại dây cáp mạng nếu như khởi động rồi mà chưa có hiệu quả.
2.2.2. Thiết lập lại nguồn phát wifi trên Macbook
Tại biểu tượng wifi trên máy tính, các bạn tiến hành tắt kết nối hiện tại và chờ tầm 30s đến 1 phút sau bật lại kết nối.

2.2.3. Xóa đi nguồn phát wifi đã lưu
Bước 1: Chọn biểu tượng Apple nằm ở góc trên cùng màn hình Macbook, tại menu tìm và chọn System Preferences.
Bước 2: Tại cửa sổ System Preferences, chọn tiếp Network.
Bước 3: Chọn Wifi Network tại menu bên trái rồi chọn tiếp Advanced.
Bước 4: Click chọn biểu tượng dấu (-) tại kết nối wifi mà bạn muốn quên.
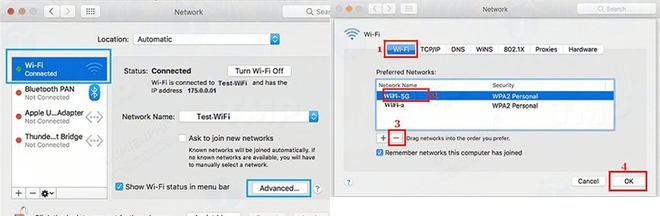
Sau đó xác nhận xóa điểm kết nối và chọn OK để lưu lại các thay đổi.
2.2.4. Thay đổi DNS để khắc phục lỗi Macbook không bắt được wifi
Bước 1: Chọn biểu tượng Apple nằm ở góc trên cùng màn hình Macbook, tại menu tìm và chọn System Preferences.
Bước 2: Tại cửa sổ System Preferences, chọn tiếp Network sau đó nhấn Advanced.
Bước 3: Nhấn vào tab DNS, chọn tiếp dấu (+) bên dưới cột máy chủ DNS.
Bước 4: Nhập tiếp địa chỉ IP cho máy chủ DNS bạn muốn dùng và xác nhận lại bằng nút Apply.
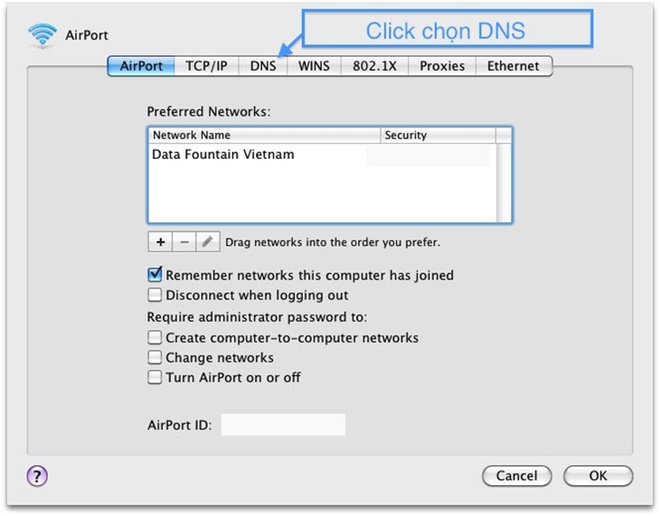
2.2.5. Cách sửa lỗi Macbook không bắt được wifi bằng cài đặt TCP/IP
Bước 1: Chọn biểu tượng Apple nằm ở góc trên cùng màn hình Macbook, tại menu tìm và chọn System Preferences.
Bước 2: Tại cửa sổ System Preferences, chọn tiếp Network sau đó nhấn Advanced.
Bước 3: Chọn tab TCP/IP và tìm mục Ipv4 Address, sau đó chọn Renew DHCP Lease và nhấn OK.
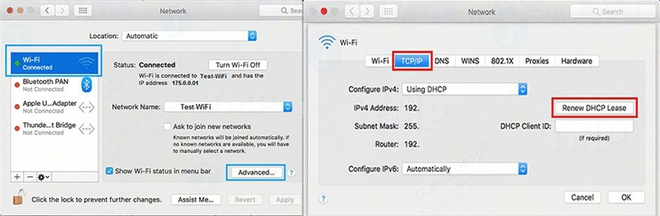
3. Một số câu hỏi thường gặp về vấn đề kết nối wifi trên laptop
3.1. Tại sao laptop không bắt được wifi?
Trước hết các bạn phải đảm bảo rằng wifi của mình đã được kết nối với Modem thông qua cáp Ethernet. Nhiều trường hợp sóng Wifi đầy nhưng không có mạng là vì lý do đó.
Chú ý các nguyên nhân laptop không bắt được wifi được nêu ở phần 2 để tìm ra hướng giải quyết nhé.
3.2. Tôi đã làm đủ cách như hướng dẫn ở phần 2 mà tại sao laptop không bắt được wifi?
Tại phần 2 của bài viết là những cách khắc phục cơ bản lỗi laptop không bắt được wifi qua can thiệp phần mềm, đối với những lỗi liên quan đến phần cứng hay phần mềm phức tạp hơn thì các bạn nên nhờ tới sự trợ giúp của các kỹ thuật viên nhà mạng để được giải quyết nhé.
3.3. Vì sao tốc độ kết nối wifi trên laptop của tôi bị chậm?
Có rất nhiều yếu tố ảnh hưởng tới tốc độ kết nối Wifi, liên quan tới thiết bị phát wifi, gói cước hòa mạng hay ngay cả vị trí đặt cục phát wifi.
Đặc biệt trong bối cảnh Covid hiện nay, số lượng học sinh học Online quá nhiều trong một lúc sẽ ảnh hưởng ít nhiều tới tốc độ mạng Wifi tại một số thời điểm trong ngày.
Để thể khắc phục tốc độ wifi, các bạn có thể tham khảo qua bài viết Cách tăng tốc độ WiFi cho laptop, điện thoại cực dễ, hiệu quả
Như vậy là các bạn đã nắm rõ được cách kết nối wifi cho laptop rồi đấy. Hy vọng những thủ thuật trên sẽ giúp bạn nắm bắt thêm các kỹ năng sử dụng laptop để phục vụ cho nhu cầu công việc. Chúc các bạn thành công.



