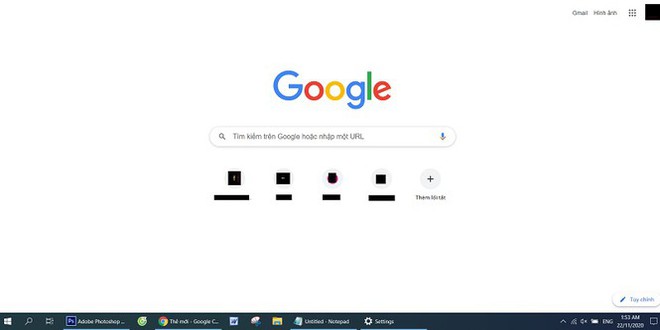Nếu vô tình thay đổi vị trí thanh taskbar trên laptop, máy tính để bàn chạy hệ điều hành Windows 10, không ít người sẽ lúng túng trong việc đưa nó trở lại vị trí mặc định.
Bên cạnh đó, cũng có một số người muốn thay đổi vị trí thanh taskbar nhằm “làm mới” màn hình. Dưới đây là các bước để bạn có thể tuỳ chỉnh.
Bước 1: Nhấp chuột phải vào thanh taskbar rồi chọn taskbar settings.
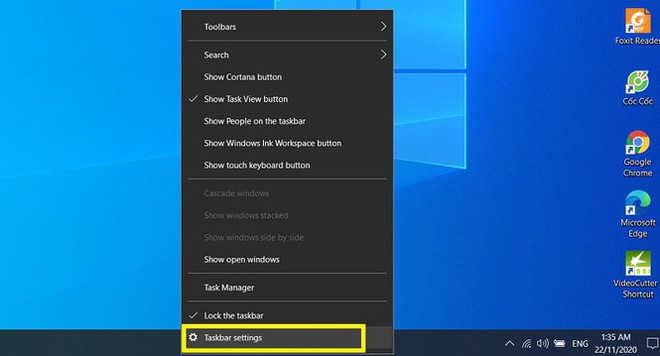
Bước 2: Ở phần taskbar location on screen, chúng ta có tổng cộng 4 tuỳ chọn gồm Bottom (mặc định) như hình dưới.
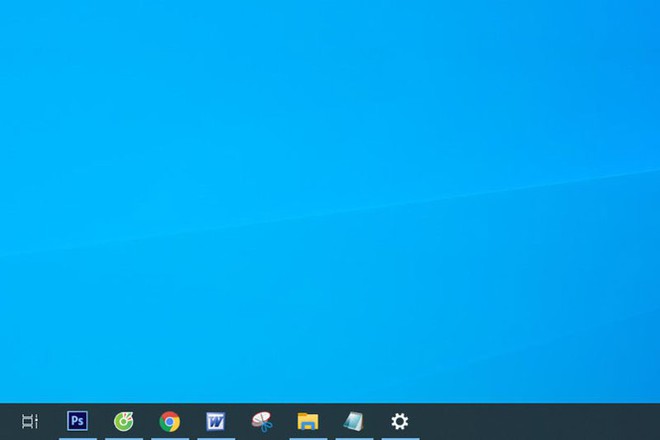
Nếu chọn Top, thanh taskbar sẽ nằm phía trên cùng của màn hình.
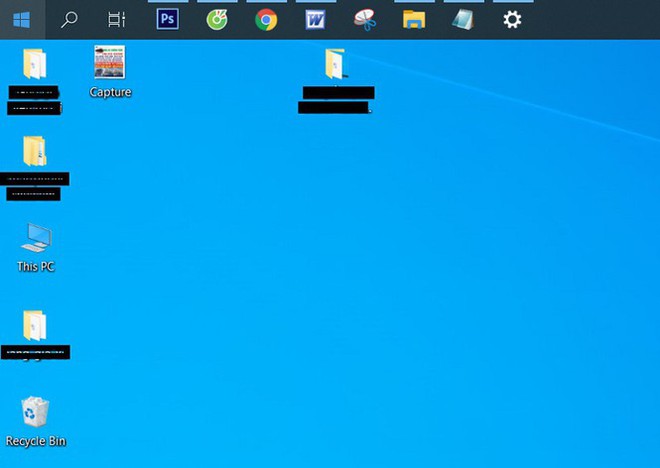
Khi chọn Left, thanh taskbar nằm phía bên trái.
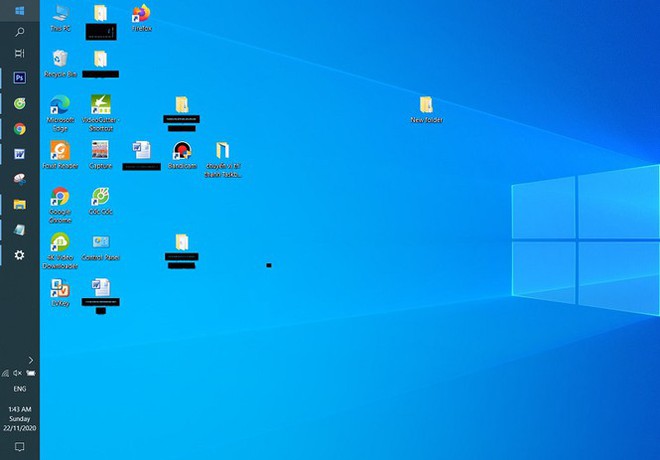
Thanh taskbar nằm bên phải nếu người dùng chọn Right.
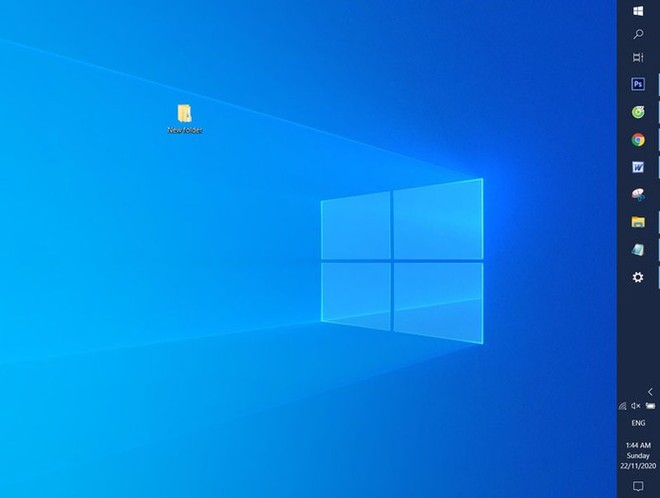
Tại phần Combine taskbar buttons, người dùng có thể tuỳ chỉnh ẩn hiện thanh taskbar, gộp các ứng hoặc để riêng lẻ từng ứng dụng.
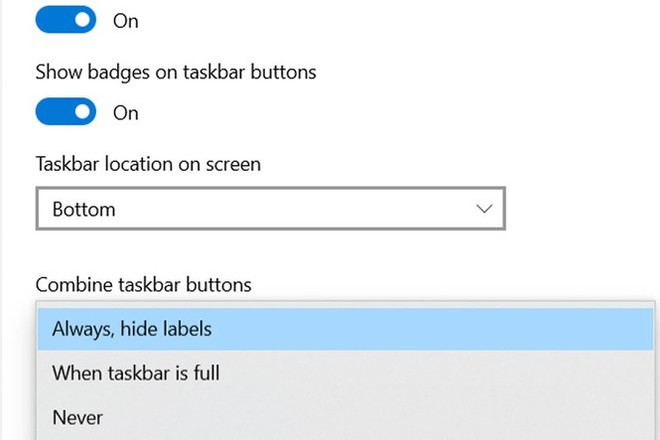
Hình dưới là tuỳ chọn để riêng lẻ từng ứng dụng (When taskbar is full).