Như đã đưa tin, kể từ ngày 1 tháng Sáu năm 2021 Google Photos sẽ bắt đầu tính phí lưu trữ đối với những tài khoản sử dụng vượt giới hạn 15GB mặc định ban đầu. Như vậy, sau 5 năm cung cấp dịch vụ sao lưu hình ảnh miễn phí với mức "chất lượng cao" thì đã đến lúc bạn nên xem lại việc lưu trữ ảnh trực tuyến. Và có lẽ biện pháp tốt nhất vẫn cứ là tự mình lưu trữ theo cách thủ công trên máy tính hoặc ổ cứng lưu trữ.
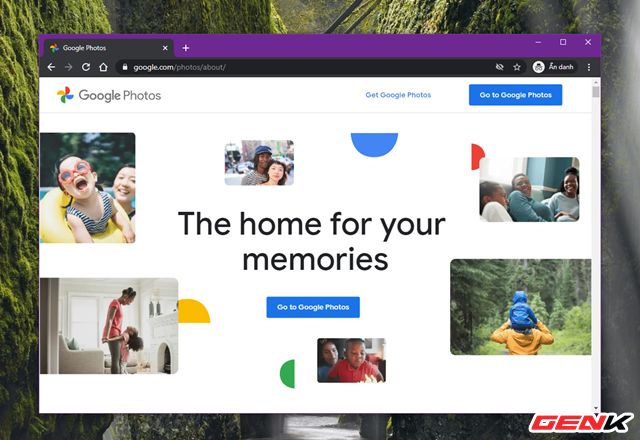
Nếu bạn đang rất không hài lòng với quyết định này của Google và muốn tải tất cả ảnh đang lưu trữ trên Google Photos về thì bạn có thể tham khảo hướng dẫn sau đây.
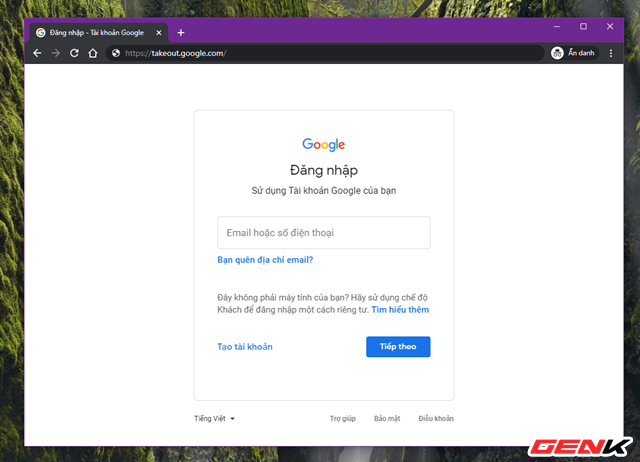
Bước 1: Truy cập vào trang Google Takeout và đăng nhập bằng tài khoản Google của bạn.
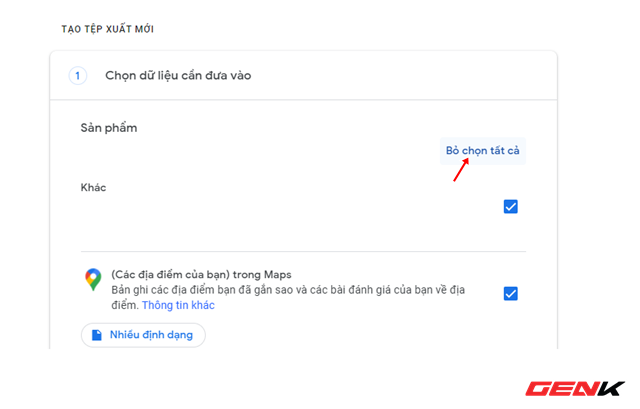
Bước 2: Giao diện lựa chọn các nội dung muốn trích xuất hiện ra, bạn hãy nhấp vào "Bỏ chọn tất cả".
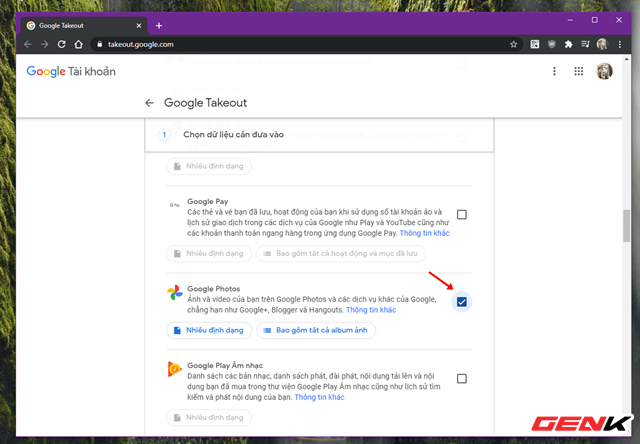
Bước 3: Cuộn và tìm đến lựa chọn "Google Photos", sau đó đánh dấu check vào nó.
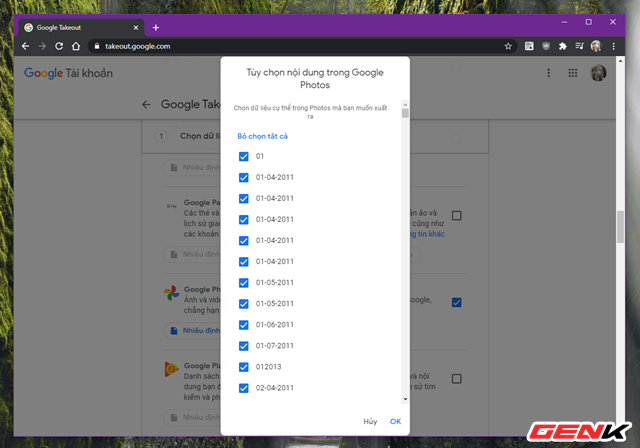
Nếu muốn, bạn có thể lần lượt lựa chọn album muốn tải về được lưu trong Google Photos.
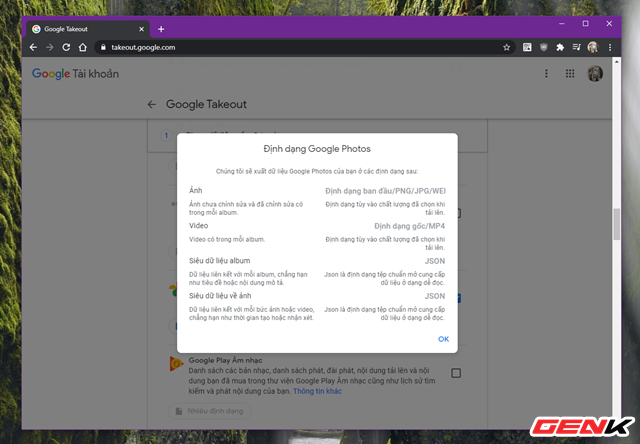
Và xem xét các định dạng dữ liệu được hỗ trợ tải về.
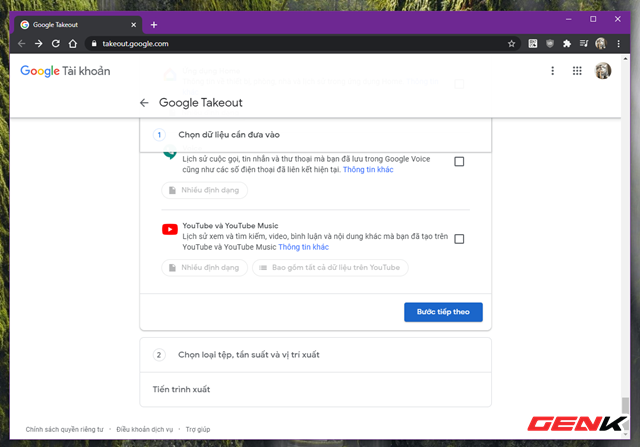
Sau khi đã xem xét xong các lựa chọn, bạn hãy cuộn xuống cuối trang và nhấn vào "Bước tiếp theo".
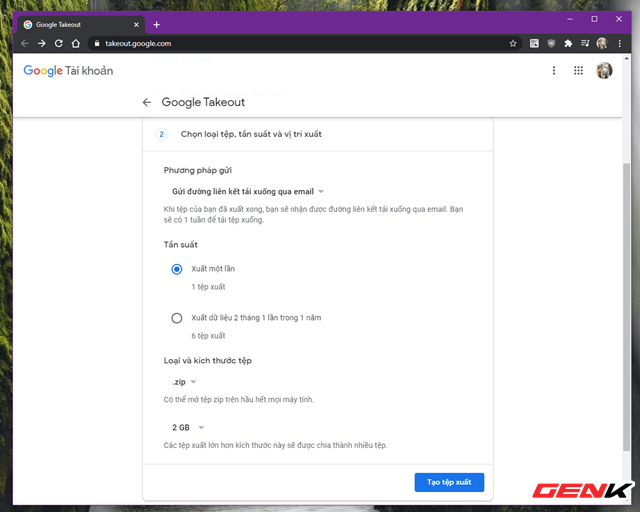
Bước 4: Ở bước này,Google cho phép bạn cá nhân hóa một số khía cạnh của quá trình sao lưu. Bạn có thể lựa chọn giải pháp để Google gửi dữ liệu sao lưu về cho bạn. Ngoài ra, bạn cũng có thể thiết lập yêu cầu Google tự động xuất dữ liệu Ảnh của bạn hai tháng một lần, và đặt định dạng hay kích thước tệp lưu trữ. Khi chọn xong, hãy nhấn "Tạo tệp xuất".
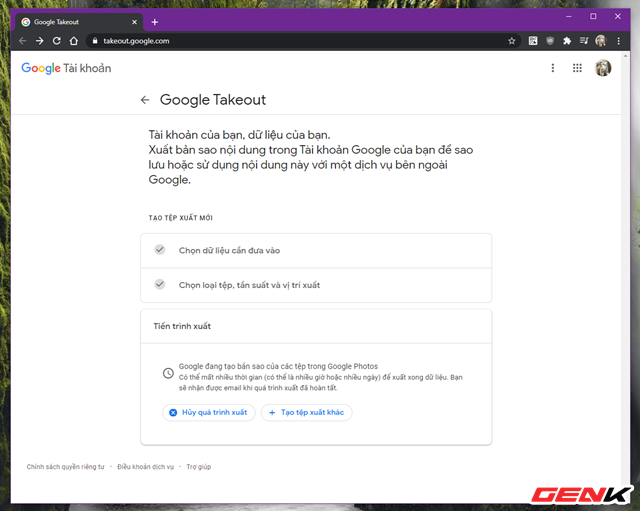
Vậy là xong, Google sẽ tiến hành sao lưu tất cả các dữ liệu được lưu trong Google Photos và gửi chúng đến lựa chọn mà bạn chọn ở trên. Quá trình này có thể mất vài giờ hoặc vài ngày tùy vào lượng dữ liệu mà bạn lưu trữ.
Rất đơn giản phải không?