Khi vừa mua xong chiếc Galaxy S8 và lấy máy ra khỏi hộp để sử dụng, bạn sẽ nhận được một chiếc smartphone với các cài đặt của chính Samsung - như độ phân giải màn hình bị giảm xuống fullHD, các nút điều hướng bị đảo ngược (so với những điện thoại Android khác).
Tuy nhiên, rất may là bạn có thể chỉnh lại các cài đặt này để mọi thứ hoạt động theo ý mình. Dưới đây là 13 cài đặt bạn cần thay đổi ngay trên Galaxy S8 sau khi mua máy.
Tăng độ phân giải màn hình
Dù màn hình QHD (2.960 x 1.440 pixel) được quảng cáo là một trong những tính năng sáng giá nhất trên Galaxy S8, thế nhưng Samsung lại thiết lập độ phân giải mặc định trên S8 và S8 Plus chỉ là FHD+ (2.220 x 1.080 pixel). Để đổi sang độ phân giải cao nhất, bạn vào Settings > Display > Screen resolution, rồi kéo thanh trượt về phía bên phải, sau đó chọn Apply.
Bật bộ lọc giảm ánh sáng xanh
Kể từ Android Nougat, Google bổ sung cho Android tính năng giúp giảm ánh sáng xanh của màn hình để người dùng sử dụng smartphone vào ban đêm tốt hơn, đỡ hại mắt, cũng như để dễ ngủ hơn. Samsung đã đưa tính năng này lên Galaxy S8 và S8+ với tên gọi Blue light filter. Bạn có thể kích hoạt tính năng bằng cách vào Settings > Display > Blue Light Filter. Bạn cũng có thể tận dụng tính năng Turn on as scheduled và Sunset to sunrise để bộ lọc này tự động bật/tắt ở những khung giờ cần thiết.
Chế độ Do Not Disturb
Để có một giấc ngủ ngon vào ban đêm, thì chế độ Do Not Disturb (Không làm phiền) là một thứ không thể thiếu được. Khi kích hoạt chế độ này, bạn có thể tắt các thông báo và cuộc gọi nhằm tận hưởng một giấc ngủ ngon lành. Cách kích hoạt khá đơn giản: Bạn vào Settings > Sounds and vibration > Do Not Disturb.
Bỏ khung ở icon ứng dụng
Trong một nỗ lực nhằm tạo ra các icon ứng dụng có kích thước đồng đều nhau, Samsung đã thêm phần khung (frame) cho các icon. Tuy nhiên, có lẽ sẽ chẳng có nhiều người thích thú với sự bổ sung này và thích để các icon được "trần trụi".
Để vô hiệu hóa phần khung này, bạn vào Settings > Display > Icon frames và chọn Icons Only.
Chỉnh màn hình Always on display
Khi điện thoại của bạn ở chế độ idle và khóa màn hình, màn hình vẫn sẽ hoạt động ở chế độ tiết kiệm năng lượng. Nó vẫn hiển thị thời gian, ngày, điều khiển nhạc, và thông báo notification - nhờ tính năng màn hình Always on. Tuy nhiên, bạn có thể thay đổi để loại bỏ các thông tin được hiển thị này nếu muốn bằng cách vào Settings > Lock screen and security > Always on Display.
Tại đây, bạn có thể thay đổi cách bố trí của đồng hồ, thêm màu và ảnh nền, và thiết lập để tắt tính năng Always on display trong thời gian nào đó - như khoảng thời gian bạn đi ngủ.
Thêm widget vào màn hình khóa

FaceWidgets là cái tên được Samsung đặt cho các widget hiển thị ở màn hình always on sau khi bạn nhấn 2 lần liên tiếp vào biểu tượng đồng hồ. Bạn có thể cuộn qua các FaceWidget để điều khiển nhạc, xem lịch hẹn, xem các thông báo hẹn giờ của mình.
2 widget xem lịch hẹn và thông báo hẹn giờ theo mặc định được tắt đi, tuy nhiên, bạn có thể kích hoạt chúng bằng cách vào Settings > Lock screen and security > Information and FaceWidgets > FaceWidgets.
Chỉnh kích thước màn hình của ứng dụng
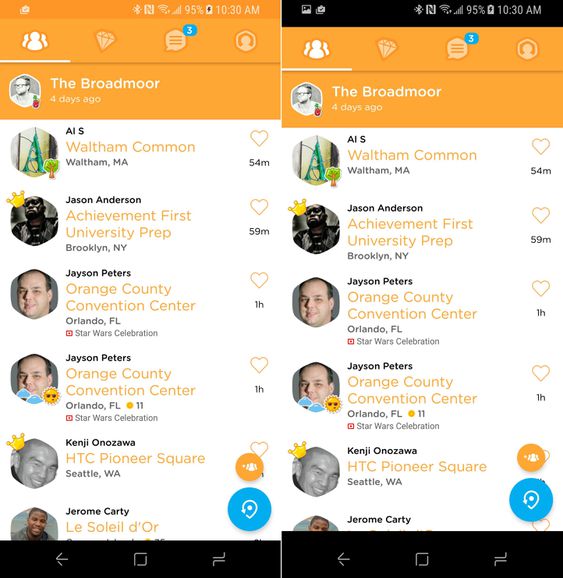
Do màn hình S8 là màn hình cao khác với màn hình 16:9 từ trước tới nay, các nhà phát triển sẽ cần thời gian để thay đổi ứng dụng của họ mới có thể tận dụng tỷ lệ màn hình mới. Trong thời gian chờ đợi đó, Samsung bổ sung một tùy chọn để bắt các ứng dụng sử dụng toàn bộ màn hình hoặc dùng kích cỡ tiêu chuẩn.
Để sử dụng tùy chọn này, bạn vào Settings > Display > Full screen apps. Một danh sách tất cả các ứng dụng trên máy sẽ hiện ra kèm theo một nút chuyển giúp bạn kích hoạt hoặc vô hiệu hóa tính năng toàn màn hình cho từng ứng dụng. Bạn nên lưu ý rằng một số ứng dụng sẽ không chạy khi chế độ toàn màn hình được bật (ứng dụng Dark Sky là một ví dụ).
Thao tác cử chỉ (gesture) cho đầu đọc vân tay

Trên Galaxy S8, bạn có thể biến cảm biến vân tay ở mặt sau thành một trackpad. Theo đó, khi vuốt xuống bên dưới cảm biến, bạn có thể xem được notification, còn vuốt lên trên giúp mở Samsung Pay khi bạn đang ở màn hình home.
Để kích hoạt các thao tác cử chỉ cho cảm biến vân tay, bạn vào Settings > Advanced features > Finger sensor gestures.
Kích hoạt chế độ đa cửa sổ
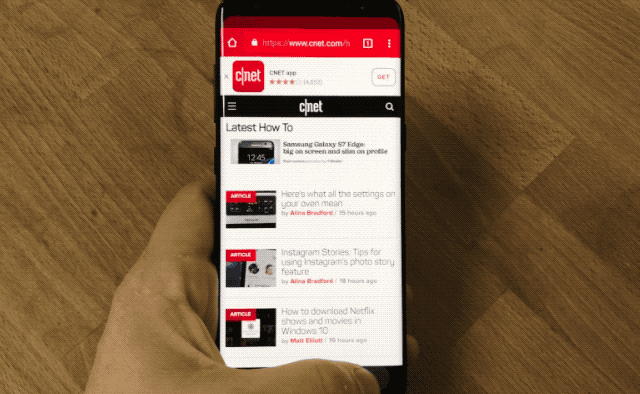
Trên tất cả các thiết bị chạy Android Nougat, bạn có thể nhấn giữ vào nút recent apps (các ứng dụng gần đây) để kích hoạt chế độ đa cửa sổ. Samsung đã vô hiệu hóa tính năng này, tuy nhiên, bạn có thể bật nó lại bằng cách vào Settings > Advanced features > Multi window.
Một tùy chọn khác mà bạn sẽ thấy trong phần cài đặt đa cửa sổ là tính năng cửa sổ pop-up cho phép tạo 1 cửa sổ ứng dụng nổi trên màn hình S8.
Bỏ qua màn hình khóa
Sử dụng tính năng Smart Lock của Google, bạn có thể thiết lập để chiếc S8 không khóa màn hình khi đang ở nhà, giúp bạn không phải mất công nhập mật khẩu hay quét vân tay. Ngoài ra, bạn còn có thể bỏ qua cả màn hình khóa thiết bị bằng cách nhấn giữ vào nút home ảo của máy rất tiện lợi.
Để kích hoạt tính năng, bạn vào Settings > Display > Navigation bar. Enable Unlock with Home button.
Đổi vị trí nút điều hướng
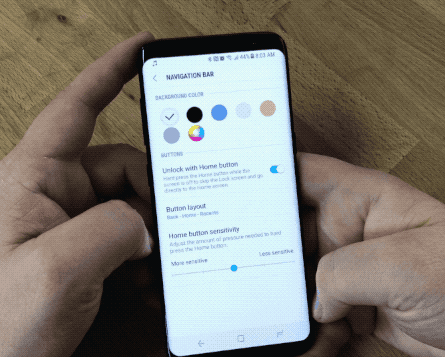
Samsung luôn đổi ngược vị trí của nút back và nút recent apps trên các smartphone của mình so với cách bố trí nút bấm mà Google dùng trên smartphone Nexus và Pixel. Cách làm của Samsung cũng ngược lại với hầu hết các hãng điện thoại Android khác.
Nếu từ trước tới nay bạn đã sử dụng điện thoại của Samsung, hẳn bạn đã quen với các nút bấm này và bỏ qua hướng dẫn này. Tuy nhiên, nếu trước đây bạn dùng smartphone Android của hãng khác, bạn có thể chỉnh lại vị trí nút bằng cách vào Settings > Display > Navigation bar > Button layout.
Tắt App drawer
Một số smartphone Android trong thời gian qua đã loại bỏ app drawer: trang chứa toàn bộ ứng dụng có trên máy. Thay vào đó, các icon ứng dụng được đặt trên nhiều màn hình home khác nhau tương tự như iPhone. Samsung giờ đây cũng làm theo cách này, tuy nhiên, theo mặc định thì S8 vẫn có app drawer. Để tắt, bạn có thể nhấn giữ vào màn hình home vào chọn Settings > Home screen layout.
Kích hoạt nút ứng dụng
Trên S8, Samsung đã loại bỏ nút ứng dụng. Khi bạn vuốt lên hay vuốt xuống ở màn hình home, bạn có thể xem app drawer. Ở app drawer bạn vuốt lên hoặc xuống và màn hình home sẽ quay trở lại.
Nếu không thích cách thiết kế, bạn có thể đưa nút ứng dụng trở lại bằng cách nhấn giữ màn hình home, chọn Settings > Apps button > Show Apps button.