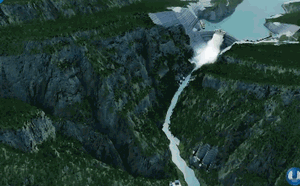Với hệ điều hành iOS 16 mới nhất, Apple đã nâng cấp những tính năng của mình lên một tầm cao mới trong đó bao gồm việc chụp ảnh màn hình. Giờ đây, những bức ảnh chụp màn hình không chỉ được chỉnh sửa hay chia sẻ cho người khác một cách dễ dàng, bạn có thể lưu trữ nó vào khay nhớ tạm và dán ở các ứng dụng như ghi chú, tin nhắn, thư mà không cần phải mở phần ảnh ra nữa. Sau đây là 4 cách đơn giản nhất để bạn chụp ảnh cũng như tuỳ chỉnh nó trên iPhone của bạn.
Sử dụng các nút phím cơ để chụp ảnh màn hình
Đây là một cách đã có từ rất lâu khi các sản phẩm iPhone vẫn sở hữu những phím cơ như nút nguồn hay tăng giảm âm lượng. Để chụp ảnh màn hình, bạn chỉ cần nhấn cùng lúc nút nguồn và phím tăng âm lượng. Sau khi chụp nội dung trên màn hình, ảnh sẽ hiển thị dưới dạng thu nhỏ trong vài giây ở góc trái của màn hình. Hãy nhấn vào hình đấy để xem phần ảnh chụp và tuỳ biến chỉnh sửa qua những công cụ có sẵn. Nhấn Sao chép và Xoá để dán ảnh chụp vào các ứng dụng khác mà không làm đầy bộ nhớ của iPhone.
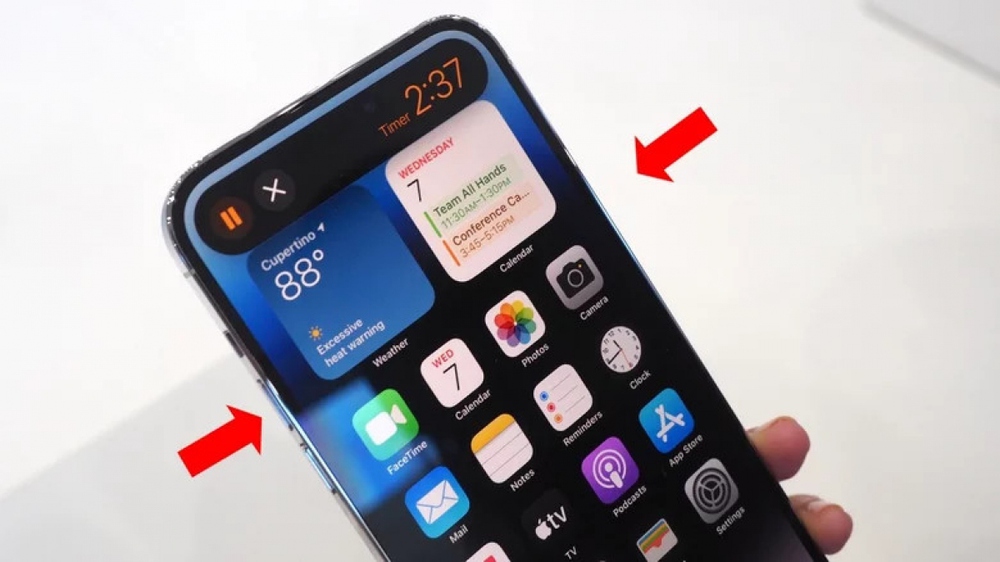
Có hai loại ảnh chụp màn hình khác nhau mà bạn có thể thực hiện trên iPhone của mình. Đầu tiên, chụp ảnh màn hình thông thường để lấy những thông tin hiển tại trên máy vào thời điểm ấy.
Ngoài ra, khi sử dụng safari trên iPhone như đọc tin tức hay đọc báo, bạn có thể chụp màn hình toàn trang chứ không phải chụp lắt nhắt từng ảnh một. Sau khi chụp ảnh màn hình cơ bản như hướng dẫn ở trên, chạm vào hình thu nhỏ và chọn Toàn trang ở trên cùng. Thao tác này sẽ chuyển đổi ảnh chụp màn hình thông thường thành ảnh chụp màn hình dài chứa toàn bộ trang web.
Chụp ảnh màn hình bằng Assistive Touch
Một tính năng khác cho phép bạn chụp ảnh màn hình mà không cần thao tác quá nhiều bằng việc sử dụng Assistive Touch. Tính năng này có sẵn trong phần Trợ năng của ứng dụng Cài đặt và hiển thị dưới dạng biểu tượng hình tròn trắng mờ ở trên màn hình.
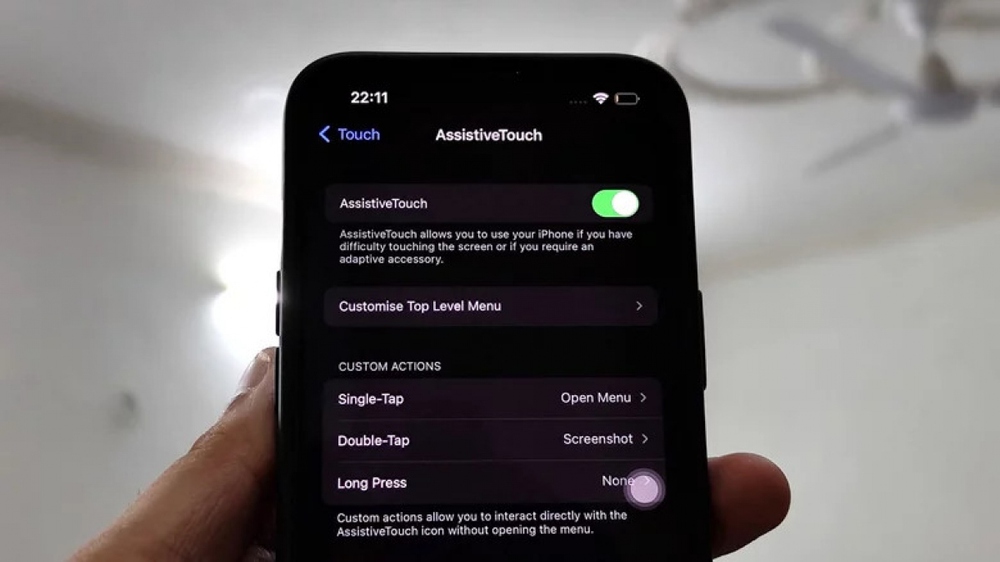
Vào Cài đặt, nhấn vào phần "Tuỳ chỉnh menu điều khiển" ở mục Assistive Touch, ở đây bạn có thể tuỳ chỉnh danh sách các tác vụ bao gồm tính năng chụp màn hình. Giờ đây chỉ cần ấn vào biểu tượng hình tròn màu trắng, bạn có thể chụp ảnh màn hình bất cứ lúc nào bạn muốn. Assistive Touch cũng có thể giúp bạn thao tác những việc khác như khoá iPhone, mở Control Center, ...
Chụp ảnh màn hình bằng mặt lưng

Khi dòng sản phẩm iPhone 8 Series ra mắt, Apple cũng giới thiệu một tính năng có thể làm bạn ngạc nhiên mang tên Back Tap có nghĩa là bạn có thể thực hiện một vài tác vụ bao gồm việc chụp ảnh màn hình. Để kích hoạt tính năng này, mở Cài đặ> đi tới Trợ nă> Ấn vào "Cảm ứng" => Lướt xuống dưới và vào "Chạm vào mặt sau". Ở đây bạn có 2 tuỳ chọn nhấn đúp hoặc nhấn ba lần, chọn Ảnh chụp màn hình trong danh sách tác vụ. Từ đây, chỉ cần chạm 2 hoặc 3 lần vào phía sau màn hình thì iPhone sẽ tự động chụp lại nội dung hiển thị.
Yêu cầu Siri chụp ảnh màn hình cho bạn

Ngoài ra, nếu bạn sử dụng được Tiếng Anh giao tiếp cơ bản, bạn có thể yêu cầu trợ lý giọng nói Siri chụp ảnh màn hình. Trợ lý ảo của Apple có thể hoàn thành những tác vụ cơ bản như đặt báo thức, ghi chú và duyệt internet qua giọng nói. Chỉ cần đánh thức bằng cách nói "Hey Siri", sau đấy hãy nói "Take a Screenshot" để Siri chụp lại màn hình cho bạn.
Tất cả ảnh chụp màn hình sẽ được lưu vào trong album ảnh dưới dạng PNG. Bạn cũng có thể lưu vào một Tệp có sẵn trên iPhone để tổng hợp lại số ảnh chụp màn hình.
Cách chỉnh sửa ảnh chụp màn hình trên iPhone 14 của bạn
Apple giờ đây đã cung cấp các công cụ đánh dấu giúp bạn ngay lập tức chỉnh sửa ảnh sau khi chụp ảnh màn hình mà không cần đến những ứng dụng của bên thứ ba. Hãy nhấn vào hình thu nhỏ ở góc trái màn hình sau khi chụp và chọn các biểu tượng như bút chì, cọ, tẩy, thước kẻ,.. để đánh dấu văn bản hay vẽ các đường thẳng bằng ngón tay.
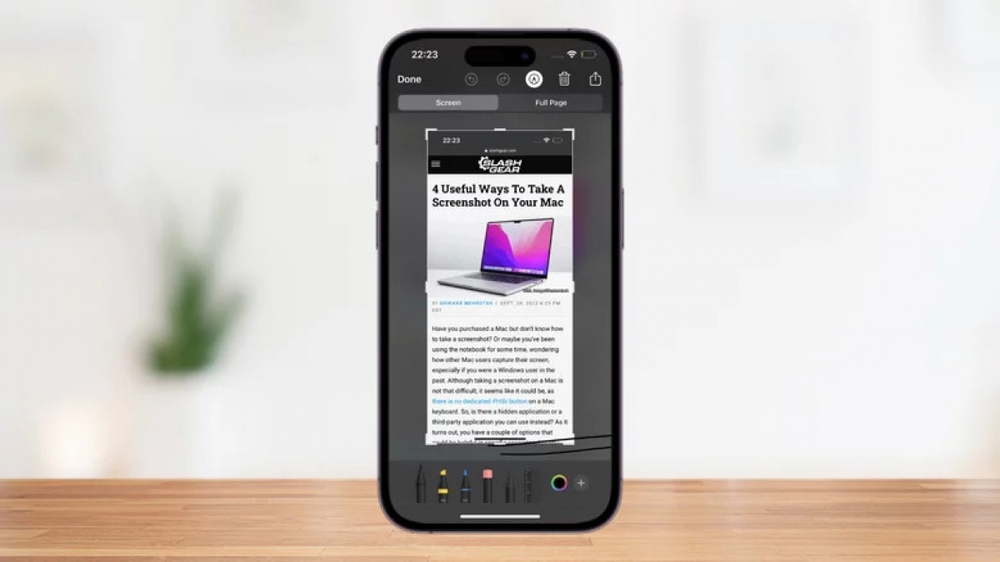
Ngoài ra, khi chạm vào biểu tượng dấu cộng ở gần phía dưới bên phải của màn hình để mở ra nhiều tùy chọn khác nhau. Bạn có thể thêm mô tả vào ảnh chụp màn hình, thêm hộp văn bản và nhập vào nó, chèn chữ ký của bạn, phóng đại phần nội dung cụ thể và kiểm soát độ mờ cũng như chèn các hình khối tuỳ sở thích.
Sau khi hoàn tất, bạn có thể chia sẻ ảnh chụp màn hình này trực tiếp với các liên hệ của mình qua Airdrop, Tin nhắn, Thư, các ứng dụng mạng xã hội hoặc thậm chí in nó qua một máy in được kết nối.