Nếu đã sử dụng iPhone hay các thiết bị của Apple thì hẳn bạn sẽ có lần dùng đến AirDrop. Đây là một tính năng cực kỳ tiện lợi vì nó cho phép người dùng chuyển các dữ liệu ảnh, video,… an toàn giữa các thiết bị iOS qua Wi-Fi và Bluetooth. Bạn còn có thể dùng nó để gửi và nhận tài liệu, danh bạ, mật khẩu và nhiều thứ khác có thể chia sẻ được từ trong ứng dụng trên các thiết bị Apple của bạn.
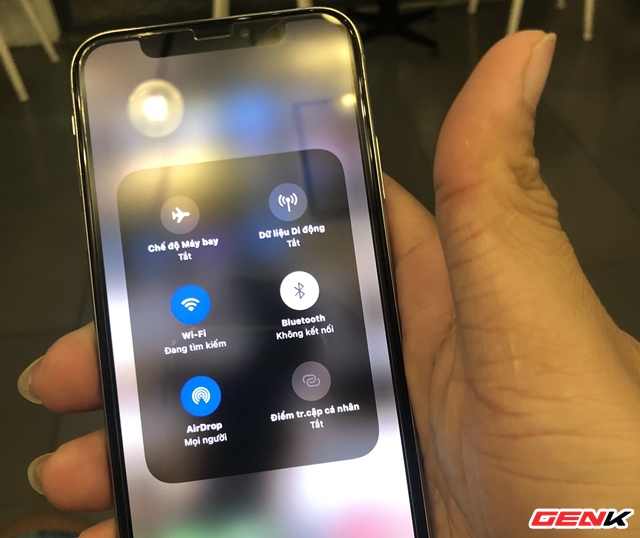
Tuy nhiên, không phải lúc nào nó cũng hoạt động một cách hoàn hảo. Nếu bạn đang gặp vấn đề với AirDrop, hãy tham khảo nội dùng bài viết này để tìm ra cách khắc phục nhé.
Khởi động lại thiết bị
Đây được xem là hành động sửa lỗi quen thuộc và thường được sử dụng nhiều nhất, không chỉ riêng trên iOS mà ở bất kỳ hệ điều hành nào cũng có thể áp dụng. Việc khởi động lại iPhone có thể giúp bạn khắc phục được tình trạng lỗi AirDrop rất dễ dàng.

Tùy vào từng dòng iPhone cụ thể mà bạn sẽ có cách "bắt buộc" khởi động lại iPhone. Cụ thể:
- Từ iPhone 6s trở xuống: Nhấn đồng thời nút Home và nút nguồn cho đến khi bạn nhìn thấy logo Apple.
- Từ iPhone 7 và 7 Plus: Nhấn đồng thời nút nguồn và nút giảm âm lượng trong ít nhất 10 giây cho đến khi bạn thấy logo Apple xuất hiện.
- Từ iPhone 8 trở lên: Nhấn và thả nút tăng âm lượng. Sau đó, nhấn và thả nút giảm âm lượng. Cuối cùng, nhấn giữ nút nguồn cho đến khi bạn nhìn thấy logo Apple xuất hiện.
Kiểm tra lại xem thiết bị có hỗ trợ tính năng AirDrop hay không
Mặc định AirDrop không được trang bị trên tất cả các dòng thiết bị của Apple, mà nó chỉ mới xuất hiện ở iPhone 5 trở lên, iPad 4 trở lên, iPad mini hoặc iPod touch thế hệ 5.

Do đó, nếu thiết bị của bạn không nằm trong danh sách này thì hiển nhiên, AirDrop sẽ không có.
Kiểm tra lại cài đặt AirDrop
Nhiều khi trong các cài đặt thiết bị, hẳn sẽ có lúc bạn đã tùy chỉnh lại cài đặt AirDrop nên nó sẽ không hoạt động như ý muốn. Do đó, để tránh sai lầm, bạn nên thử kiểm tra lại cài đặt AirDrop.
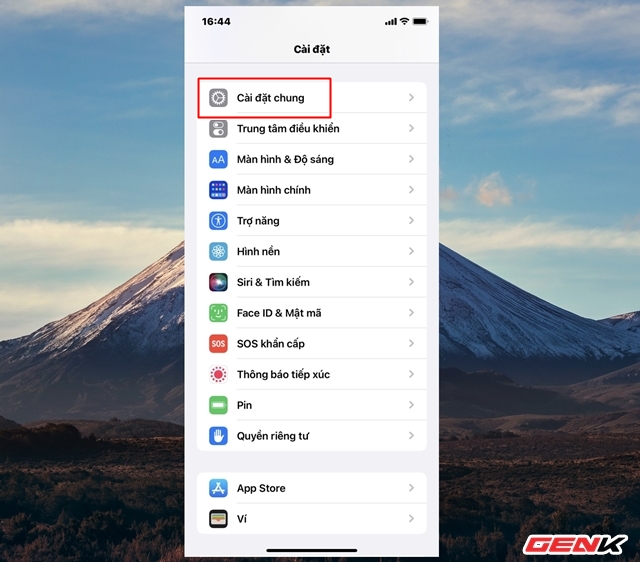
Hãy mở Cài đặt > Cài đặt chung.
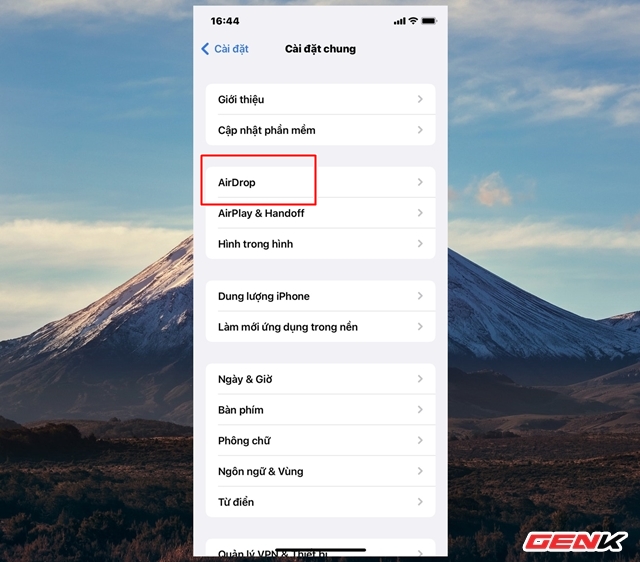
Nhấn vào "AirDrop".
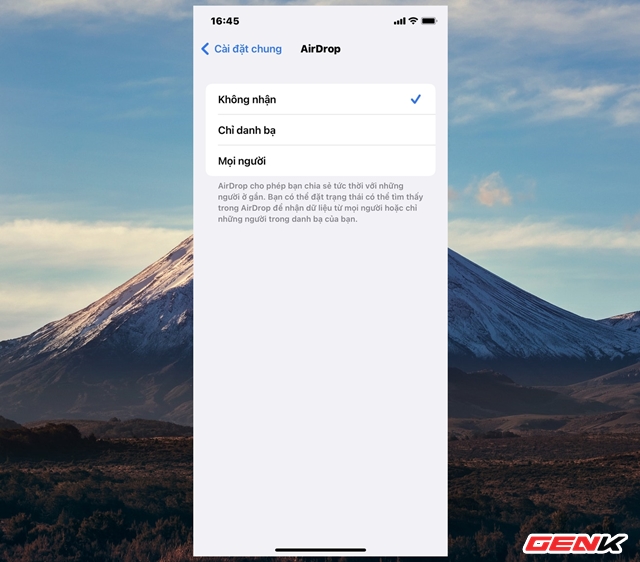
AirDrop sẽ cung cấp cho bạn 03 lựa chọn để sử dụng, bao gồm "Không nhận" (tức là tắt tính năng này để ngăn không cho bất kỳ ai chia sẻ bất cứ thứ gì với bạn qua AirDrop), "Chỉ danh bạ" (tùy chọn này sẽ giới hạn việc chia sẻ với những người có địa chỉ email hoặc số điện thoại trong danh bạ của bạn) và "Mọi người" (tùy chọn này sẽ giúp bất kỳ ai cũng có thẻ chia sẻ qua AirDrop với bạn).
Kiểm tra lại kết nối Wi-Fi và Bluetooth
Như đã đề cập ở trên thì AirDrop dựa vào Wi-Fi và Bluetooth để truyền dữ liệu qua mạng không dây. Nếu AirDrop trên thiết bị của bạn vẫn không hoạt động, hãy thử tắt hoàn toàn Wi-Fi và Bluetooth trong Cài đặt sau đó bật lại.
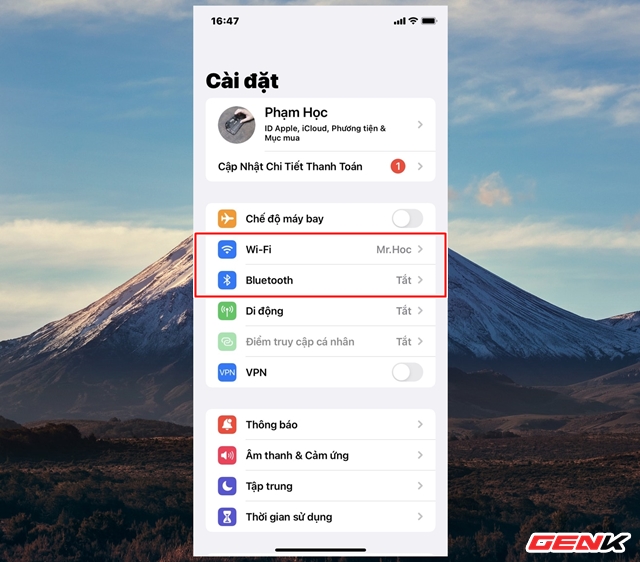
Trong vài trường hợp, AirDrop có thể hoạt động mà không cần kết nối Wi-Fi.
Hủy kích hoạt tính năng "Điểm truy cập cá nhân"
Điểm truy cập cá nhân (Personal Hotspot) hay nhiều người thường gọi là tính năng phát Wi-Fi bằng kết nối di động (4G/5G) cho các thiết bị khác, thường khiến cho AirDrop không hoạt động. Giải pháp duy nhất là tắt tính năng này đi. Đồng nghĩa với việc các thiết bị đang dùng Wi-Fi mà bạn phát sẽ không truy cập mạng được nữa, nhưng bạn hoàn toàn có thể bật lên lại sau khi dùng xong AirDrop.
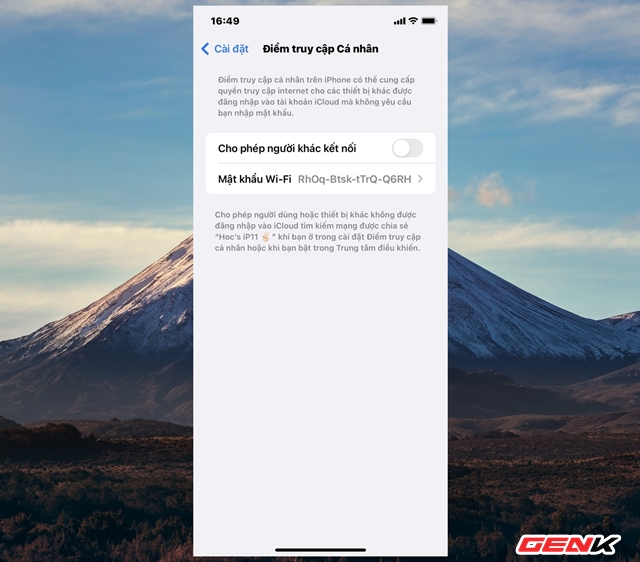
Để tắt Điểm truy cập cá nhân, bạn hãy mở Cài đặt và tắt nó đi, hoặc tắt nhanh từ Control Center.
Hãy chắc rằng iPhone của bạn đang ở tình trạng mở khóa
Có thể bạn không chú ý nhưng nếu chiếc iPhone của bạn bị khóa hoặc tắt nguồn, nó sẽ không hiển thị thiết bị của bạn trong danh sách có thể AirDrop của người khác.
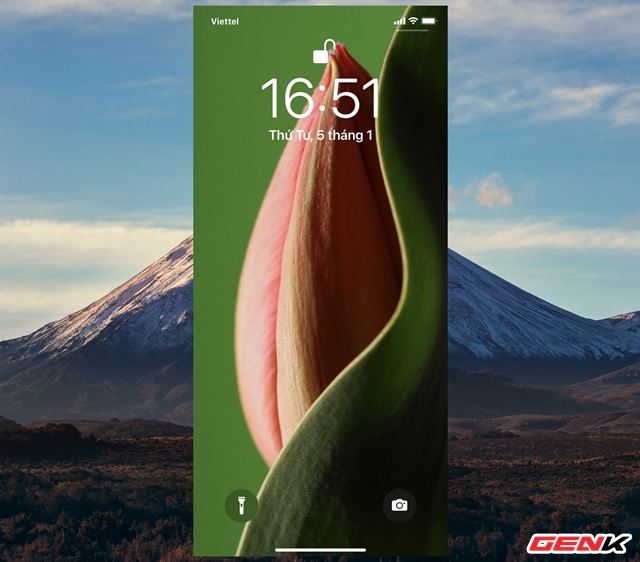
Nếu bạn muốn nhận bất cứ thứ gì qua AirDrop, hãy đảm bảo rằng iPhone hoặc iPad của bạn được bật nguồn và được mở khóa khi màn hình đang bật.
Di chuyển các thiết bị gửi và nhận AirDrop lại gần nhau hơn
Khi các thiết bị không kết nối chung một mạng Wi-Fi, AirDrop sẽ dựa vào Bluetooth để tìm thiết bị và truyền dữ liệu.
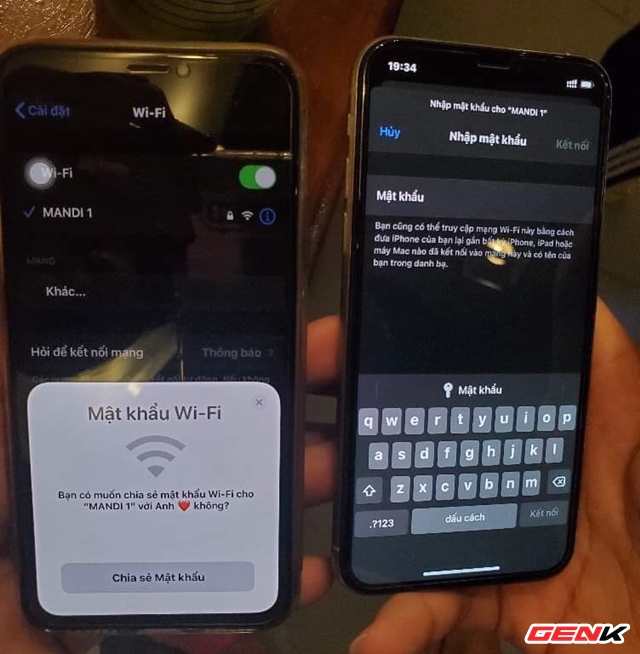
Bluetooth trên iPhone chỉ hoạt động tốt trong phạm vi khoảng 10 mét đổ lại, nên hãy đưa hai thiết bị muốn AirDrop lại gần nhau hơn nhé.
Reset lại thiết bị
Đây là giải pháp "cứng" cuối cùng mà bạn có thể dùng đến nếu như đã thử qua hàng loạt các gợi ý ở trên.
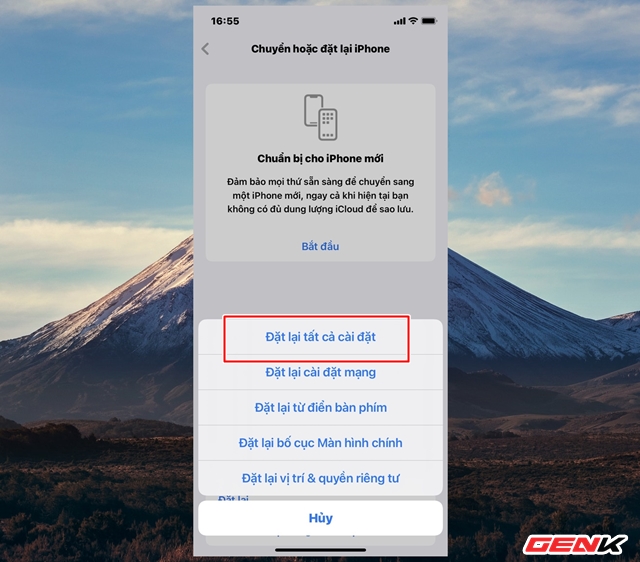
Để đặt lại cài đặt iPhone, hãy vào Cài đặt > Cài đặt chung > Chuyển hoặc đặt lại iPhone/iPad > Đặt lại > Đặt lại tất cả cài đặt.
Đừng quên sao lưu lại dữ liệu tránh bị mất sao khi thực hiện tác vụ trên nhé.
Mang máy đến trung tâm bảo hành
Nếu việc Reset lại thiết bị cũng không giải quyết được sự cố AirDrop của bạn, thì vấn đề có thể nằm ở phần cứng liên quan đến Bluetooth hoặc Wi-Fi. Do đó, cách tốt nhất là mang máy đến các trung tâm bảo hành ủy quyền của Apple để họ có thể chạy một số chẩn đoán và giúp bạn tìm ra nguyên nhân.
Hi vọng bài viết sẽ có ích cho bạn.


