Dựa trên nền tảng Microsoft Flow, Power Automate Desktop được Microsoft tích hợp sẳn vào Windows 11. Đây là một công cụ rất mạnh mẽ và tiện lợi, có chức năng tự động hóa các thao tác mà người dùng thường xuyên lập đi lập lại trên máy tính, qua đó giúp rút ngắn thời gian làm việc một cách hiệu quả.
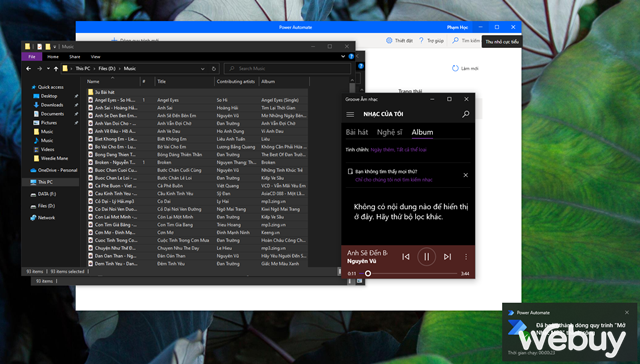
Nhìn chung thì cách thức hoạt động của Power Automate Desktop rất giống với Shortcut trên iOS hay Automator trên macOS. Và nếu như bạn quan tâm, sau đây sẽ là cách sử dụng Power Automate Desktop trên Windows 11 để bạn tham khảo.
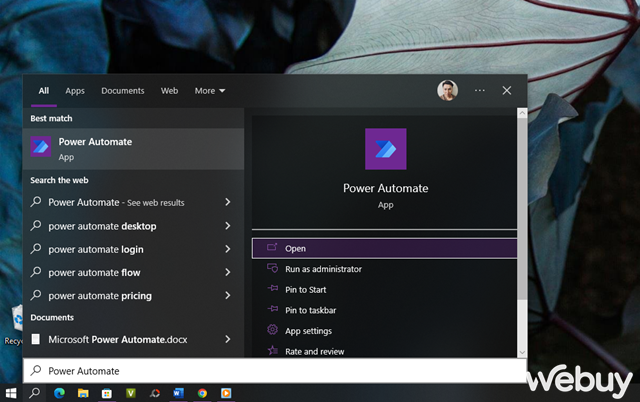
Mở Menu Start lên và chọn đến Power Automate Desktop, hay nhập từ khóa "power automate" vào thanh tìm kiếm và nhấn vào kết quả tương ứng.
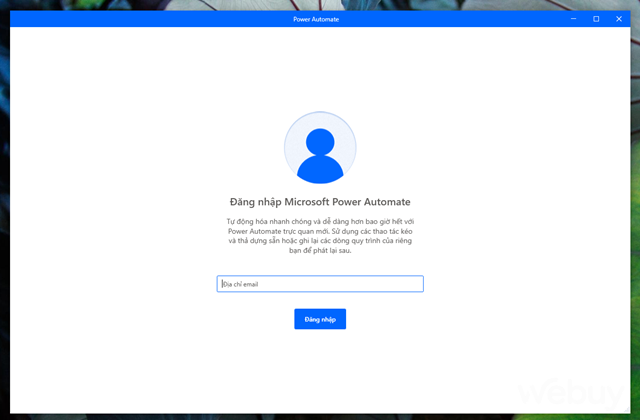
Ở lần đầu tiên sử dụng, bạn cần phải đăng nhập tài khoản Microsoft của mình.
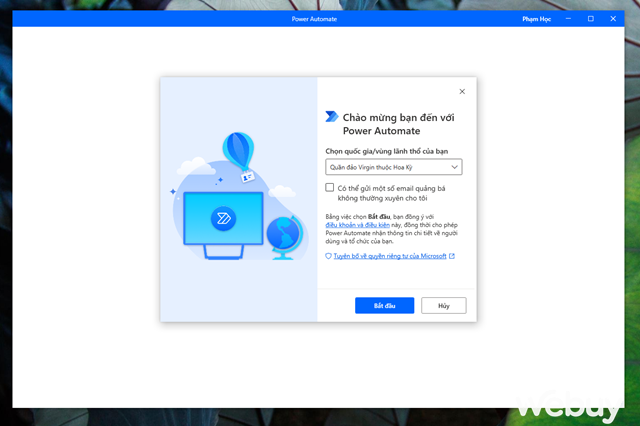
Tiếp theo, hãy chọn đúng quốc gia, vùng bạn đang sinh sống và nhấn "Bắt đầu".
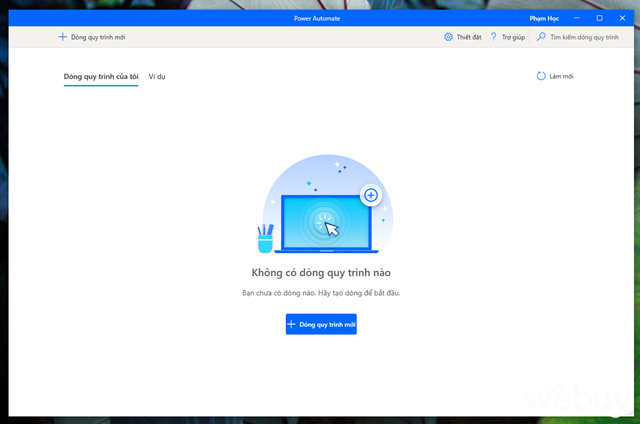
Chờ vài giây, giao diện chính của Power Automate sẽ xuất hiện. Để bắt đầu một quy trình tự động mới nào đó, bạn hãy nhấn vào "Dòng quy trình mới".
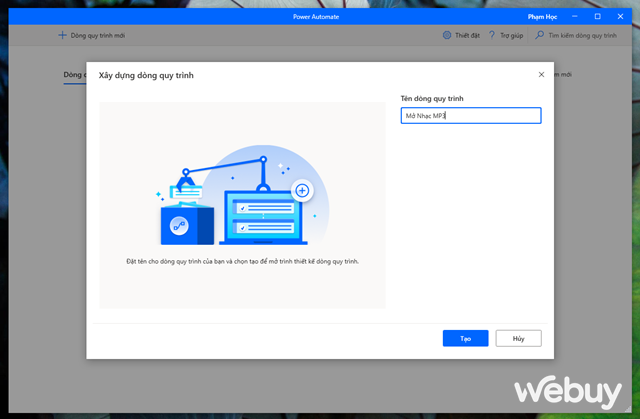
Đặt tên cho quy trình mới này để bạn dễ dàng quản lý.
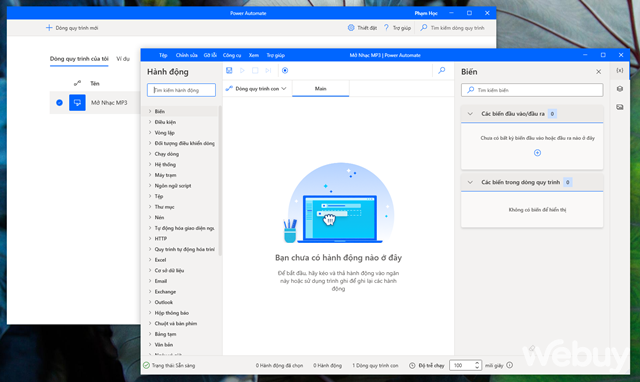
Sau khi đặt tên xong, giao diện làm việc của quy trình bạn vừa khởi tạo sẽ hiện ra.
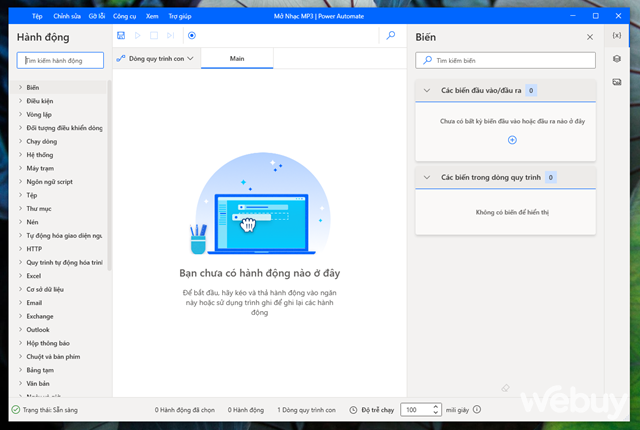
Cửa sổ thao tác của quy trình mới này được chia làm 3 phần. Đầu tiên là "Actions", chứa hơn 370 tác vụ được tạo sẵn. "Main" là nơi bạn có thể điều chỉnh quy trình làm việc và các hoạt động của flow. Và "Variables" là nơi chứa các biến đầu vào/đầu ra khi bạn đang xây dựng một flow. Bạn có thể xây dựng một quy trình nào đó bằng 3 cách, một là kéo thả tác vụ từ các flow được tạo sẵn từ ô bên trái và hai là dùng trình ghi tác vụ. Cách thứ 3 là kết hợp cả hai cách để tạo ra các flow vừa ý mình.
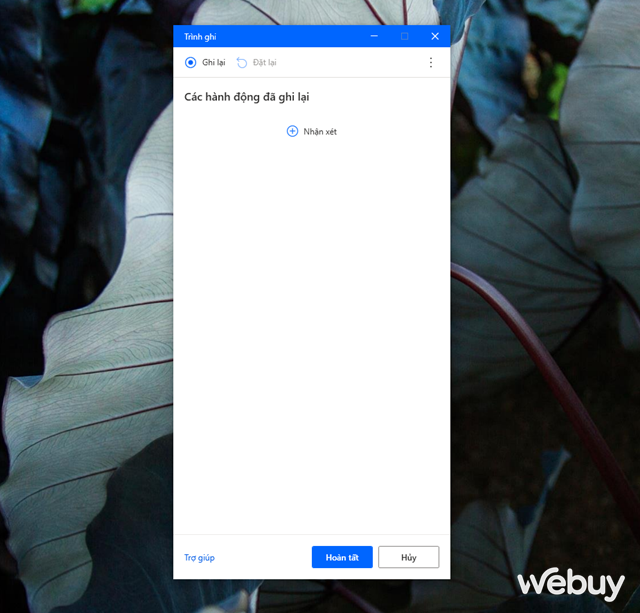
Ví dụ như trong bài này chúng ta sẽ thử tạo một quy trình tự động chơi nhạc bằng Windows Media Player. Bạn hãy nhấn vào nút "Ghi" (hình tròn). Khi đó, cửa sổ trình ghi sẽ tự động bật ra. Bạn hãy nhấn vào "Ghi lại".
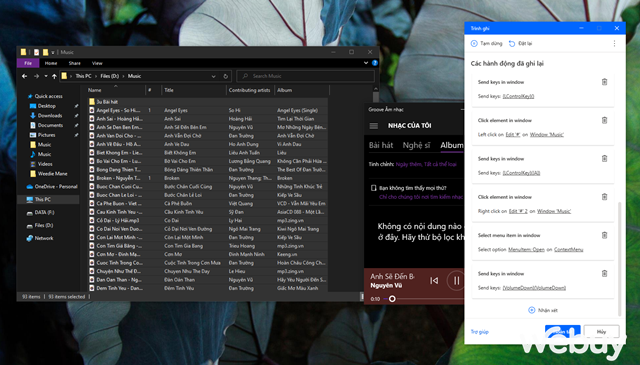
Quá trình ghi sẽ bắt đầu. Lúc này, bạn hãy tiến hành thao tác mở trình các bài hát bằng Windows Media Player thật chậm rãi để Power Automate có thể ghi lại chính xác các thao tác của bạn một cách hoàn chỉnh. Khi đã ghi xong, bạn hãy nhấn vào "Hoàn thành".
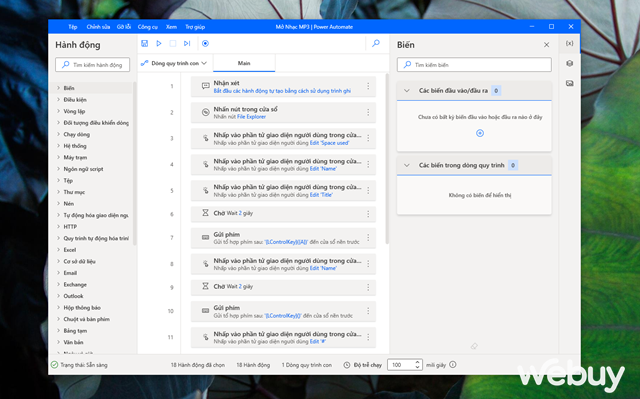
Power Automate sẽ trình bày lại các thao tác của bạn và hiển thị nó trong giao diện tùy chỉnh quy trình mới.
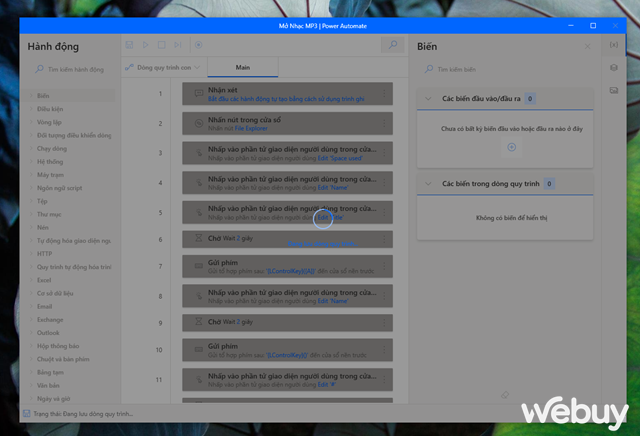
Công việc của bạn lúc này chỉ đơn giản là xem xét và điều chỉnh lại các thao tác. Khi đã hài lòng, hãy nhấn vào biểu tượng lưu lại.
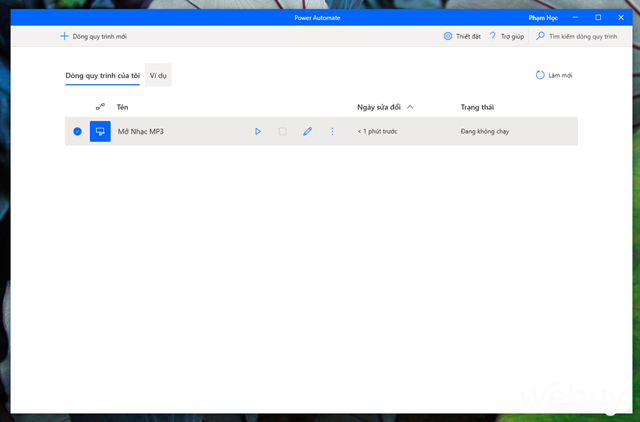
Giờ thì khi nào cần làm một việc gì đó mà bạn đã ghi lại bằng Power Automate, bạn chỉ việc nhấn vào nút Play ở tên quy trình mình đặt và xem mọi thứ diễn ra một cách tự động hoàn toàn.
Chúc bạn thành công.
