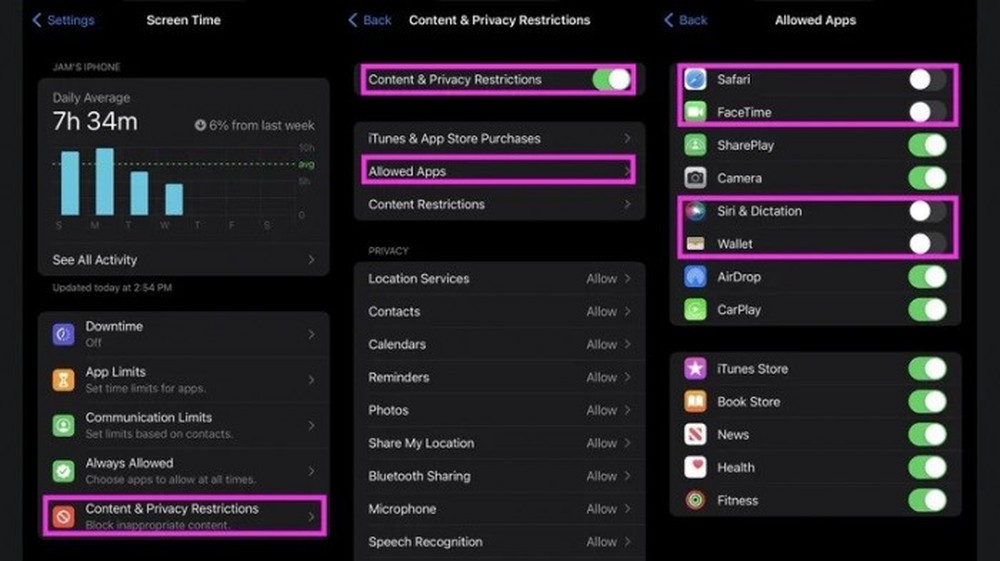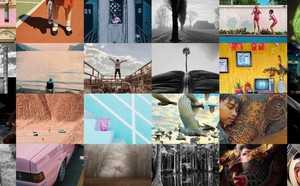Theo mặc định, khi một App mới được tải xuống, nó sẽ được thêm vào Home Screen/Màn hình chính của iPhone cũng như App Library/Thư viện Ứng dụng.
Và thông thường nói đến việc sắp xếp App trên Home Screen iPhone có nghĩa là chúng ta sẽ chuyển chúng vào các thư mục hoặc thậm chí là xóa bỏ. Tuy nhiên vẫn có một số mẹo khác giúp Home Screen của iPhone gọn gàng hơn mà không phải sắp xếp thủ công hoặc xóa bỏ App.
Ẩn App
Cần lưu ý rằng việc lựa chọn Remove from the Home Screen/Xóa khỏi Màn hình chính không giống như Delete App/Xóa ứng dụng. Có nghĩa là nếu cần thiết người dùng vẫn có thể truy cập App đó thông qua App Library.
Để truy cập App Library từ Home Screen, người dùng có thể vuốt từ phải sang trái.
Ở đầu danh sách thường là những App mà bạn thường xuyên sử dụng cùng với thư mục chứa những App đã tải xuống gần đây và nếu muốn tìm một App đã ẩn bằng cách thủ công, người dùng có thể tiếp tục vuốt xuống cho tới khi tìm được nó hoặc tìm bằng chức năng tìm kiếm.
Trong trường hợp người dùng muốn bỏ ẩn một App nào đó trong App Library, có thể nhấn và giữ biểu tượng App và chọn Add to Home Screen/Thêm vào Màn hình chính.
Có thể có một số App sẽ không có sẵn tùy chọn nói trên, cách giải quyết đơn giản đó là người dùng kéo nó ra khỏi App Library và thả vào Home Screen.
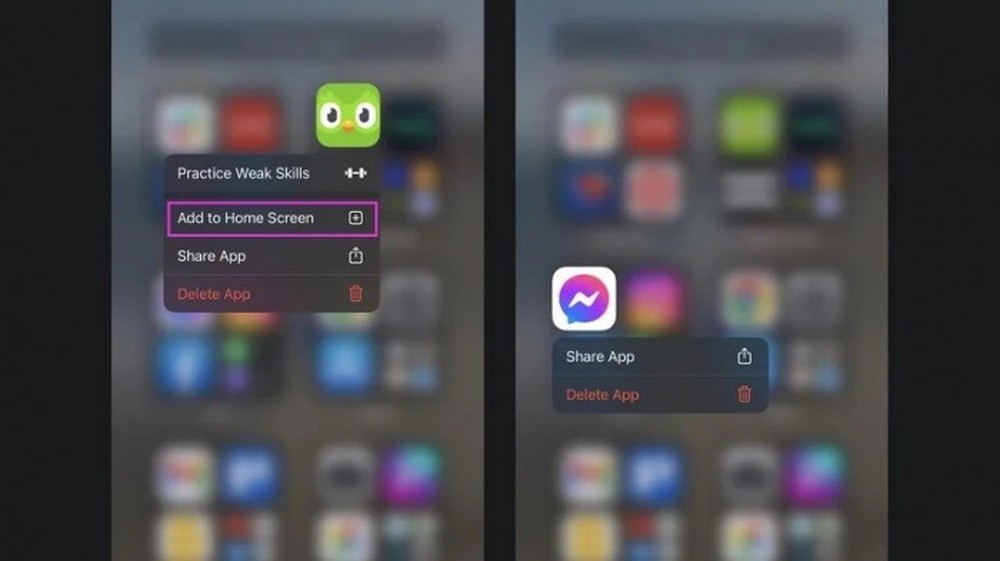
Ẩn Home Screen
iPhone không chỉ có 1 Home Screen và các Home Screen bổ sung này được tạo ra khi người dùng kéo App vào cạnh của Home Screen chính.
Để giúp iPhone gọn gàng hơn, người dùng cũng có lựa chọn tạm thời ẩn các Home Screen.
Cụ thể người dùng có thể nhấn và giữ 1 trong những Home Screen cho đến khi tất cả bắt đầu lắc lư, sau đó nhấn vào tùy chọn nhiều dấu chấm ở phần dưới màn hình. Từ đây người dùng có thể bỏ chọn các Home Screen nhất định để ẩn chúng.
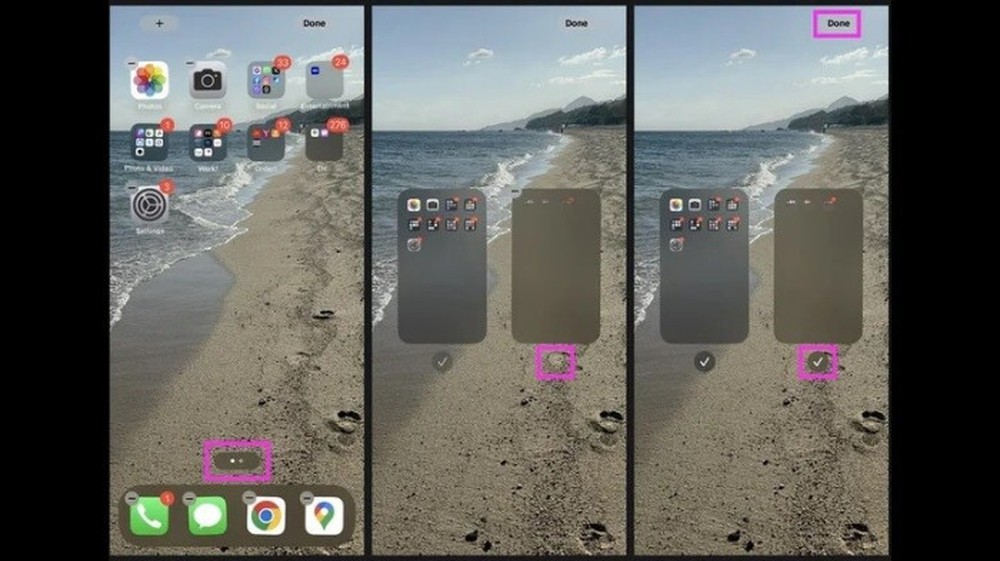
Ẩn App bằng Content & Privacy Restrictions
Content & Privacy Restrictions/Bật giới hạn là tính năng kiểm soát ứng dụng mà Apple trang bị sẵn để giúp các bậc phụ huynh đưa ra các hạn chế đối với trẻ em.
Tính năng này cũng có thể được sử dụng để ẩn App khỏi Home Screen.
Để khởi chạy tính năng này người dùng chỉ cần truy cập Setting/Cài đặt > Screen Time/Thời gian sử dụng > Content & Privacy Restrictions/Bật giới hạn. Cần lưu ý rằng có thể sẽ phải nhập mật khẩu thiết bị để truy cập.
Tại Content & Privacy Restrictions, nếu người dùng chỉ muốn hiển thị các App cần thiết như: FaceTime, Camera, Mail, Safari... họ có thể chọn chúng trong Allowed Apps/Ứng dụng được phép.
Và nếu người dùng muốn tắt Content & Privacy Restrictions, họ chỉ đơn giản là gạt công tắc.