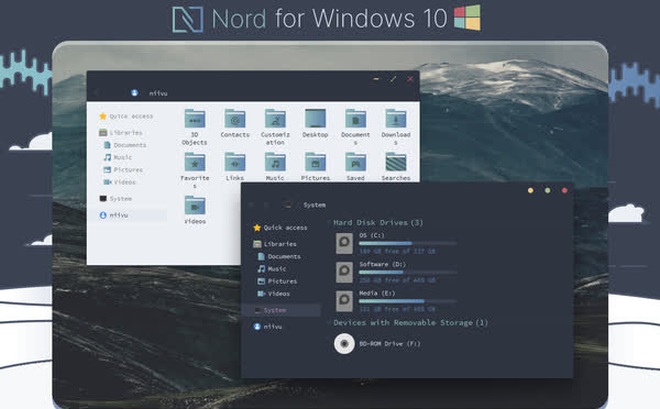
Không ai có thể phủ nhận rằng các phiên bản macOS gần đây có giao diện khá đẹp, và để có thể tận mắt trải nghiệm chúng thì bạn chỉ có thể thực hiện hackintosh hoặc mua luôn một chiếc máy tính Apple mà thôi. Và cho dù là lựa chọn nào thì chúng cũng khá mất thời gian và… tốn kém.
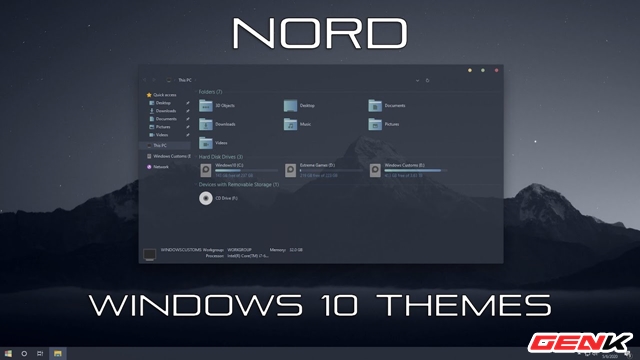
Bài viết này sẽ gợi ý cho bạn một cách đơn giản hơn để có thể trải nghiệm phong cách tối giản của macOS ngay trên Windows 10, và đó là tác dụng của bộ giao diện Nord Windows 10 Theme của tác giả Niivu trên Deviantart. Cụ thể như sau.
1. Sao lưu lại Windows 10 với System Restore
Bất kể bạn định làm gì có liên quan đến hệ thống thì việc đầu tiên bạn nên làm chính là tạo điểm khôi phục lại hệ điều hành nhằm tránh các lỗi phát sinh sau khi "vọc". Và System Restore trên Windows 10 có thể giúp bạn.
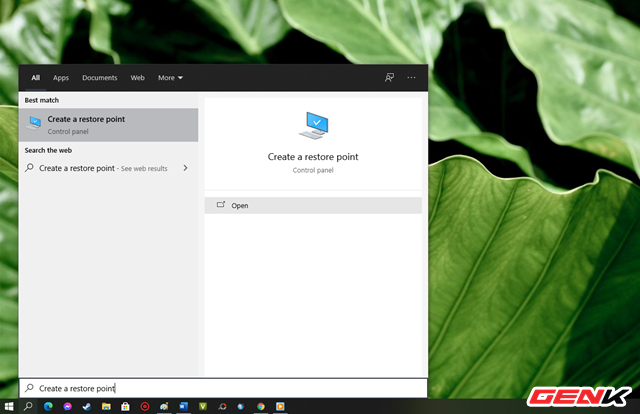
Để sử dụng tính năng System Restore, bạn hãy nhập từ khóa "Create a restore point" vào ô tìm kiếm và nhấn vào kết quả như hình.
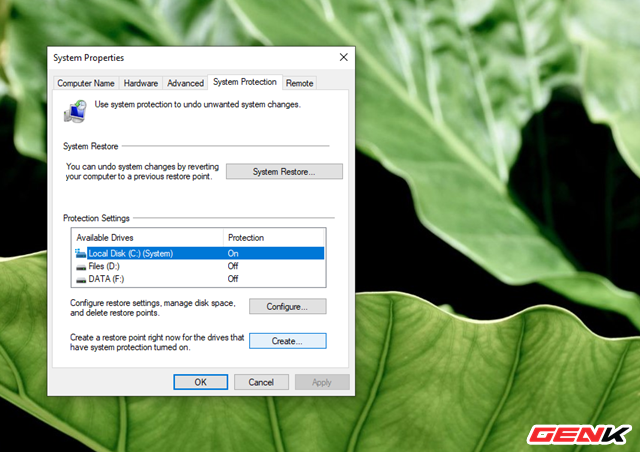
Cửa sổ System Properties hiện ra, hãy nhấp chọn phân vùng hệ thống (System, hay ổ "C"), sau đó nhấn vào "Create…".
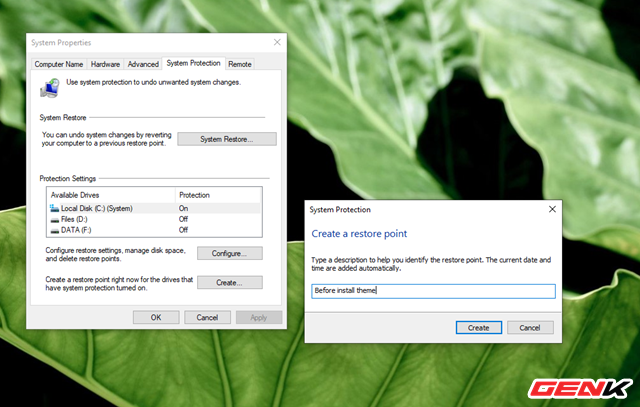
Đặt tên cho điểm khôi phục, sau đó nhấn Create.
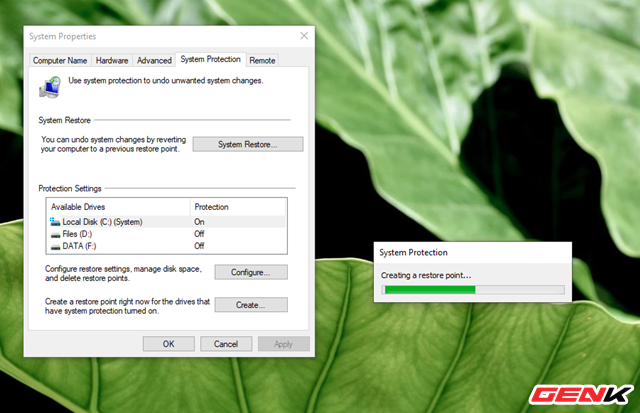
Đợi vài phút để Windows tiến hành khởi tạo điểm khôi phục hệ thống.
2. Mang phong cách tối giản của macOS lên Windows 10 với bộ giao diện Nord
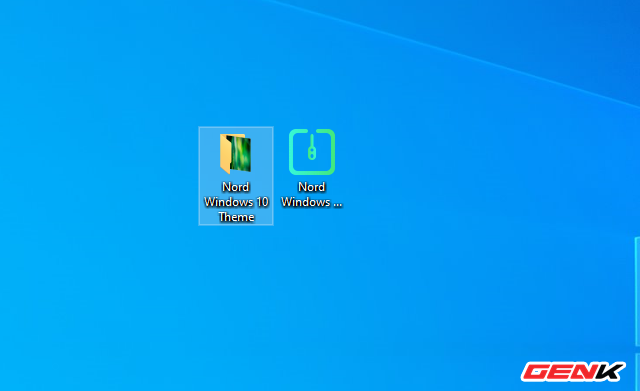
Bước 1: Truy cập vào địa chỉ này và tải về bộ giao diện Nord Windows 10 Theme, sau đó xả nén gói tin.
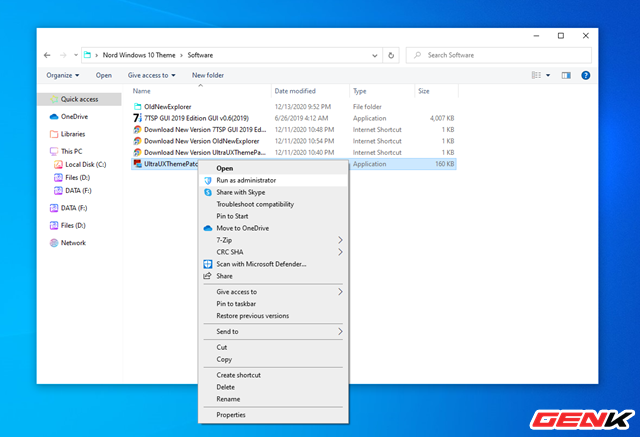
Bước 2: Truy cập vào thư mục "Software" và tiến hành khởi chạy gói tin UltraUXThemePatcher.
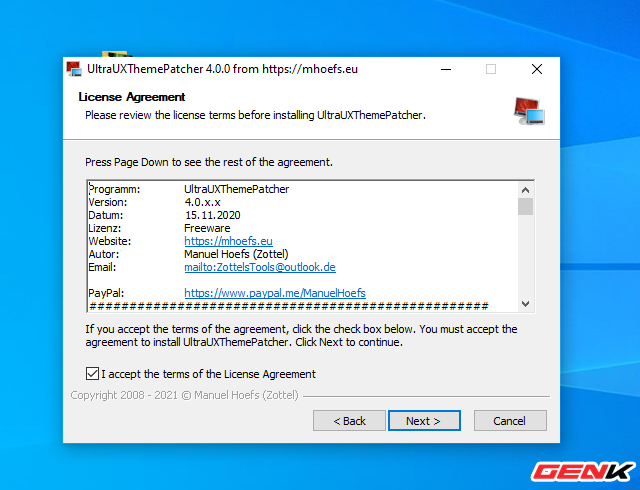
Công cụ này sẽ giúp người dùng can thiệp và giành quyền kiểm soát các tập tin về giao diện của Windows.
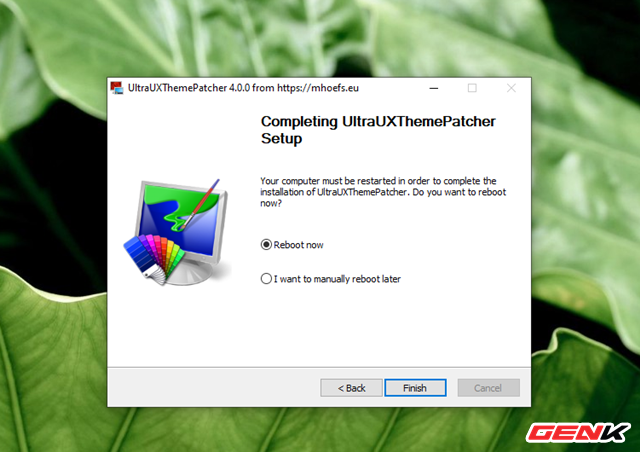
Và bạn nên khởi động lại Windows sau khi hoàn tất việc cài đặt UltraUXThemePatcher.
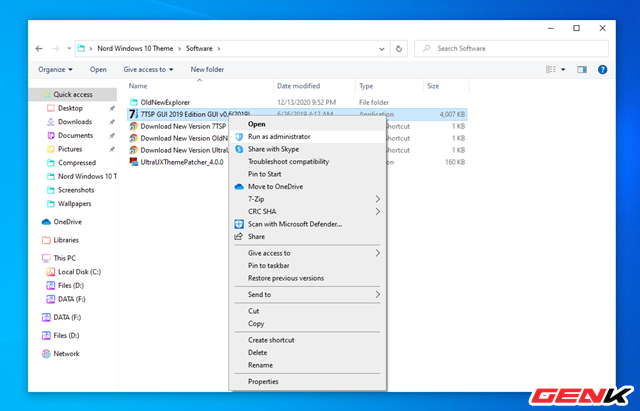
Bước 3: Sau khi khởi động lại Windows xong, bạn tiếp tục mở thư mục Software và khởi động công cụ "7TSP GUI 2019 Edition GUI v0.6(2019)".
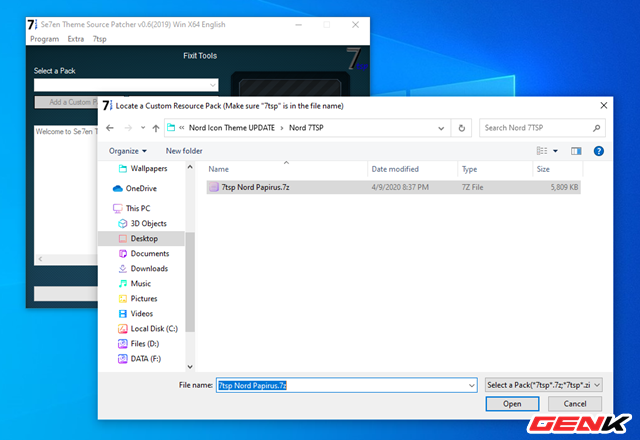
Nhấn "Add a Custom Pack" và điều hướng đến gói tin "7tsp Nord Papirus.7z", và nhấn Open.
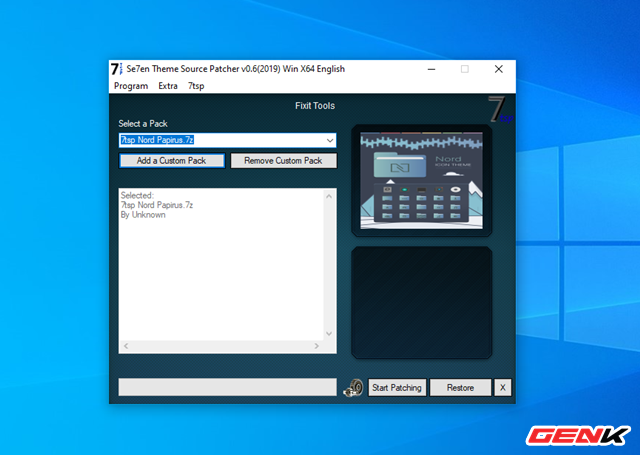
Chờ vài giây để 7TSP GUI 2019 Edition nhận diện xong gói icon thì bạn hãy nhấn vào Start Patching.
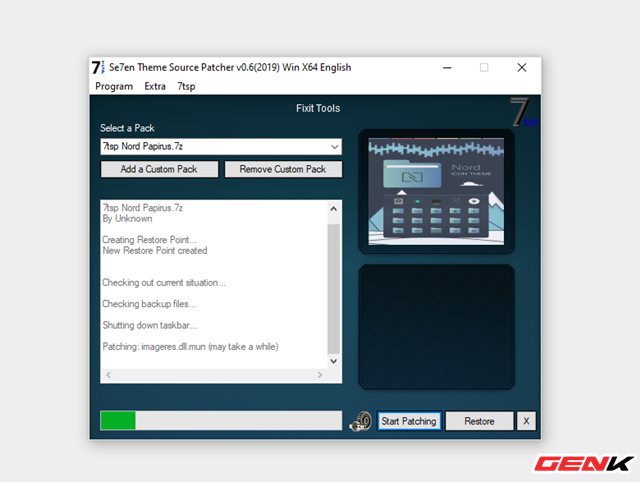
Quá trình thay thế các icon Windows bằng gói icon giao diện vừa được thêm sẽ bắt đầu diễn ra, quá trình này có thể sẽ mất chút ít thời gian. Và tốt nhất bạn đừng nên thao tác gì để tránh gây phát sinh lỗi.
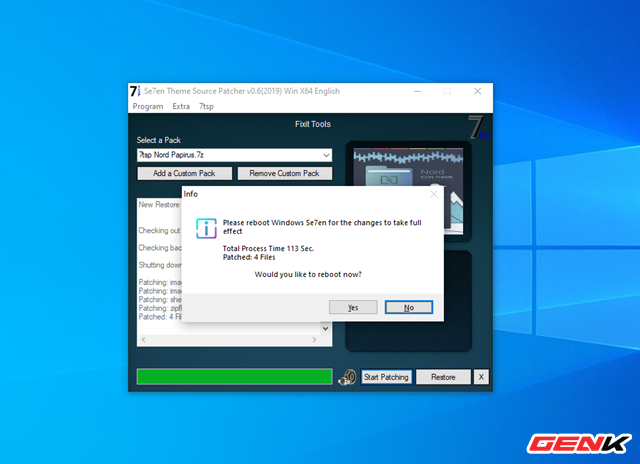
Và tất nhiên là bạn cũng phải khởi động lại Windows sau khi quá trình cài đặt kết thúc.
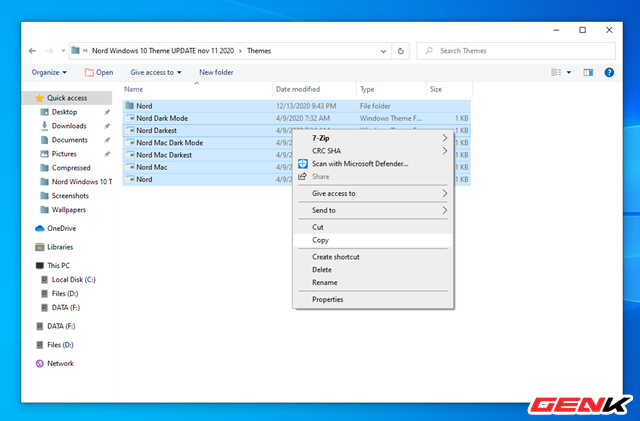
Bước 4: Truy cập vào thư mục "Windows 10 Themes/Themes". Hãy sao chép tất cả các thư mục và tập tin bên trong Themes.
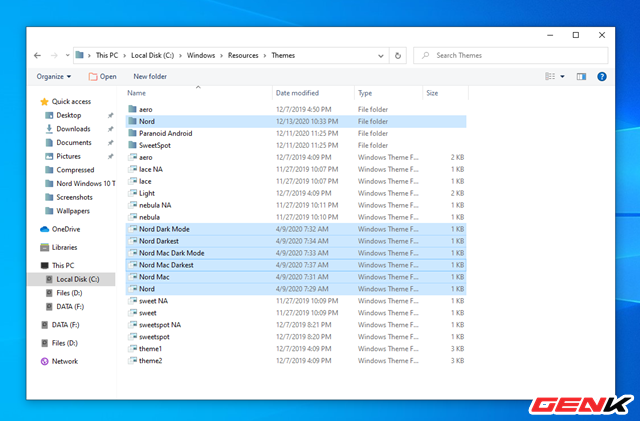
Và dán tất cả chúng vào thư đường dẫn "C:\Windows\Resources\Themes".
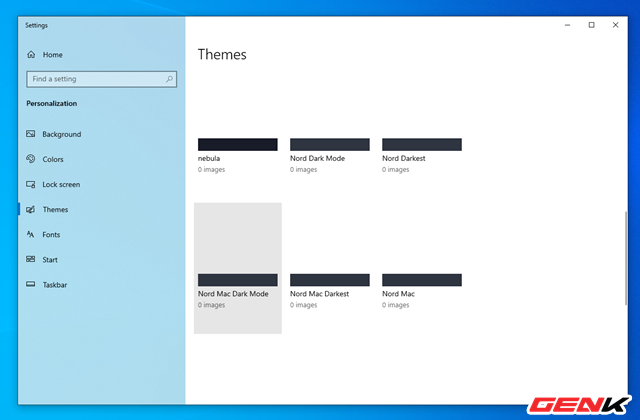
Bước 5: Mở Settings lên và truy cập vào Personalozation > Themes. Danh sách các giao diện sẽ hiện ra, giờ bạn hãy nhấp vào giao diện bất kỳ.
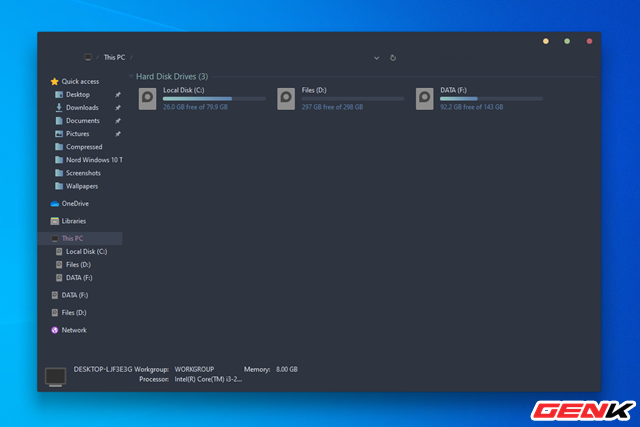
Đợi vài giây và giao diện Windows sẽ thay đổi.
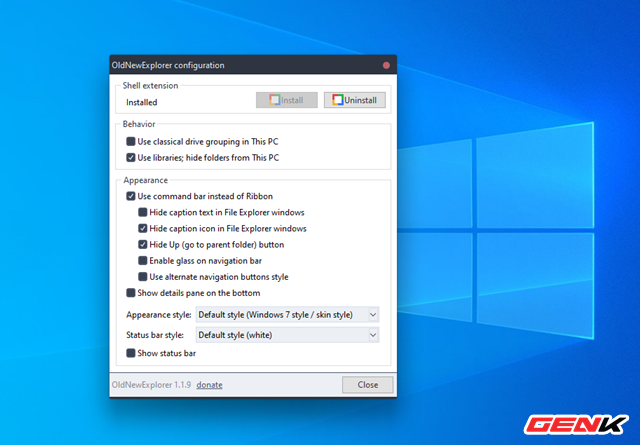
Bước 6: Nhìn vẫn chưa ổn phải không? Tiếp tục khởi động công cụ "OldNewExplorerCfg.exe" trong thư mục OldNewExplorer, sau đó nhấn Install và đánh dấu vào các lựa chọn như hình.
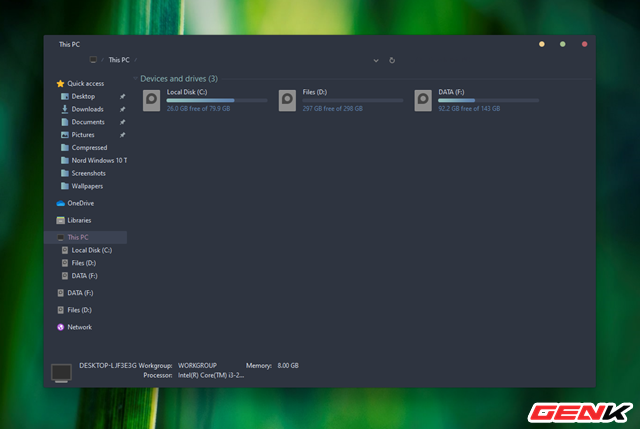
Giờ thì tuyệt hơn rồi phải không?
Hi vọng giao diện này sẽ làm bạn hài lòng.