Hẳn ai trong chúng ta cũng điều đồng ý rằng Word chính là phần mềm hữu ích và được sử dụng nhiều nhất trong bộ phần mềm Microsoft Office. Và trong giáo dục, Word được sử dụng nhiều để soạn thảo các nội dung bài giảng, cũng như giáo án ở các môn học.
Nếu chỉ đơn giản là văn bản thuần chữ thì việc soạn thảo trên Word khá dễ, tuy nhiên nếu bạn phải thực hiện việc thêm vào các công thức Toán hay Hóa học thì có thể sẽ rất phức tạp nếu như bạn không nắm rõ.
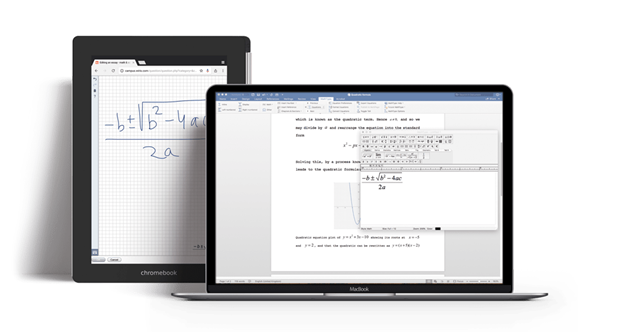
Trường hợp nếu bạn lần đầu thực hiện việc thêm các công thức Toán hay Hóa học vào nội dung Word đang soạn thảo thì bài viết này sẽ là hướng dẫn bạn cách để trình bày chúng. Cụ thể như sau.
1. Công thức với chỉ số trên, dưới
Đây là cách viết công thức đơn giản nhất trong nội dung bài viết này, ở đây ta sẽ chia ra làm 02 trường hợp, bao gồm công thức với chỉ số trên và công thức với chỉ số dưới.
a. Công thức với chỉ số trên (mũ)
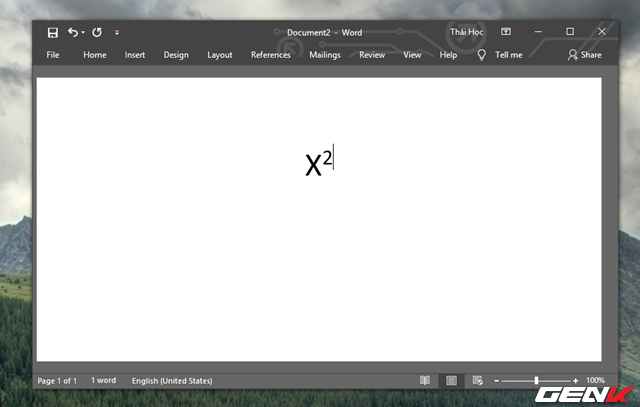
Viết công thức như bình thường, nhưng đến phần mũ thì bạn hãy sử dụng tổ hợp phím CTRL + SHIFT + DẤU BẰNG (=). Khi đó con trỏ soạn thảo sẽ hiện ở vị trí trên (mũ) và bạn chỉ việc nhập số mũ vào rồi nhấn CTRL + SHIFT + DẤU BẰNG (=) lần nữa để trở lại trạng thái nhập nội dung bình thường như cũ.
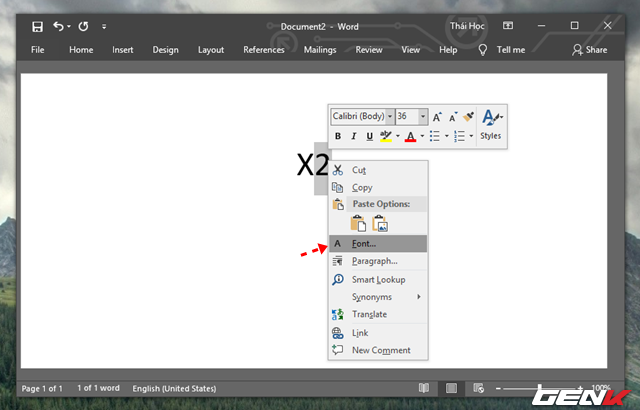
Nếu không muốn sử dụng tổ hợp phím tắt, bạn có thể sử dụng bảng công cụ Font để thực hiện, đơn giản bạn hãy nhập nội dung công thức như bình thường, sau đó bôi đen phần số được chọn làm số mũ rồi nhấn phải chuột và chọn Font…
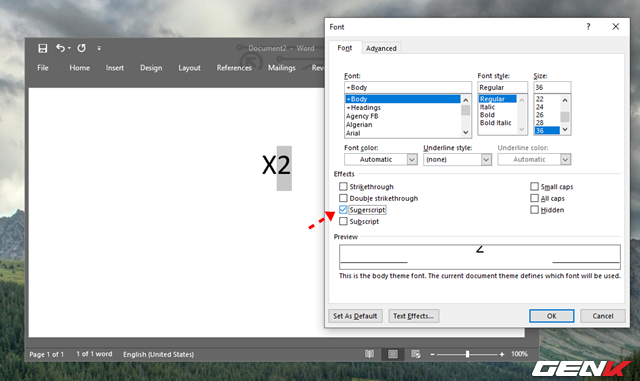
Cửa sổ Font hiện ra, hãy đánh dấu vào lựa chọn Superscript ở mục Effects và nhấn OK là xong.
Bạn tiếp tục thực hiện lại thao tác ở các số mũ khác nếu muốn.
b. Công thức với số dưới
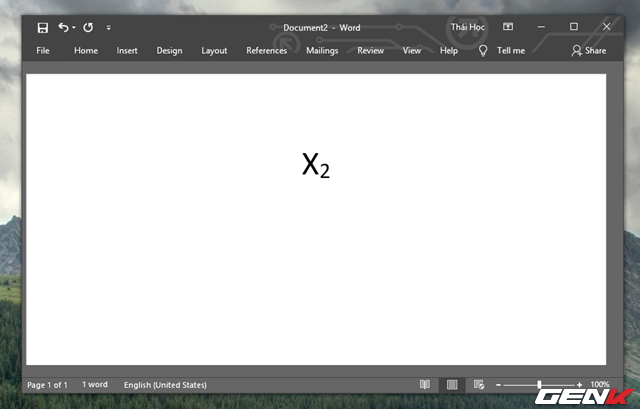
Viết công thức như bình thường, nhưng đến phần mũ thì bạn hãy sử dụng tổ hợp phím CTRL + DẤU BẰNG (=). Khi đó con trỏ soạn thảo sẽ hiện ở vị trí dưới và bạn chỉ việc nhập số mũ vào rồi nhấn CTRL + DẤU BẰNG (=) lần nữa để trở lại trạng thái nhập nội dung bình thường như cũ.
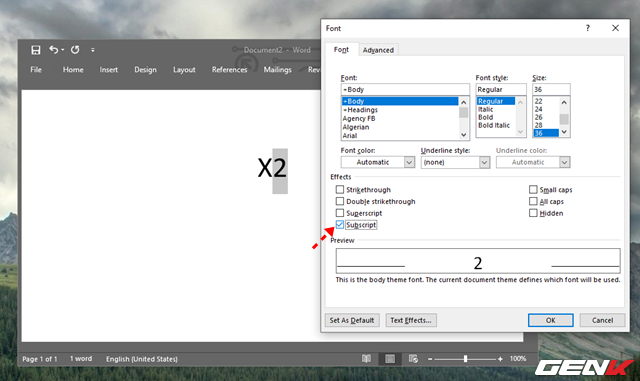
Nếu không muốn sử dụng tổ hợp phím tắt, bạn có thể sử dụng bảng công cụ Font để thực hiện, đơn giản bạn hãy nhập nội dung công thức như bình thường, sau đó bôi đen phần số được chọn làm số mũ dưới rồi nhấn phải chuột và chọn Font. Cửa sổ Font hiện ra, hãy đánh dấu vào lựa chọn Subscript ở mục Effects và nhấn OK là xong.
2. Sử dụng công cụ Equation
Microsoft cũng không quên xây dựng sẵn công cụ chèn công thức để người dùng lựa chọn các mẫu phù hợp với công thức mà mình đang soạn thảo, công cụ đó được đặt tên là Equation.
Trường hợp nếu các mẫu được xây dựng sẵn không phải mẫu bạn cần, bạn có thể thực hiện việc tạo mới bằng cách nhấp vào Equation > Insert New Equation.
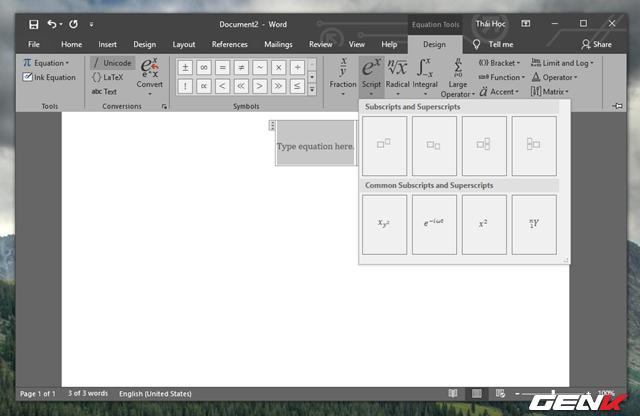
Khi đó Word sẽ hiển thị thêm danh mục các lựa chọn giúp cho việc tự nhập công thức được đơn giản hơn như Script để viết các chỉ số mũ.
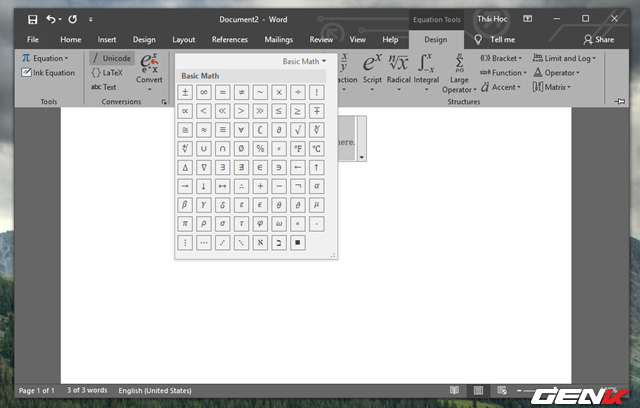
Hay Basic Math với các biểu tượng toán học..
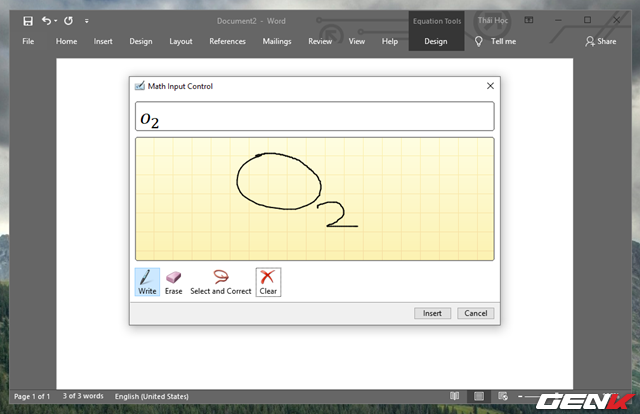
Ngoài ra, nếu bạn muốn việc nhập công thức nhanh hơn, bạn có thể sử dụng lựa chọn Ink Equation để viết trực tiếp công thức vào và Word sẽ tự động hiển thị chính xác nội dung viết vào văn bản cho bạn. Và bạn chỉ việc nhấn Insert để chèn vào là xong.
3. Sử dụng công cụ MathType
MathType là phần mềm công cụ của bên thứ ba có chức năng hỗ trợ soạn thảo và chèn các công thức Toán và Hóa học dành cho dân văn phòng. Ưu điểm của phần mềm này là khả năng hỗ trợ tối đa các dạng công thức của Toán và Hóa, cũng như dễ sử dụng đối với bất cứ ai.
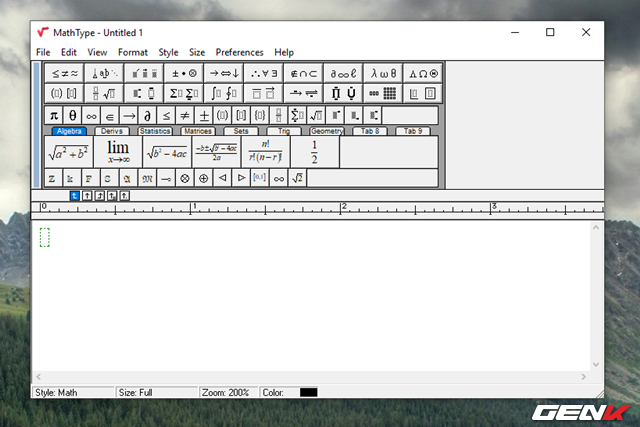
Tuy nhiên, MathType không phải là phần mềm miễn phí nhưng nếu bạn thường xuyên làm việc với các công thức của Toán và Hóa thì phần mềm này rất đáng để sở hữu.
4. Sử dụng tiện ích mở rộng Chem4Word
Chem4Word là tiện ích mở rộng mã nguồn mở dành cho Word, nó được thiết kế giúp người dùng tạo ra các công thức Hóa học theo biểu đồ dạng phân tử rất chuyên nghiệp. Cụ thể cách sử dụng như sau.
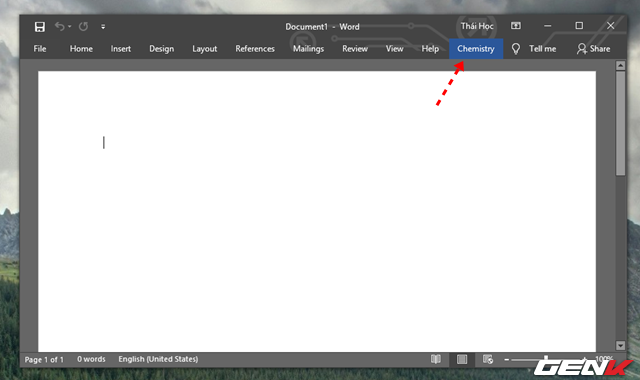
Sau khi tải về và cài đặt Chem4Word, giao diện Word của bạn sẽ xuất hiện thêm một tab mới có tên gọi là Chemistry.
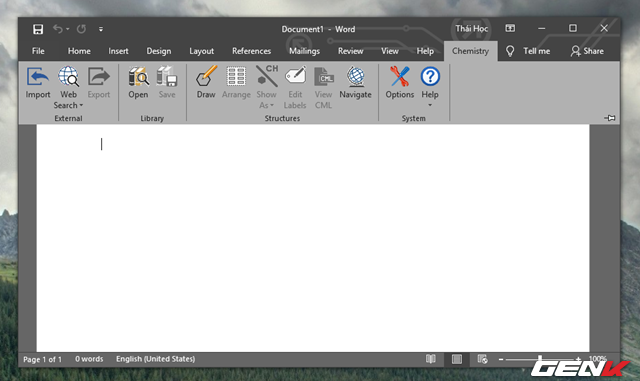
Khi nhấp vào Chemistry, danh sách các công cụ làm việc sẽ được hiển thị ngay bên dưới. Bạn có thể thực hiện việc chèn các biểu đồ phân tử từ kho dữ liệu của Chem4Word thông qua lựa chọn Open hay Web Search.
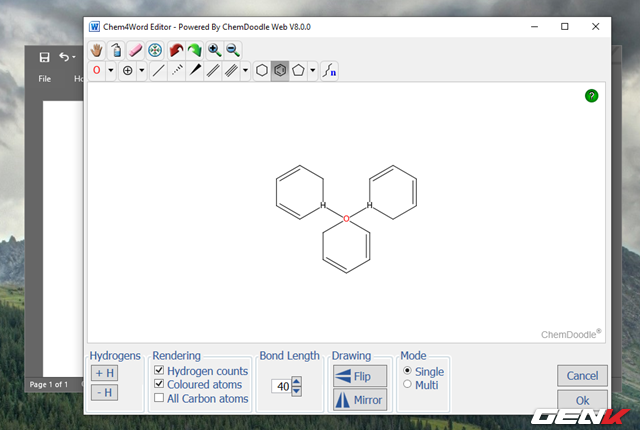
Nếu muốn thực hiện việc chèn biểu đồ phân tử theo cách thủ công, bạn hãy nhấp vào lựa chọn Draw và tiến hành làm việc với các công cụ mà Chem4Word cung cấp.
Trên đây là 04 cách đơn giản nhất để chèn công thức Hóa học vào Word, hi vọng bài viết này sẽ có ích cho bạn.