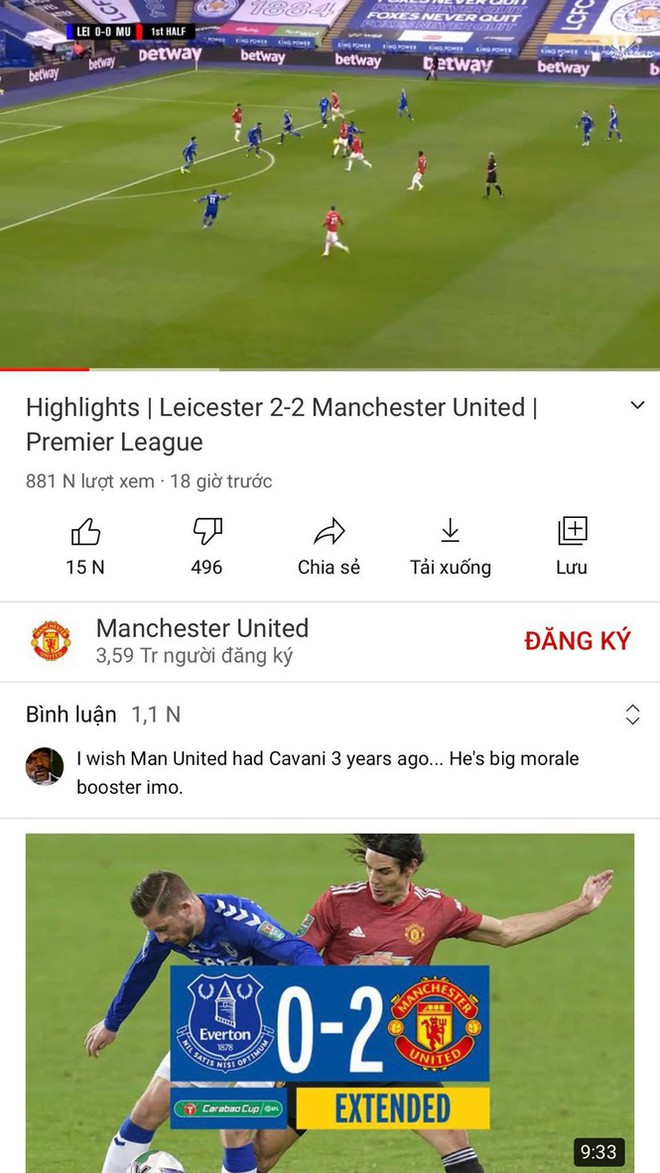Bước 1: Truy cập vào vào Cài đặt. Kế đến, chọn Thời gian sử dụng.
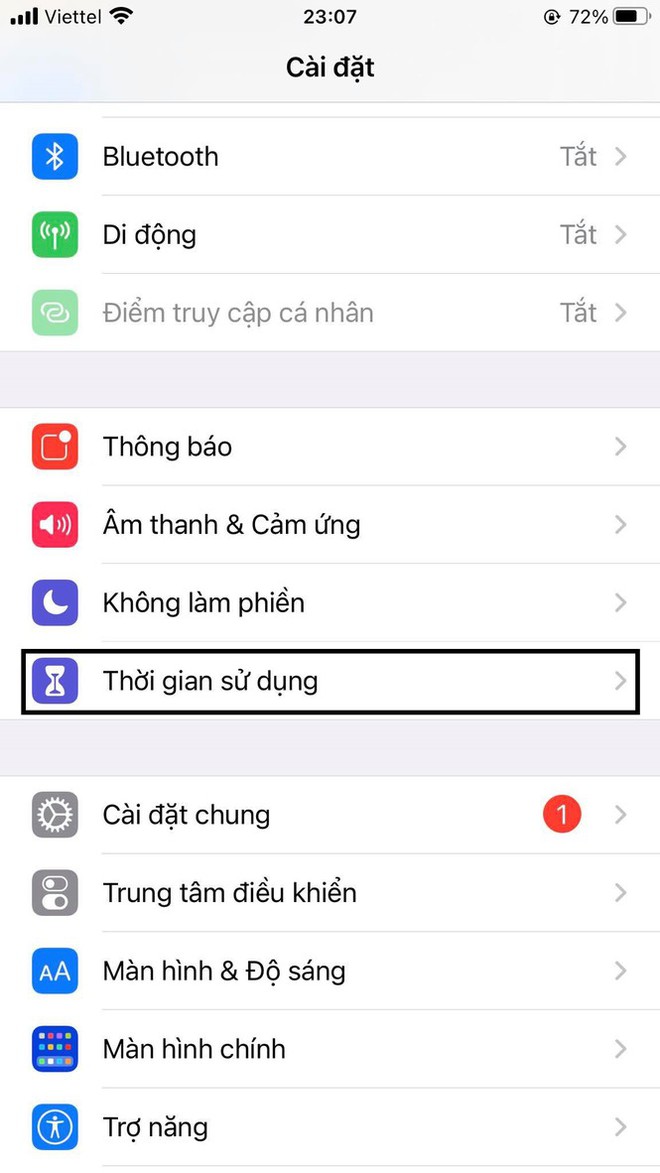
Bước 2: Vào Giới hạn ứng dụng.
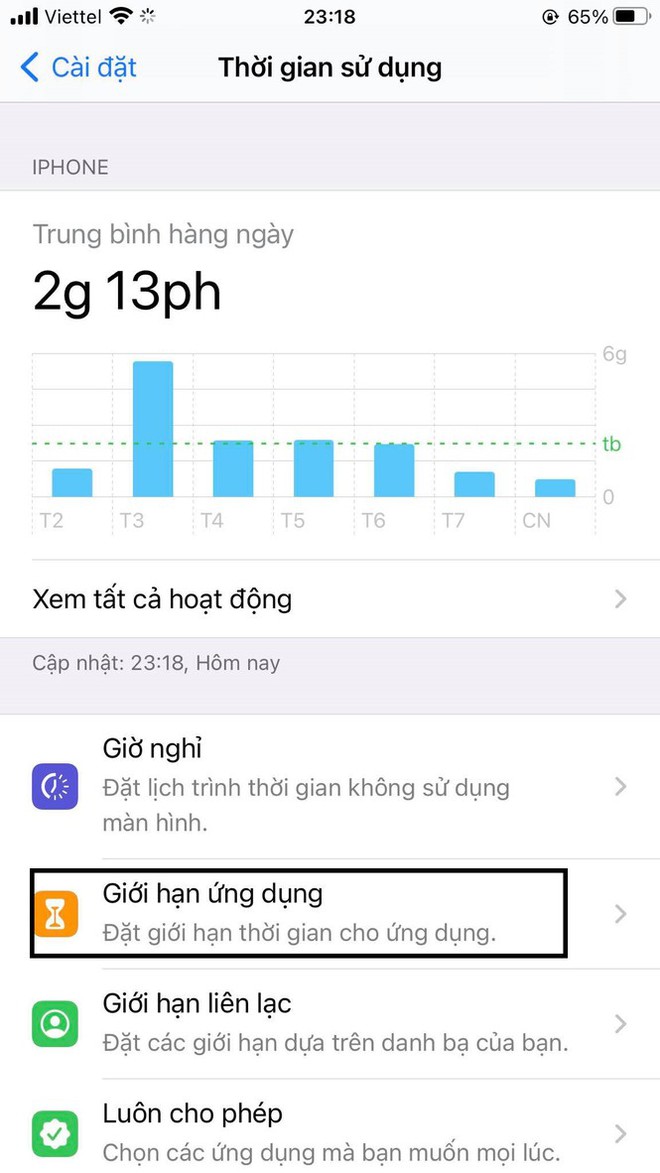
Bước 3: Bật Giới hạn ứng dụng bằng cách gạt công tắc như hình dưới. Tiếp theo, click chọn Tất cả Ứng dụng và Danh mục.
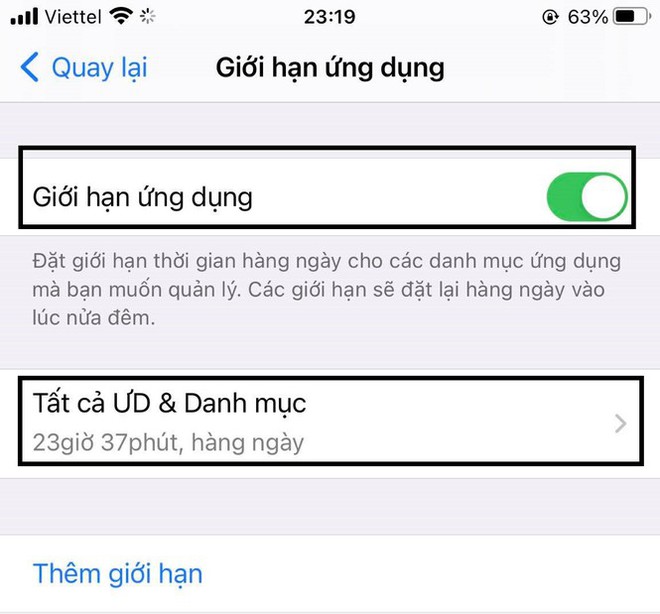
Bước 4: Vào phần Sửa danh sách.
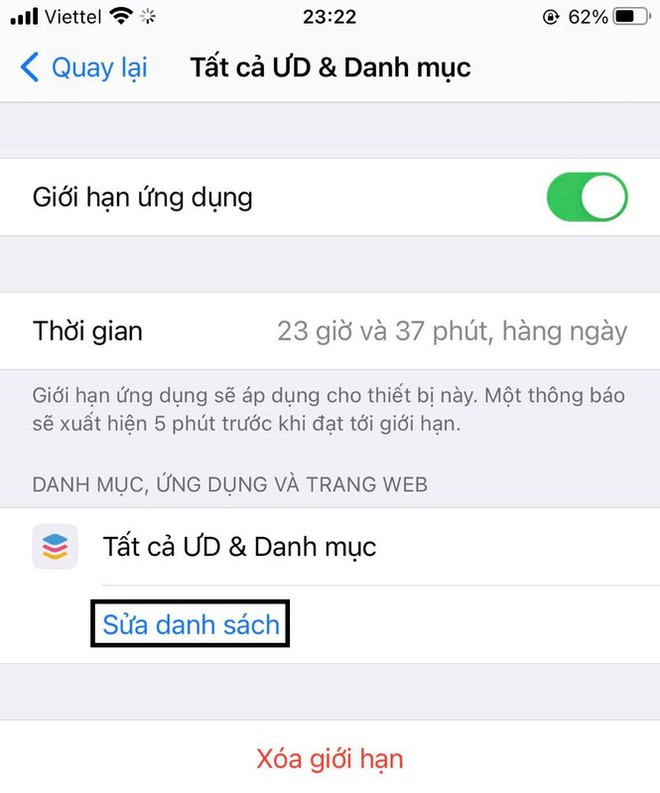
Bước 5: Tick chọn Tất cả Ứng dụng và Danh mục rồi chọn Thêm.
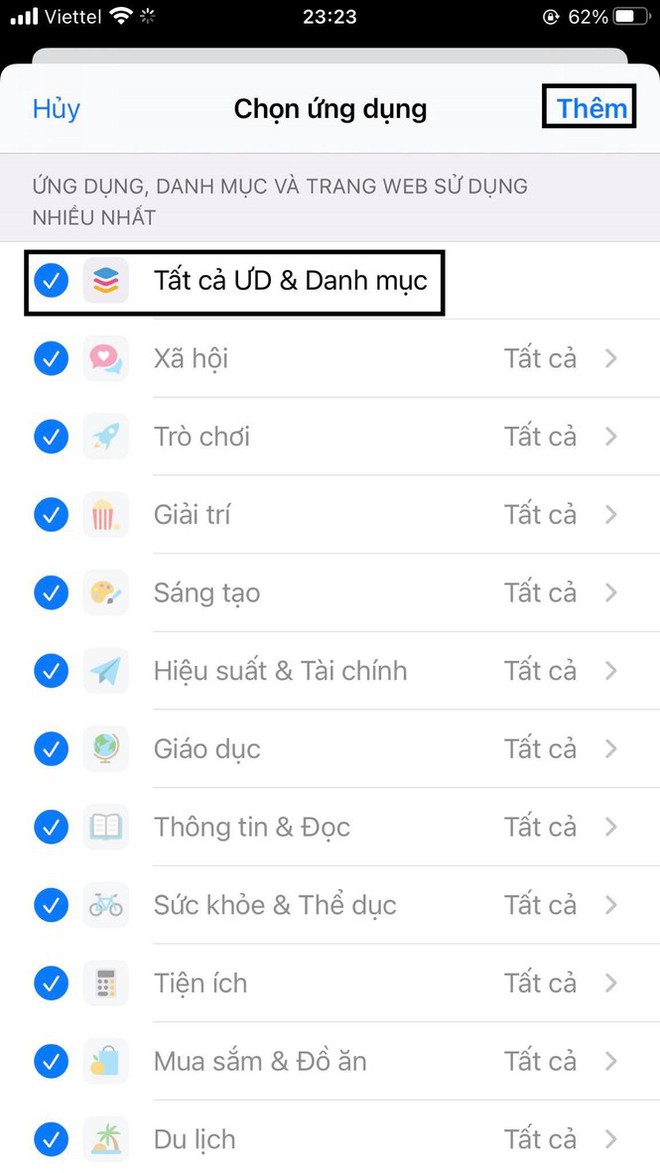
Bước 6: Quay lại phần Thời gian sử dụng. Sau đó, click chọn Bật giới hạn.
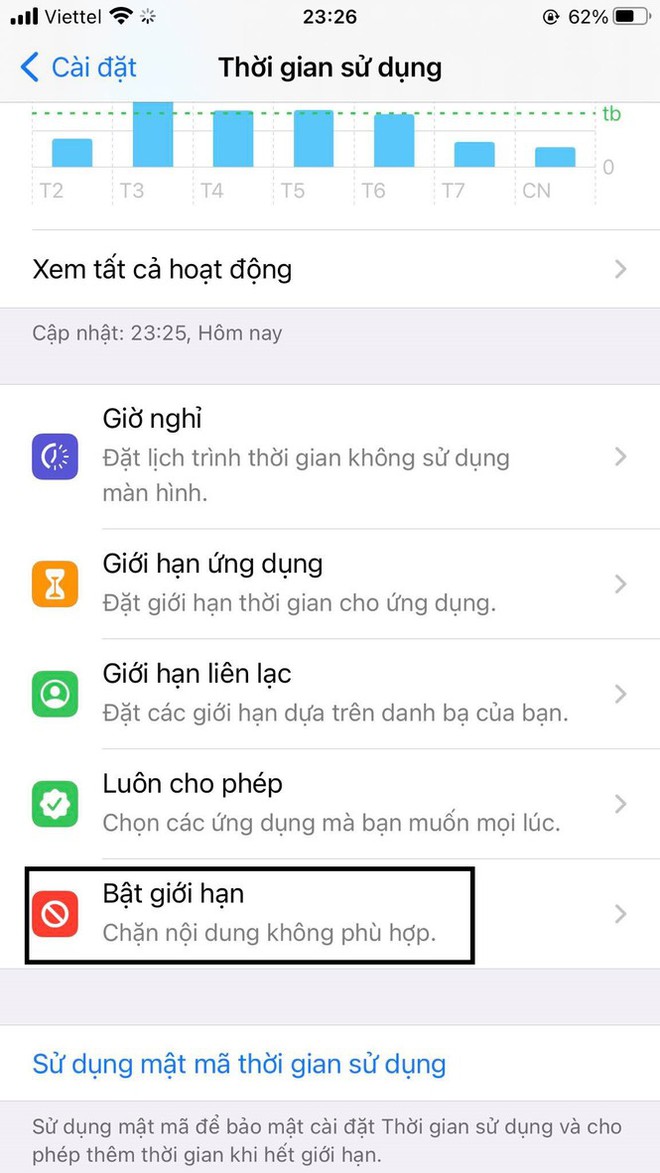
Bước 7: Click vào ô Quảng cáo.
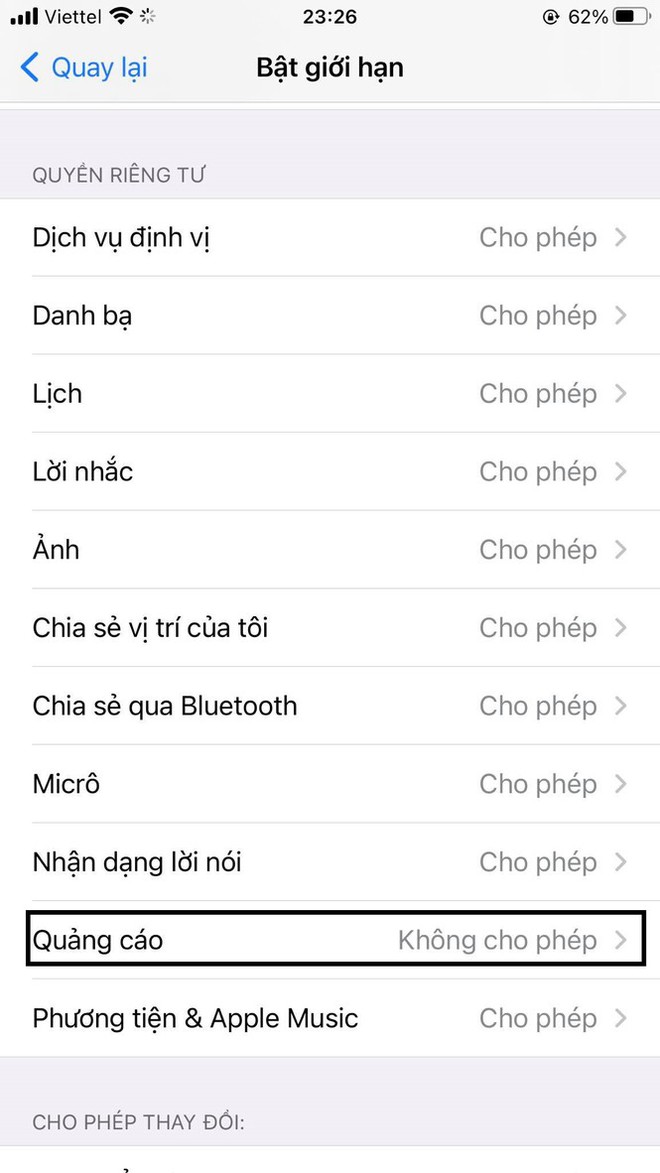
Bước 8: Tick chọn Không cho phép.
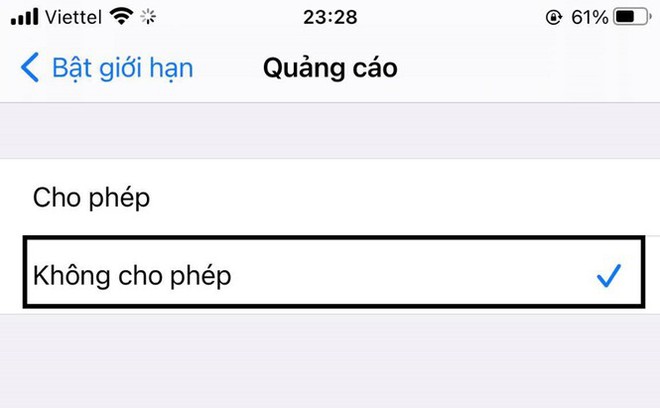
Dưới đây là kết quả sau khi thực hiện các bước kể trên.