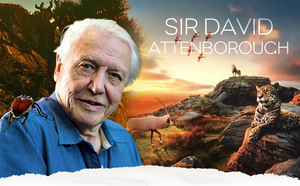Hệ điều hành Windows 10 hiện nay có rất nhiều các tính năng, có một số tính năng mà dường như chúng chỉ đóng một vai trò rất nhỏ, nhưng trên thực tế lại vô cùng hữu ích. Đó có thể là ứng dụng máy tính (Calculator), xem lịch (Calender), ghi nhớ công việc (Sticky Note) hay đặc biệt nhất là xem giờ và đặt báo thức (Alarms and Clock).
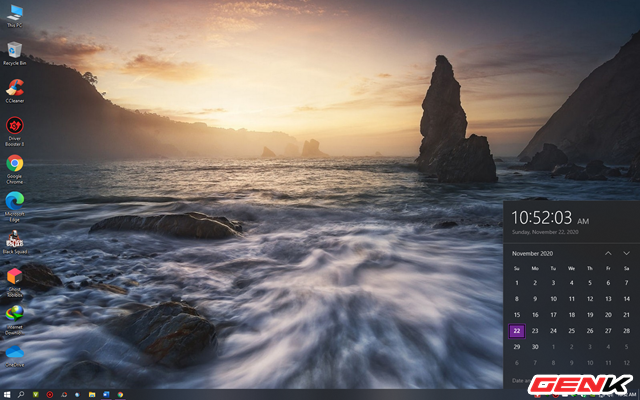
Tuy nhiên, bạn sẽ xử trí thế nào nếu một ngày, Windows 10 bị sai giờ? Hiện tượng sai giờ không chỉ làm ảnh hưởng tới lịch trình công việc của bạn mà còn có thể gây ra một loạt các vấn đề, sự cố liên quan. Vậy đâu là nguyên nhân gây ra tình trạng này và cách khắc phục là gì, mời bạn tham khảo nội dung sau.
1. Pin CMOS
Nếu máy tính của bạn đã được sử dụng khá lâu thì nguyên nhân gây hiện tượng hệ thống chạy sai giờ chính xác là do pin CMOS.
CMOS là tên viết tắt của cụm từ tiếng Anh Complementary Metal Oxide Semiconductor, chúng là những con chip RAM nằm trên bảng mạch. Con chip này được duy trì hoạt động bởi pin CR2032 nên người ta thường gọi chung là pin CMOS.

Và trong máy tính, CMOS đóng một vai trò đặc biệt quan trọng. Bởi đây là nơi lưu trữ toàn bộ cấu hình của hệ thống máy tính cũng như tính năng tính toán và hiển thị ngày giờ. Chính vì vậy khi pin CMOS gặp vấn đề thì ngay lập tức chip CMOS cũng bị trục trặc theo, từ đó khiến cho máy tính bị sai lệch về đồng hồ.
Cách giải quyết khá đơn giản, bạn chỉ việc thay pin CMOS cho máy tính là xong.

Việc thay pin CMOS cho máy tính hoàn toàn có thể được thực hiện một cách dễ dàng ngay tại nhà. Chỉ cần bạn xác định đúng vị trí của nó trên mainboard và thay thế pin cũ bằng pin mới là xong. Tuy nhiên để an toàn nhất thì bạn nên tìm đến các trung tâm sửa chữa vì như vậy sẽ đảm bảo độ chính xác tuyệt đối của các thao tác tháo lắp.
2. Múi giờ bị sai lệch
Có thể trong qua trình tùy chỉnh lại Windows hoặc cài mới lại hệ điều hành nên máy tính có thể đã chạy sai múi giờ. Do đó, bạn chỉ cần kiểm tra và điều chỉnh lại là xong.
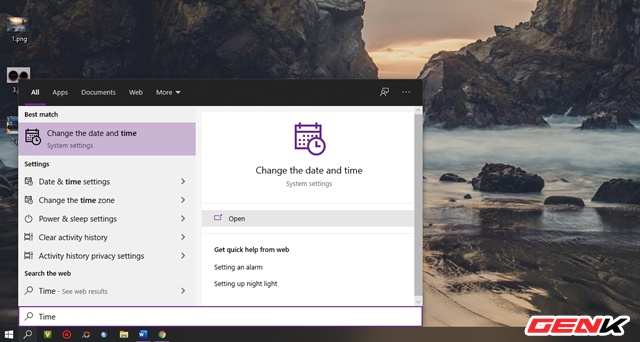
Việc cài lại múi giờ cho Windows 10 khá đơn giản, bạn chỉ việc nhập từ khóa "Time" vào ô tìm kiếm, sau đó nhấn vào kết quả như hình.
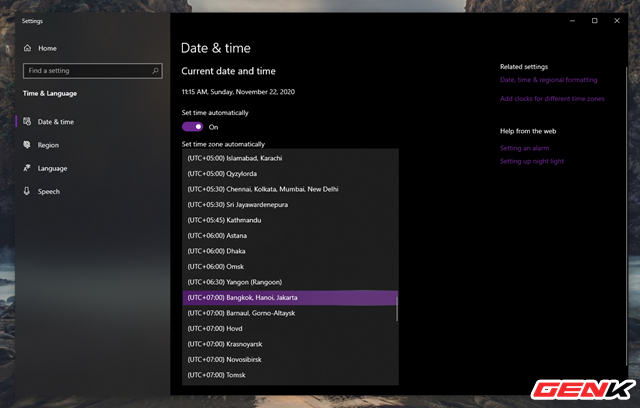
Cửa sổ Settings hiện ra và mở thẳng đến trang cài đặt ngày giờ hệ thống, bạn hãy thay đổi lựa chọn "Time zone" thành "(UTC + 07:00) Bangkok, Hanoi, Jakarta".
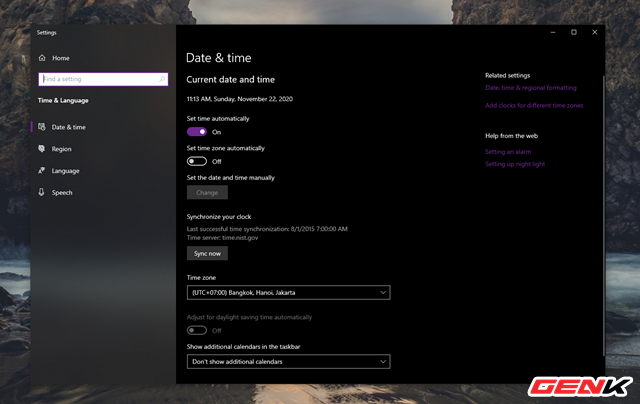
Sau đó nhấn "Sync now" để đồng bộ.
3. Điều chỉnh lại dịch vụ Windows Time của Windows 10
Có thể nhiều khi dịch vụ đồng bộ trên Windows 10 gặp trục trặc nên việc cập nhật thời gian không thể diễn ra, do đó bạn hãy thử điều chỉnh lại dịch vụ Windows Time của hệ điều hành như sau.
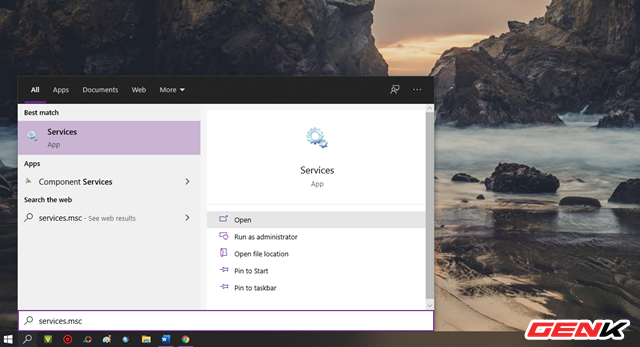
Nhập từ khóa "services.msc" vào ô tìm kiếm và nhấn vào kết quả như ảnh.
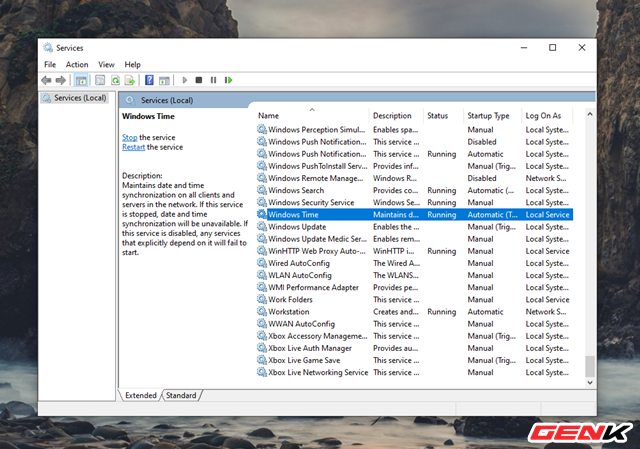
Cửa sổ Services hiện ra, bạn hãy tìm đến Windows Time và nhấp đôi chuột vào nó.
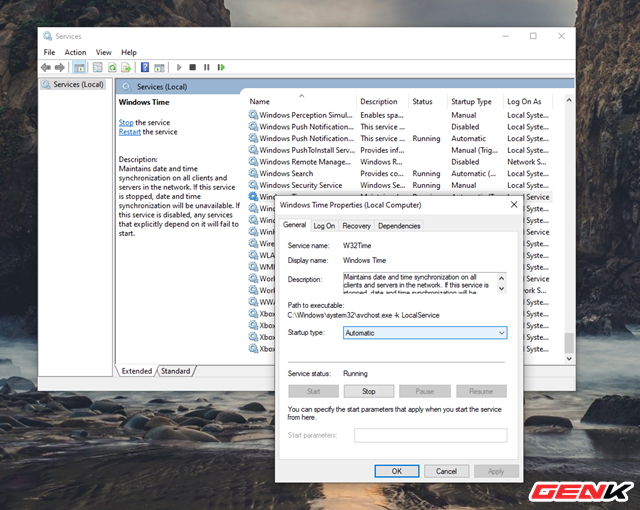
Cửa sổ thiết lập Windows Time hiện ra, bạn hãy thay đổi thiết lập Startup type thành "Automatic", sau đó nhấn Apply > OK để lưu lại.
Đừng quên khởi động lại Windows để thay đổi có hiệu lực.
4. Quét virus
Một nguyên nhân khác có thể làm cho hệ thống bị sai thời gian là virus. Có thể một virus đã chiếm quyền điều khiển máy tính và làm hỏng thời gian trên máy tính, để khắc phục thì bạn chỉ còn cách nhờ đến những công cụ giúp loại bỏ phần mềm độc hại.
Trước tiên, hãy đảm bảo chương trình chống virus của bạn được cập nhật để diệt những loại virus, malware mới nhất. Sau đó hãy chuẩn bị một vài phần mềm chống malware tốt như Malwarebytes hoặc Spybot - Search & Destroy.
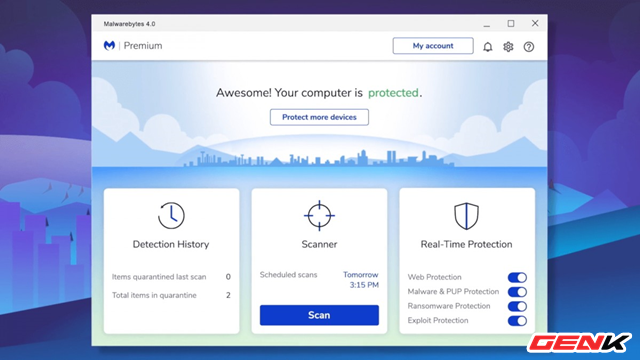
Khi đã cài đặt và cập nhật xong các phần mềm, bạn có thể vào Safe Mode và chạy những phần mềm này, điều quan trọng là khi bắt đầu chạy ở chế độ Safe Mode thì các phần mềm độc hại sẽ không hoạt động khi bạn chọn chế độ này, như thế thì malware hoặc virus sẽ ít có khả năng thoát khỏi sự loại bỏ của những phần mềm này.
5. Sử dụng công cụ cập nhật thời gian tự động
Nếu các cách giải quyết trên vẫn không khắc phục được vấn đề sai thời gian trên Windows 10, lúc này bạn có thể nhờ đến Network Time.
Đây là công cụ miễn phí, có chức năng tự động cập nhật thời gian chính xác cho Windows. Công cụ này khi chạy sẽ hoạt động trên nền hệ thống và cập nhật dữ liệu theo thời gian thực.
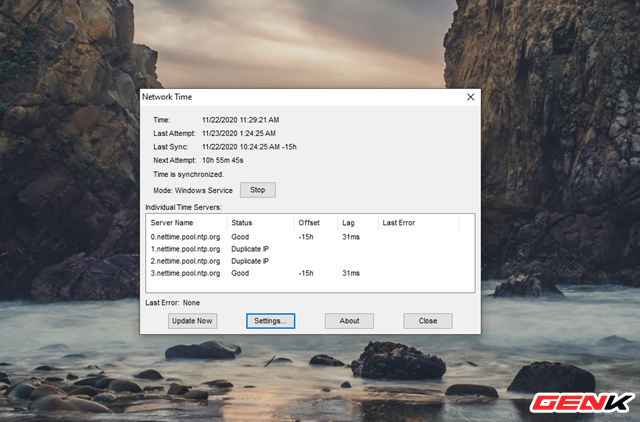
Do nó chiếm dụng RAM rất là ít nên bạn có thế quên đi sự tồn tại của nó.