Theo tìm hiểu, thì khi bạn thực hiện tác vụ sao chép/di chuyển dữ liệu lớn trên Windows thì ổ cứng sẽ phải truy xuất liên tục, làm ảnh hưởng đến hiệu suất hoạt động của toàn hệ thống. Thêm vào đó, không phải lúc nào ổ cứng cũng ở trang thái có tốc độ đọc/ghi tối đa nên sẽ phải mất khá nhiều thời gian để sao chép những dữ liệu có dung lượng lớn.
Thậm chí, trên một số máy tính có cấu hình yếu, khi thực hiện sao chép dữ liệu lớn sẽ xảy đến tình trạng treo máy, hoặc dữ liệu sau khi sao chép bị lỗi và không thể sử dụng được.
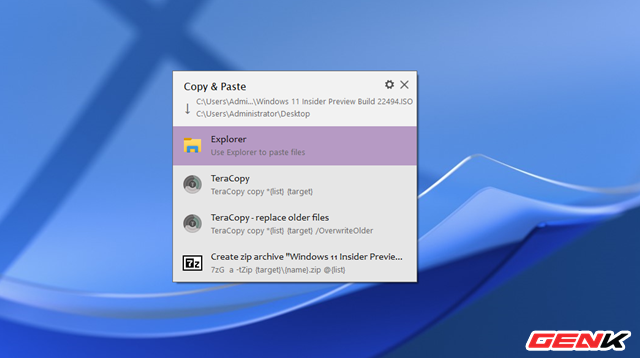
Ngày nay, các loại ổ cứng SSD với tốc độ đọc/ghi dữ liệu nhanh hơn đã ngày càng trở nên phổ biến, giúp quá trình sao chép dữ liệu trên máy tính được diễn ra nhanh chóng hơn. Tuy nhiên, không phải ai cũng có điều kiện để nâng cấp ổ cứng máy tính lên SSD, hoặc nếu đang sử dụng ổ SSD nhưng bạn vẫn muốn giúp cho quá trình sao chép dữ liệu diễn ra nhanh hơn thì phải làm sao?
Bài viết này sẽ giới thiệu đến bạn đọc TeraCopy, phần mềm miễn phí này cho có chức năng tự động tối ưu và tăng tốc độ sao chép dữ liệu trên máy tính, giúp bạn tiết kiệm thời gian. Đặc biệt, TeraCopy có cơ chế sử dụng bộ nhớ đệm trên ổ cứng, giúp cho quá trình sao chép dữ liệu không làm ảnh hưởng đến hiệu suất của máy tính, nhất là các máy tính có cấu hình yếu.
Cách cài đặt và sử dụng TeraCopy để tăng tốc độ sao chép/di chuyển dữ liệu trên Windows
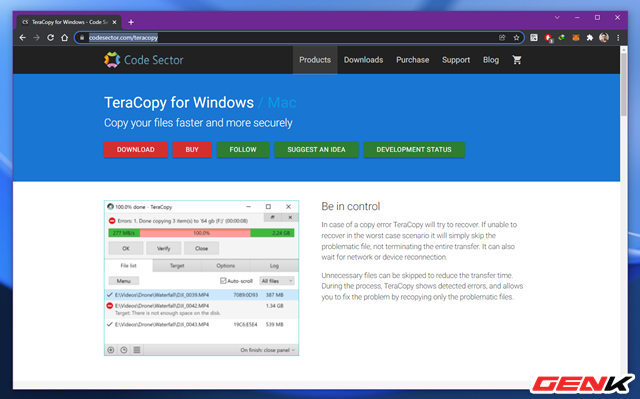
Để bắt đầu, bạn hãy truy cập vào địa chỉ này để tải về phiên bản mới nhất của TeraCopy.
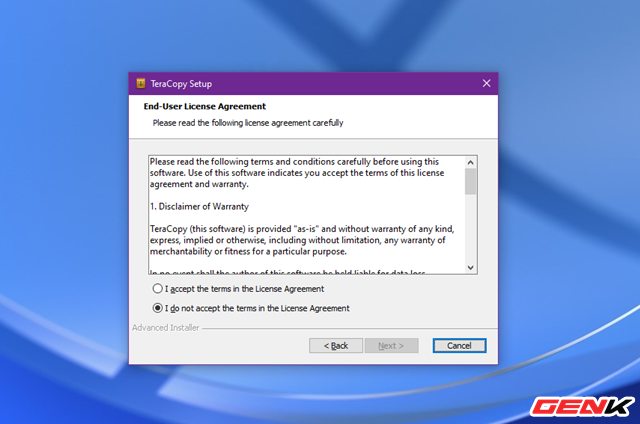
Sau khi tải về xong, bạn hãy tiến hành cài đặt TeraCopy lên Windows.
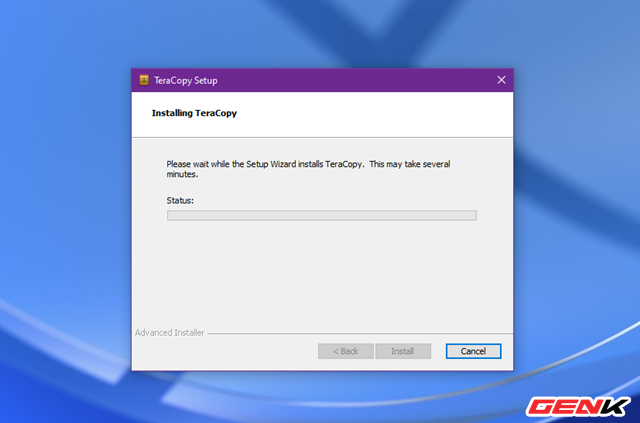
Quá trình cấu hình cài đặt TeraCopy khá đơn giản và không "đính kèm" các phần mềm khác mặc dù nó miễn phí.
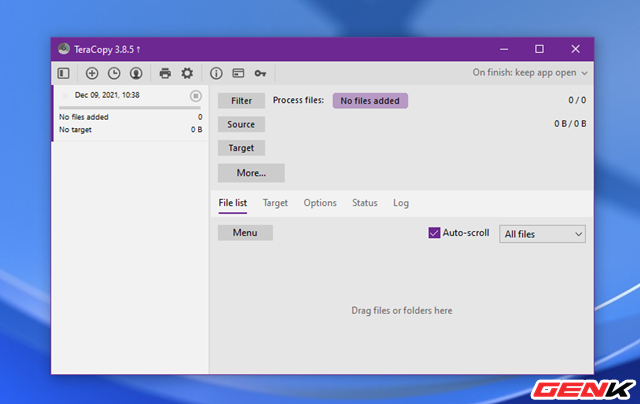
Giao diện chính của TeraCopy.
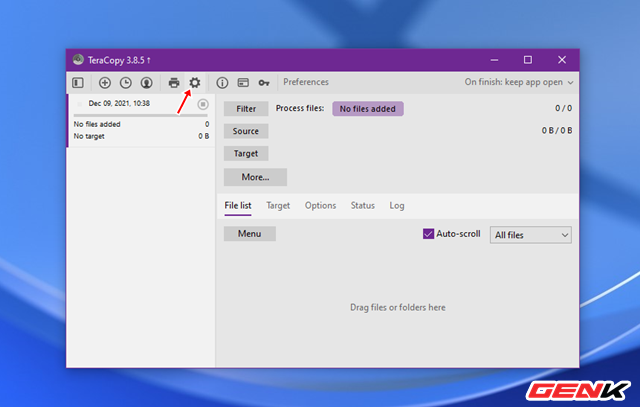
Mặc định TeraCopy sẽ hiển thị ngôn ngữ tiếng Anh, nhưng nếu thích bạn có thể chuyển qua tiếng Việt vì bản thân phần mềm này có hỗ trợ cả tiếng Việt. Để chuyển đổi ngôn ngữ, bạn hãy nhấn vào biểu tượng hình bánh răng (Settings) ở giao diện phần mềm.
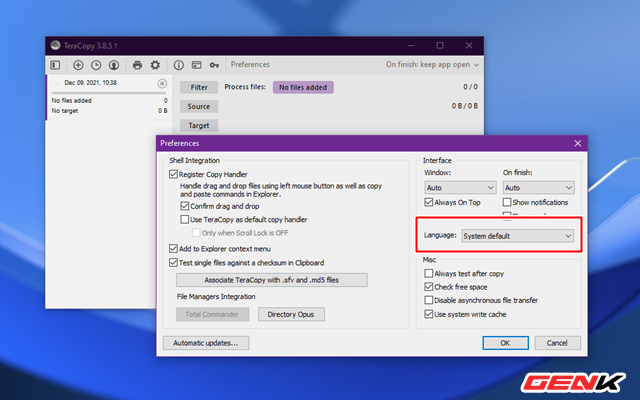
Nhấn vào phần lựa chọn ở Language.
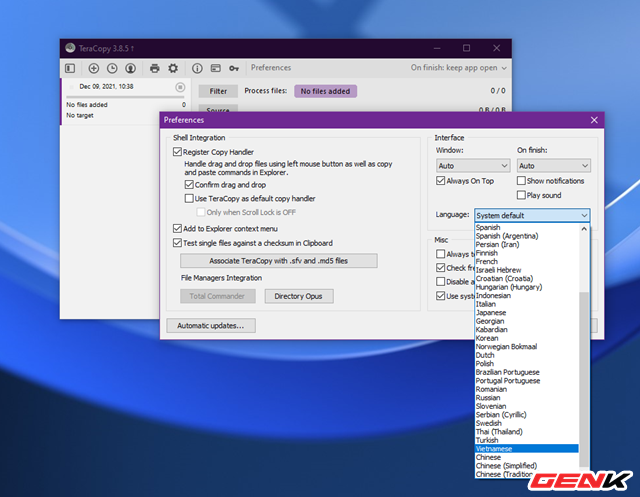
Và chọn "Vietnamese".
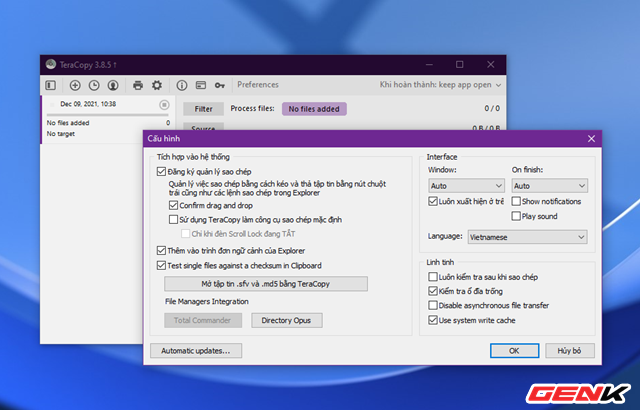
Thay đổi sẽ có hiệu lực ngay lập tức.
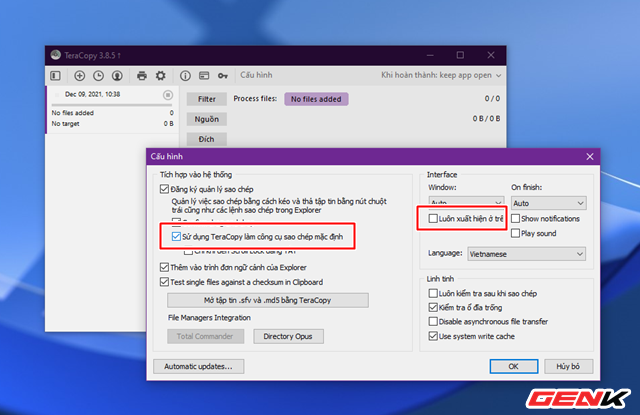
Ngoài ra, tại hộp thoại cài đặt này, bạn hãy đánh dấu vào lựa chọn "Sử dụng TeraCopy làm công cụ sao chép mặc định" rồi nhấn "OK" để lưu lại thiết lập.
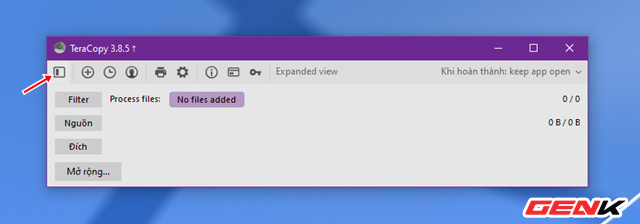
Nếu muốn thu gọn lại giao diện TeraCopy, bạn hãy nhấn vào biểu tượng như hình.
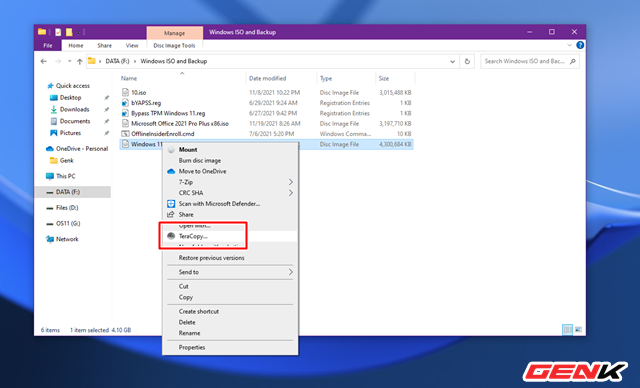
Để thực hiện việc sao chép/di chuyển dữ liệu bằng TeraCopy, bạn hãy nhấn phải chuột vào dữ liệu và chọn "TeraCopy…" trong menu.
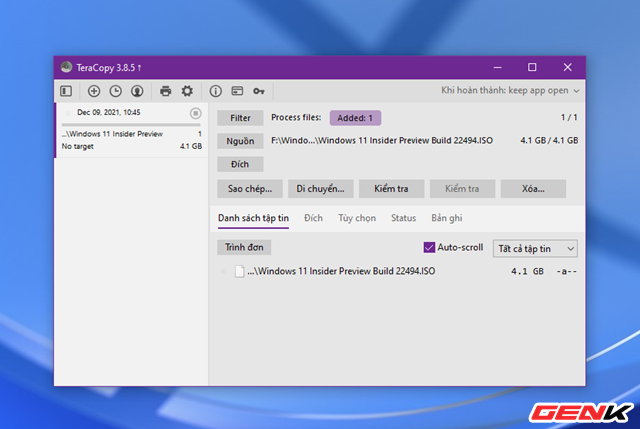
Giao diện của TeraCopy sẽ xuất hiện, hiển thị đầy đủ thông tin chi tiết về quá trình sao chép dữ liệu. Nếu muốn chọn vị trí lưu trữ tập tin sao chép/di chuyển, bạn hãy nhấn vào "Đích".
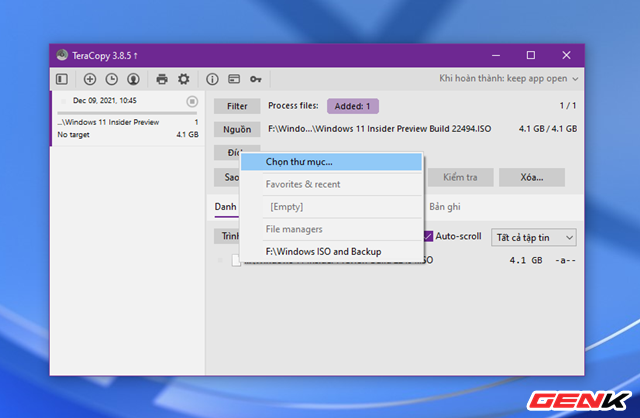
Và chọn đến vị trí mình cần.
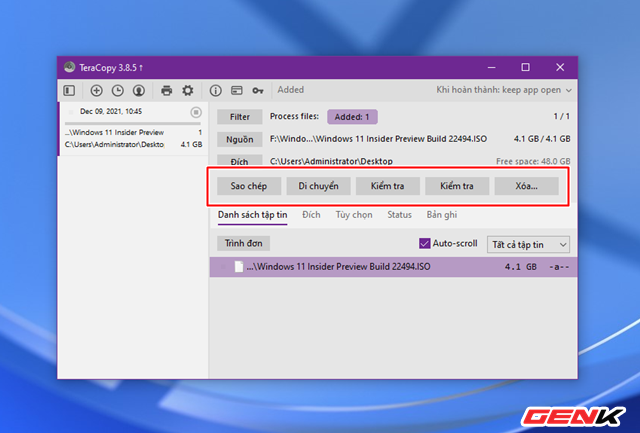
Khi đã chọn xong, bạn hãy nhấn vào thao tác bạn muốn thực hiện.
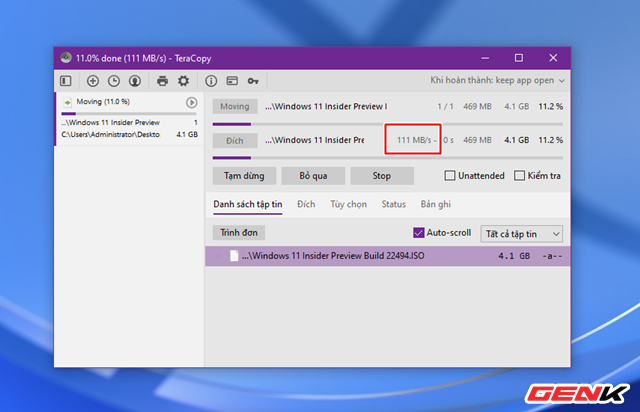
Bạn có thể dễ dàng nhận ra tốc độ dữ liệu được sao chép bằng TeraCopy nhanh hơn nhiều lần so với sử dụng chức năng mặc định của Windows.
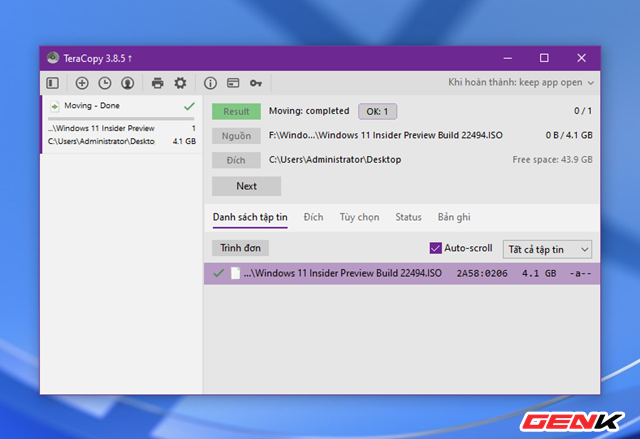
Sau khi hoàn tất tác vụ, TeraCopy sẽ hiển thị đầy đủ thông tin chi tiết về quá trình sao chép dữ liệu, như tốc độ sao chép dữ liệu, số tập tin đã được sao chép, có tập tin nào bị lỗi trong quá trình sao chép hay không… nếu xảy ra lỗi trong quá trình sao chép dữ liệu, TeraCopy cũng sẽ cung cấp thông tin lỗi chi tiết, như lỗi do hết dung lượng ổ cứng hay do dữ liệu bị lỗi…
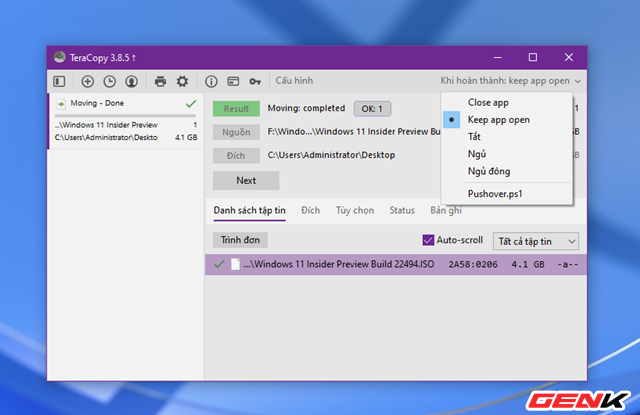
Ngoài ra, phần mềm này còn hỗ trợ bạn thực hiện các tác vụ hệ thống sau khi hoàn tất việc sao chép/di chuyển dữ liệu.
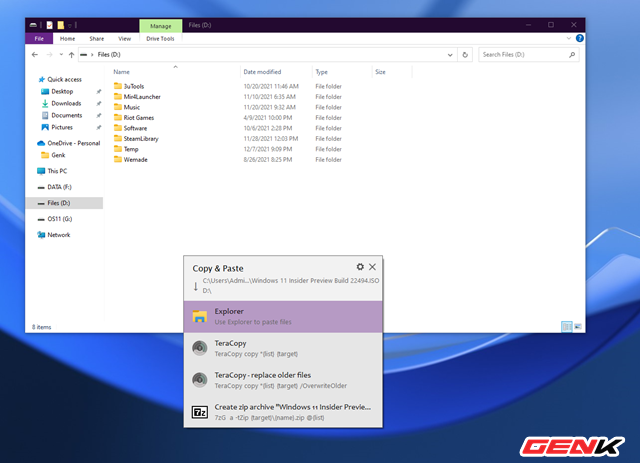
TeraCopy còn đưa ra lựa chọn sử dụng trình sao chép mặc định của Windows hay TeraCopy mỗi khi bạn di chuyển dữ liệu.
Rất tuyệt vời phải không?



