Không cần phải sử dụng các phần mềm đồ họa cao cấp, bạn vẫn có thể tự tạo ra những tờ lịch ấn tượng, bằng hình ảnh của riêng mình, rồi in ra thành những tấm lịch treo tường, hoặc sử dụng làm hình nền cho desktop… với sự giúp đỡ của Picture Collage Maker.Sử dụng hình ảnh của chính bạn để tạo nên những tấm lịch, không chỉ có thêm các hình ảnh ấn tượng để trang trí cho desktop, mà còn có thể sử dụng chúng như những món quà ý nghĩa để tặng gia đình hoặc người thân.
Với các phần mềm đồ họa chuyên nghiệp như Photoshop… việc tạo ra 1 tấm lịch sử dụng chính hình ảnh của bạn là điều có thể thực hiện được, nhưng không phải ai cũng có khả năng sử dụng Photoshop thành thạo.
Picture Collage Makerlà phần mềm cung cấp cho người dùng hàng loạt mẫu lịch khác nhau, với các bước tiến hành đơn giản để tạo nên những tấm lịch đẹp và ấn tượng từ chính các hình ảnh do bạn lựa chọn.
Bản quyền miễn phí Picture Collage Maker:
Mặc định, Picture Collage Maker có giá 29,95 USD và chỉ có 15 ngày sử dụng thử. Tuy nhiên, đón chào năm mới âm lịch vừa đến, hãng phần mềm Pearl Mountain Soft, “cha đẻ” của Picture Collage Maker đang cho phép người dùng download và sử dụng phần mềm này hoàn toàn miễn phí.
Download phiên bản đầy đủ của phần mềm tại đây
Sau khi download, bạn tiến hành cài đặt phần mềm như bình thường mà không cần phải đăng ký hoặc điền mã bản quyền vào trong quá trình cài đặt.
Hướng dẫn sử dụng Picture Collage Maker để tạo bộ lịch ấn tượng
Để bắt đầu tạo bộ lịch bằng Picture Collage Maker, từ giao diện chính của phần mềm, đầu tiên bạn chọn hình nền để dùng cho bộ lịch.
Từ menu bên trái, bạn kích đôi vào từng mẫu lịch do phần mềm cung cấp để lựa chọn bộ lịch ưng ý. Phần mềm cung cấp những kiểu lịch theo dạng 3 tháng/tờ hoặc lịch đơn 12 tháng/tờ hoặc có cả 1 tháng/tờ.
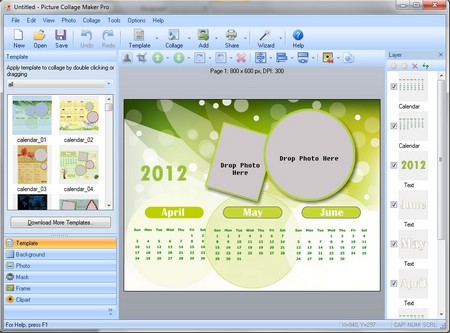
Mẫu lịch với 3 tháng/tờ
Trong trường hợp bạn không muốn sử dụng hình nền của tờ lịch do phần mềm cung cấp, từ menu bên trái, bạn chọn mục Background, tại đây phần mềm sẽ hiển thị một loạt những hình ảnh có thể sử dụng để làm nền cho tờ lịch. Bạn kích đôi vào một hình ưng ý để sử dụng. Tuy nhiên, những hình nền này có thể làm cho nội dung của trang lịch bị mờ và nhìn không rõ.
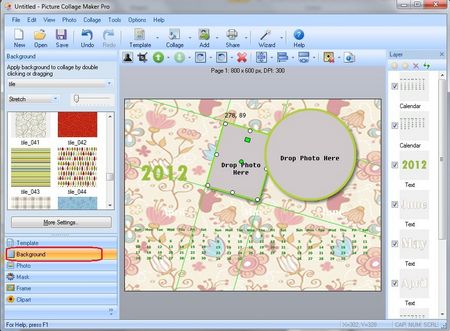
Bước tiếp theo, cũng là bước quan trọng nhất, đó là đưa hình ảnh của riêng bạn vào bên trong cuốn lịch. Để làm điều này, chọn mục Photo ở menu bên trái. Ở cây thư mục bên trên, bạn tìm đến thư mục có chứa những hình ảnh muốn sử dụng để đưa vào cuốn lịch.
Sau khi tìm được những hình ảnh ưng ý từ menu bên trái, bạn sử dụng chuột, kéo và thả những hình ảnh này vào khung “Drop Photo Here” ở mục tờ lịch bên phải.
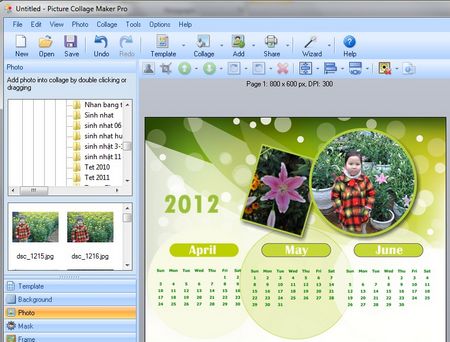
Việc tiếp theo, thiết lập ngày tháng cho cuốn lịch. Chẳng hạn, bạn muốn trang lịch mình đang xây dựng hiển thị 3 tháng, từ tháng 1 đến tháng 3, kích đôi chuột vào tên của tháng trên cuốn lịch. Từ hộp thoại hiện ra, điền tên của tháng (có thể sử dụng tiếng Việt), rồi chọn font chữ, màu sắc… sau đó nhấn OK để lưu lại thiết lập.
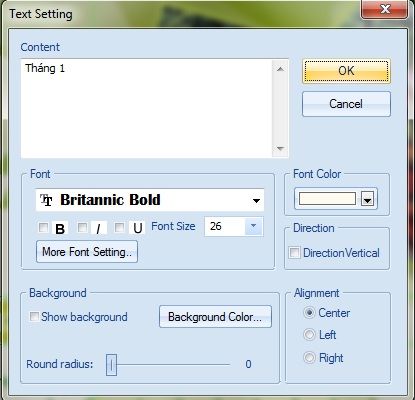
Tiếp theo, kích đôi chuột vào bảng thứ, ngày ở bên dưới. Từ hộp thoại hiện ra, ở bảng ngày tháng (mục khoanh đỏ ở bên dưới), bạn chỉnh lại thời điểm để phù hợp với tháng mà bạn đã thiết lập. Nhấn OK để lưu lại lựa chọn.
Lưu ý: ngày tháng mẫu do phần mềm tạo ra trên cuốn lịch có thể sai sót so với ngày tháng thực sự. Do vậy bạn phải tiến hành bước này để chỉnh lại ngày tháng cho chính xác.
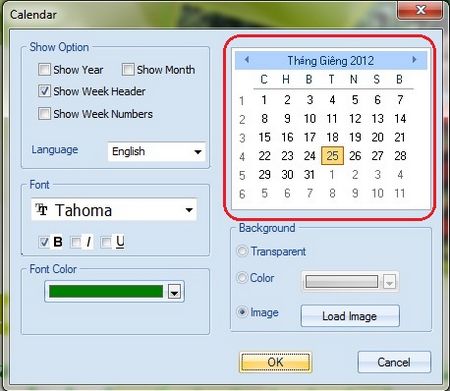
Lần lượt tiến hành với các tháng còn lại có trên tờ lịch.
Mặc định, ảnh của lịch sau khi lưu chỉ có kích cỡ 800x600. Để thay đổi kích cỡ ảnh sau khi lưu (để có thể làm hình nền cho desktop), bạn chọn Collage -> Collage Panel Settings từ trên menu của phần mềm.
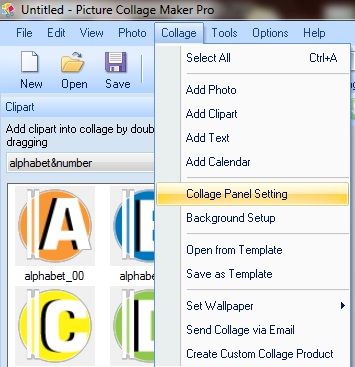
Từ hộp thoại hiện ra, bạn có thể chọn kích cỡ cho hình ảnh tại mục Predefined, hoặc tự điền thống sô vào mục Width và Height để phù hợp với độ phân giải của màn hình máy tính bạn đang sử dụng. Sau đó nhấn OK để lưu lại thiết lập.
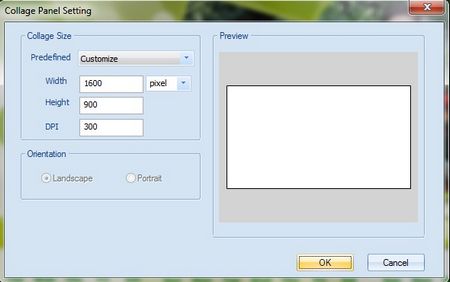
Để lưu kết quả tờ lịch của bạn thành file ảnh, chọn File -> Save Collage as Picture trên menu của phần mềm. Từ hộp thoại hiện ra, tại mục BrowseFolder cho phép bạn chọn vị trí để lưu file ảnh, sau đó nhấn OK và tiếp tục nhấn OK để hộp thoại sau đó để xuất tờ lịch ra thành 1 file ảnh độc lập.
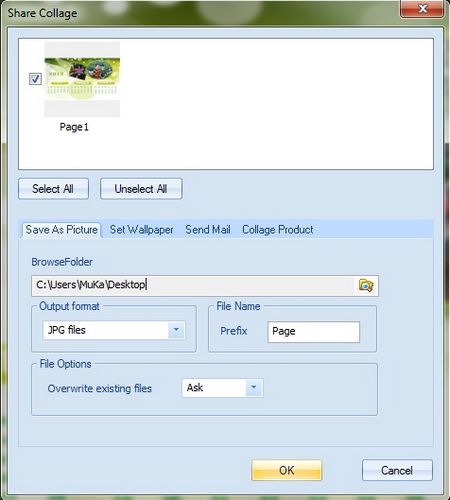
Bây giờ, bạn có thể sử dụng tờ lịch do chính mình tạo ra để làm hình nền trang trí cho desktop, hoặc có thể mang ra các hiệu ảnh để in ra thành 1 cuốn lịch với kích cỡ lớn để treo tường.

Sử dụng tờ lịch được tạo ra để làm hình nền cho desktop
Lần lượt tiến hành như đã hướng dẫn ở trên để tạo nên những tờ lịch chứa các tháng khác, hoặc tạo nên những tờ lịch mới ấn tượng cho riêng mình. Bạn có thể tạo ra mỗi trang lịch cho mỗi tháng, để lần lượt thay đổi cho hình nền trên Windows tương ứng với tháng đó, vừa là một cách để trang trí cho Windows đẹp mắt hơn, vừa có thêm một công cụ để xem ngày tháng ngay trên màn hình của mình.
Theo Dân Trí