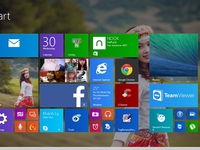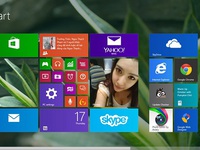Điểm cộng: Đa nhiệm được cải thiện; trình tìm kiếm rộng lớn; các ứng dụng tốt được cài sẵn; hỗ trợ tốt hơn cho nhiều màn hình một lúc.
Điểm trừ: Vẫn không có menu Start; mật độ thông tin đem đến cho người dùng thấp; tốt cho thiết bị cảm ứng hơn là bàn phím và chuột.
Quá trình nâng cấp
Không giống Windows 8, vốn giữ lại tất cả các ứng dụng và thiết lập khi nâng cấp từ Windows 7 lên, bản 8.1 chỉ giữ lại file cá nhân của bạn. Bạn sẽ phải cài lại tất cả các chương trình phần mềm từ đầu. Bù lại, quá trình nâng cấp diễn ra rất đơn giản. Sau khi mua bản quyền từ trang windows.com, việc download 2,5 GB dữ liệu để nâng cấp từ Windows 7 lên Windows 8.1 chỉ diễn ra trong chưa đến 20 phút, cài mất 15 phút và không cần driver mới. Các chương trình và thiết lập sẽ được giữ nguyên nếu nâng cấp lên từ Windows 8.
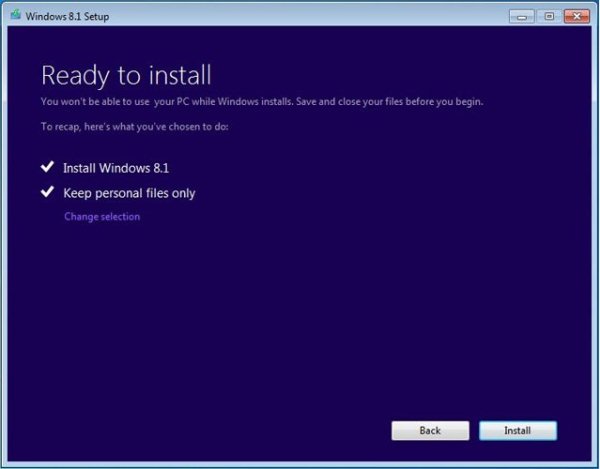
Màn hình Start
Màn hình Start của Windows 8.1 có kết cấu cơ bản giống như Windows 8, bao gồm các ô vuông có vai trò làm đường dẫn đến các ứng dụng desktop truyền thống và các ứng dụng Windows Store kiểu mới chỉ chạy trong giao diện Modern UI. Giống Windows 8, các ô này có thể được cài đặt làm ô động (Live Tiles) cho phép người dùng "ngó" trước ứng dụng. Ví dụ, ứng dụng Bing News được cài sẵn sẽ hiển thị tiêu đề tin tức, còn Bing Food & Drink cho thấy một công thức món ăn đặc biệt.
Nhưng bấm vào các ô này có thể sẽ không đưa bạn đến nội dung mà bạn vừa thấy, thay vào đó là màn hình chủ của ứng dụng. Giả sử tiêu đề bài báo trên ô Bing News là "Ảnh trong tuần" nhưng khi click vào thì không hề thấy bài báo nào có tên như vậy. Tốc độ cập nhật dữ liệu mới của các ứng dụng mặc định cũng không nhanh như mong đợi. Ví dụ, nếu đã lâu không đọc báo, khi bạn bật ứng dụng News các thông tin hiện ra đều là các thông tin cũ. Phải mất tới gần 30 giây ứng dụng này mới cập nhật thông tin mới cho bạn.
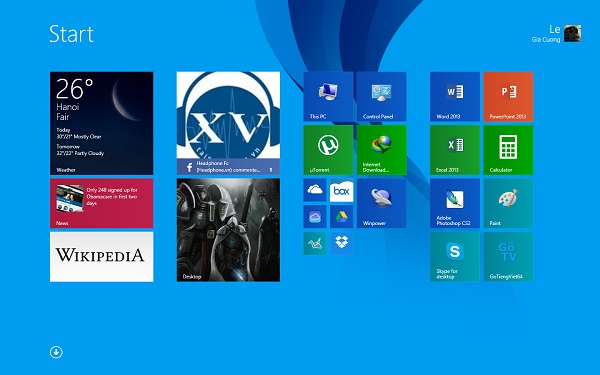
Với Windows 8.1, người dùng có nhiều tùy chọn hơn để tùy chỉnh màn hình Start. Các ô chỉ có 2 tùy chọn kích thước trên Windows 8 thì giờ đây người dùng có thể tuỳ chỉnh thành "rộng", "trung bình", "lớn" hoặc "nhỏ". Trên các ô lớn, thông tin xem trước được hiển thị đầy đủ hơn, ảnh rõ nét hơn và hiển thị lên tới 3 tiêu đề báo Bing News thay vì chỉ một.
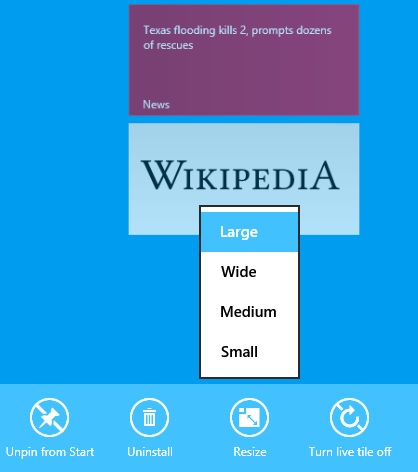
Việc sắp xếp các ô cũng dễ dàng hơn so với Windows 8. Thay vì chỉ di chuyển được một ô mỗi lần, bạn có thể lựa chọn bao nhiêu ứng dụng tùy thích bằng cách click và kéo trên màn hình, thậm chí tạo nhóm cho chúng.
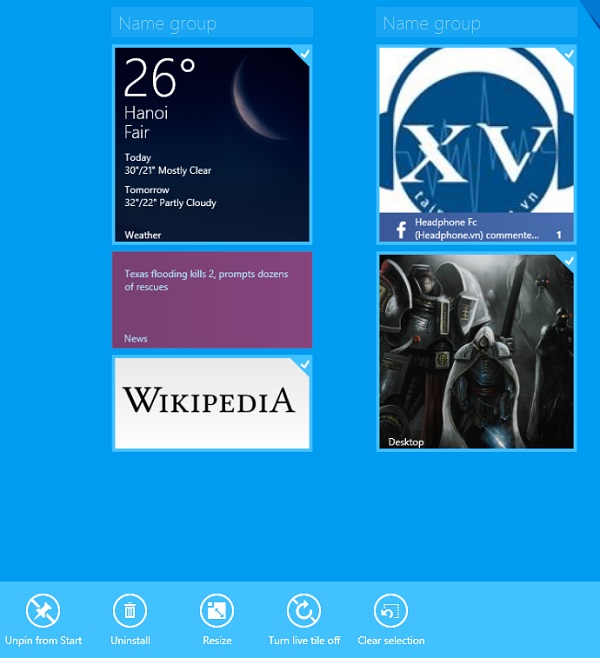
Microsoft đã cố gắng khá nhiều để giữ màn hình Start trở nên quen thuộc hơn. Khi cài mới, màn hình Start của Windows 8.1 hiện 19 ứng dụng cài sẵn, bao gồm Mail, People, Windows Store, Bing News, Camera, SkyDrive và Internet Explorer.
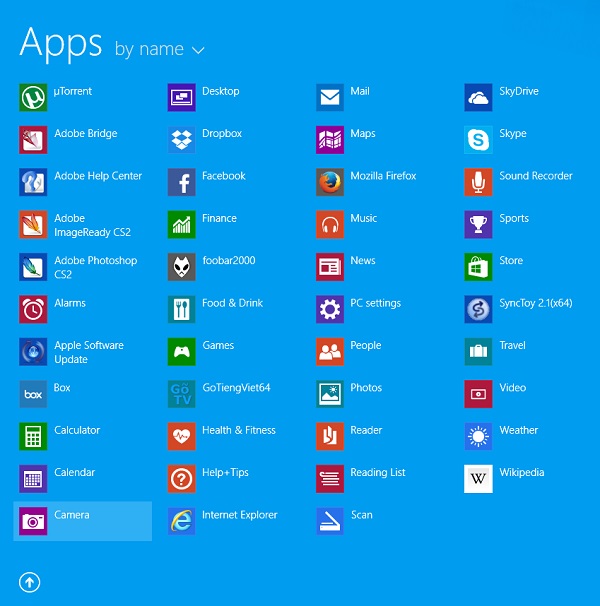
Khi bạn cài một ứng dụng nào đó, nó sẽ không xuất hiện ngay ở màn hình Start mà chỉ ở menu liệt kê toàn bộ các ứng dụng hiện có. Bạn có thể truy cập menu này bằng cách bấm vào mũi tên ở phía cuối màn hình Start, hoặc kéo lên nếu đang dùng thiết bị cảm ứng. Giống như trên Windows 8, bạn có thể đưa bất cứ ứng dụng nào vào màn hình Start bằng cách bấm chuột phải vào chúng và chọn Pin to Start như trên Windows 7.
Desktop và phím Start
Windows 8 đã bỏ đi phím Start và khiến toàn bộ môi trường cửa sổ trở nên giống một ứng dụng riêng chạy trên nền Modern UI nhiều hơn. Trong Windows 8.1, Microsoft đã đưa vào một số thay đổi về mỹ quan, khiến desktop trở nên giống một nơi chứa các ứng dụng ưa thích của bạn và là một phần gắn kết vào hệ điều hành nhiều hơn. Không may đây chỉ là những thay đổi rất nhỏ.
Trong Windows 8.1 Microsoft đã đưa trở lại phím Start, nhưng không phải là menu Start như Windows 7 và các phiên bản trước đó. Thay vào đó, khi bạn bấm vào phím Start, bạn sẽ "bị" đưa đến màn hình Start, giống hệt như khi bạn bấm vào góc trái bên dưới – vốn vẫn là cùng một vị trí – của Windows 8.
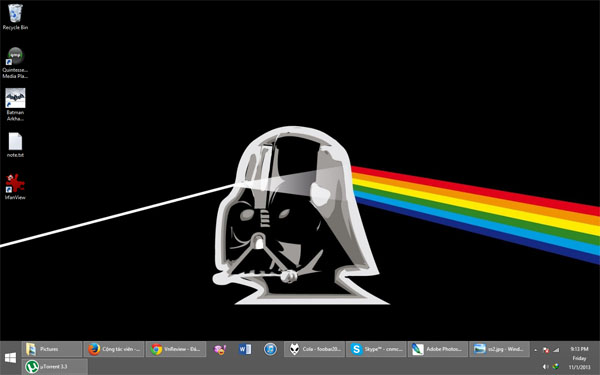
Bạn có thể thiết lập phím Start để nó đưa bạn đến menu của tất cả các phần mềm được cài đặt. Dù sao khó có thứ gì có thể thay thế được menu Start cổ điển của Windows 7 thay vì che đi toàn bộ màn hình như Start hiện nay. Tất nhiên, bạn có thể cài menu Start phát triển bởi bên thứ ba, ví dụ như Start8 hoặc Classic Shell. Cả 2 đều hoạt động trên Windows 8.1.
Microsoft vẫn cho phép bạn khởi động thẳng vào chế độ desktop ở trên Windows 8.1. Bạn cũng có thể sử dụng hình nền desktop để làm hình nền cho màn hình Start và làm cho các ô ứng dụng giống như đang được hiển thị trên desktop.
Chế độ chia màn hình
Một trong những tính năng mới tuyệt vời nhất trong Windows 8.1 là chế độ chia màn hình, nó cho phép bạn tách giao diện Modern UI ra làm 2 đến 4 cửa sổ, mỗi cửa sổ mở một ứng dụng riêng. Không giống như chế độ desktop, các cửa sổ này không trôi. Bạn có thể điều chỉnh kích thước của các cửa sổ bằng cách kéo viền của chúng sang trái hoặc phải.
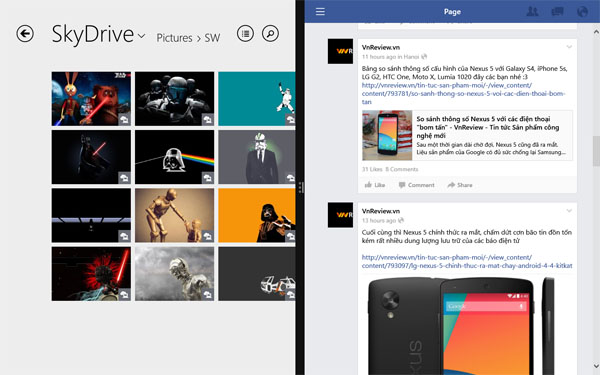
Tuy nhiên, Windows 8.1 chỉ cho phép bạn mở một cửa sổ với mỗi 590 pixel chiều ngang. Điều này nghĩa là bạn cần màn hình Full HD để mở 3 cửa sổ, hoặc ít nhất là 2560 x 1440 pixel để mở 4 cửa sổ. Đôi lúc, màn hình của bạn có đủ độ phân giải nhưng hệ điều hành vẫn giới hạn số cửa sổ tối đa do kích thước thật của màn hình không đủ. Ví dụ, màn hình 1920 x 1080 pixel của máy tính bảng Surface Pro chỉ mở được 2 cửa sổ, trừ khi bạn thay đổi cài đặt trong mục Ease of Access.
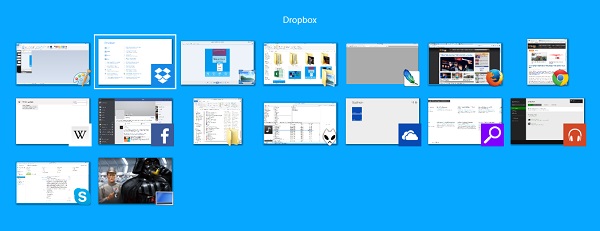
Giao diện Alt + Tab quen thuộc sẽ mở ra cả các ứng dụng tích hợp/Windows Store và các ứng dụng độc lập
Không chỉ có vậy, bạn chỉ có thể thực hiện chế độ chia màn hình với các ứng dụng cài sẵn hoặc có mặt trên Windows Store. Ví dụ, trong hình dưới đây, ứng dụng Wikipedia và ứng dụng Facebook cùng chia sẻ màn hình. May mắn là bạn có thể lựa chọn tỉ lệ màn hình bất kì cho Windows 8.1 thay vì buộc phải sử dụng tỉ lệ 30:70 như Windows 8.

Trong chế độ đa nhiệm của Windows 8.1, màn hình Desktop truyền thống sẽ được coi là một ứng dụng ngang hàng với các ứng dụng khác như Skype, News hay Store.
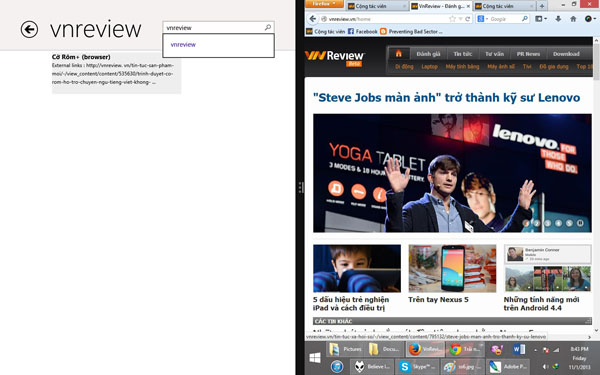
Nếu muốn chia đôi màn hình Desktop cho 2 ứng dụng độc lập, bạn cần phải kéo chúng sang góc phải/trái màn hình. Chế độ đa nhiệm trên Desktop không hấp dẫn như chế độ đa nhiệm tích hợp hệ thống: đây là một điểm trừ đáng tiếc.
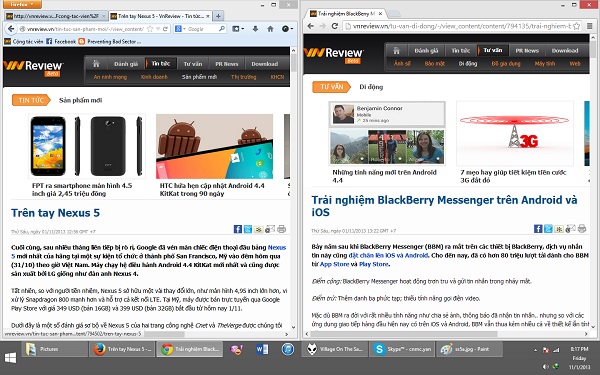
Tìm kiếm
Đối với Windows 8, bạn chỉ có thể lựa chọn hoặc tìm kiếm file, hoặc ứng dụng, hoặc trang web hoặc tìm kiếm các cài đặt trong Control Panel. Trong khi đó, Windows 8.1 sẽ mặc định tìm kiếm ở tất cả các nội dung trên cùng một lúc. Ngoài trên ổ cứng và các ứng dụng do bạn cài đặt, nguồn kết quả mà tính năng tìm kiếm còn đưa ra ở các trang web như Wikipedia hay ứng dụng People.
Thay vì hiển thị kết quả dưới dạng danh sách ngang hoặc dọc, chúng được chia ra và phân loại. Ví dụ, khi tìm chính tên của người dùng, Windows 8.1 sẽ hiện chính xác đến từng chi tiết trong file có chứa tên ấy, như là một cột trong file Excel. Nếu bạn là người nổi tiếng trên internet, một danh sách các trang web có tên bạn sẽ hiện ra.
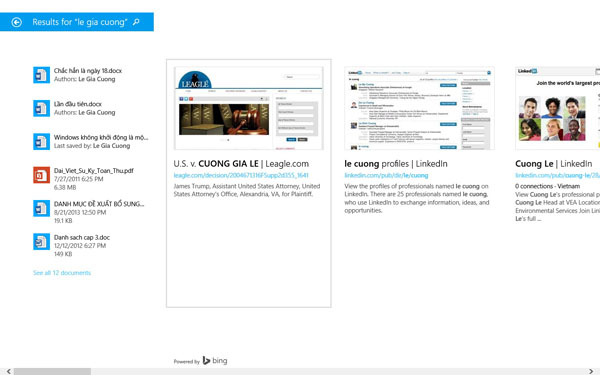
Tính năng tìm kiếm trở thành một ứng dụng độc lập và đưa ra các kết quả từ cả file hệ thống và từ Internet
Microsoft cũng lập trình tính năng tìm kiếm để cung cấp thêm thông tin về những địa danh và con người nổi tiếng. Nếu tìm với từ khóa "Manhattan", bạn sẽ thu về một tấm bản đồ nhỏ cho thấy vị trí của thành phố New York ở khu vực Bắc Mỹ cùng một vài thông tin đi kèm như dân số và diện tích. Cùng với đó là đường link dẫn đến trang Wikipedia của New York và một danh sách các danh lam thắng cảnh như Công viên Trung tâm hay Tòa nhà Empire State.
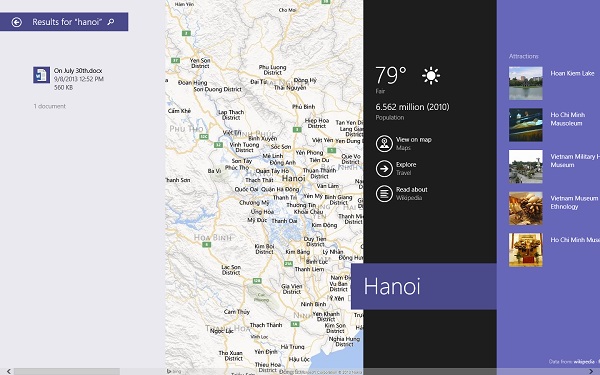
Bản đồ Hà Nội khi tìm kiếm với từ khóa "Hanoi". Rất tiếc tìm kiếm các địa điểm tại Việt Nam như Hồ Gươm hay Hồ Con Rùa chưa thể kích hoạt bản đồ.
Khi tìm các ca sĩ nổi tiếng, bạn sẽ được cung cấp thêm cả tiểu sử, ản và danh sách các bài hát gắn liền với tên tuổi của họ. Bạn có thể click vào chúng để nghe ngay tức thì. Ví dụ, khi tìm ca sĩ Celine Dion và click vào một bài hát nổi tiếng của cô, bạn sẽ được nghe bài hát đó trên Xbox Music. Tuy nhiên khi mở đến ca khúc thứ 3, bạn sẽ buộc phải xem một đoạn quảng cáo 30 giây. Nếu bạn muốn tránh quảng cáo, bạn phải đăng kí sử dụng dịch vụ Xbox Music (không hợp lệ tại Việt Nam do vấn đề bản quyền). Tính năng tìm kiếm ca sĩ có giao diện rất hấp dẫn, song rất tiếc Microsoft đã không tích hợp khả năng chơi nhạc có trên máy vào tính năng tìm kiếm này.
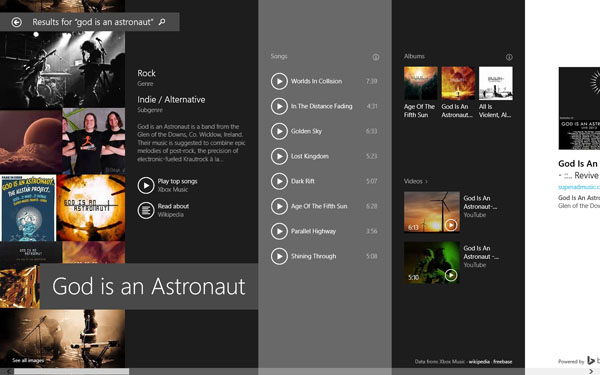
Gống như các phiên bản trước của Windows, Windows 8.1 không tìm file ở tất cả các folder theo mặc định mà chỉ tìm các file nằm trong folder \Users\, bao gồm desktop, nhạc, ảnh và tài liệu (vị trí mặc định của Windows). Nếu bạn đặt các file nhạc ở một vị trí khác, kể cả trong ổ C, trình tìm kiếm sẽ không hiển thị các kết quả ở đó. Để khắc phục, bạn cần vào Control Panel và đặt folder do bạn tự tạo vào libraries.
Tích hợp SkyDrive
Microsoft đã tích hợp sâu hơn dịch vụ lưu trữ đám mây SkyDrive vào Windows 8.1. Windows 8 có một ứng dụng SkyDrive ở màn hình Start, còn Windows 8.1 đưa hẳn SkyDrive vào File Explorer – một tùy chọn trước đây chỉ có qua một ứng dụng desktop tải thêm. Chỉ cần đăng ký tài khoản SkyDrive, bạn đã có ngay 7GB lưu trữ miễn phí. Tất nhiên là bạn cũng có thể tăng thêm dung lượng thông qua hình thức thuê bao trả tiền.
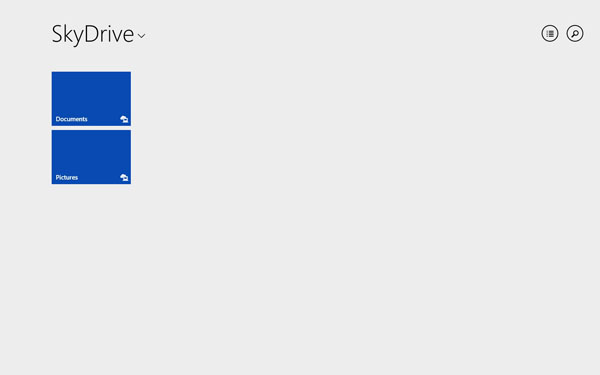
Để tránh việc các file trong SkyDrive chiếm hết bộ nhớ trong, SkyDrive có một tính năng gọi là "smart files", chỉ giữ một phần trăm nhỏ các file trong máy, còn lại sẽ được giữ trên "đám mây". Khi bạn mở folder ra, tất cả các file sẽ hiện lên giống như chúng đang thực sự nằm trong ổ cứng của bạn, thậm chí nếu là ảnh chúng sẽ còn hiện cả thumbnail. Tuy nhiên nếu không có kết nối mạng, các thumbnail này sẽ chỉ có một màu xám, nghĩa là bạn không thể truy cập chúng. Mặt khác, tất cả các file bạn từng mở trước đây sẽ được lưu offline. Bạn cũng có thể khiến folder SkyDrive offline toàn bộ bằng cách click vào nó và chọn "Make available offline".
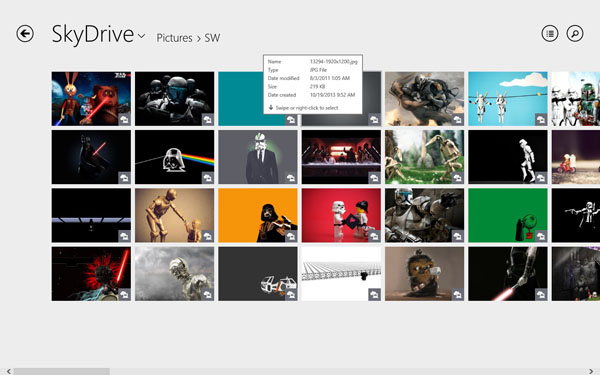
Microsoft chưa thực sự tối ưu SkyDrive: khả năng tích hợp ứng dụng này vào các thư viện người dùng như Pictures hay Documents chưa tốt. Để sử dụng SkyDrive nhằm sao lưu tài liệu của mình, bạn sẽ phải tạo các thư mục tương ứng trong thư mục SkyDrive, rồi chỉnh đường dẫn của các thư viện Pictures, Documents, Video... về thư mục vừa tạo trong SkyDrive. Khá rườm rà và bất tiện.
PC Settings
Một trong những phàn nàn thường gặp về Windows 8 là hệ điều hành này giấu đi hầu hết các cài đặt trong Control Panel, buộc bạn phải truy cập vào desktop để chỉnh tất cả mọi thứ, từ độ phân giải cho tới quyền người dùng. Windows 8.1 thêm nhiều tính năng vào menu PC Settings, cho phép bạn thay đổi cài đặt hiển thị và chuột, đặt ứng dụng mặc định và thay đổi cài đặt nguồn.
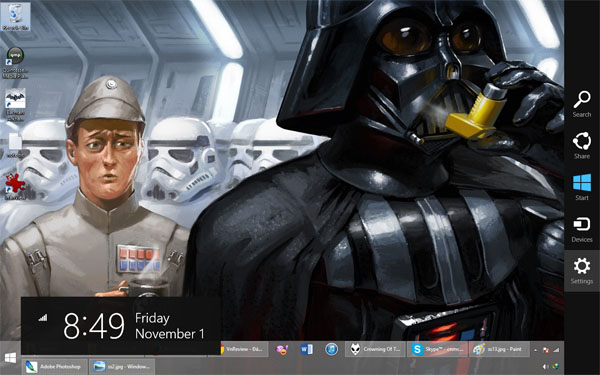
Tuy nhiên, nếu bạn muốn thực hiện các thay đổi lớn, như thay chế độ pin/nguồn, thời gian tắt màn hình... thì bạn vẫn cần đến Control Panel như trước.
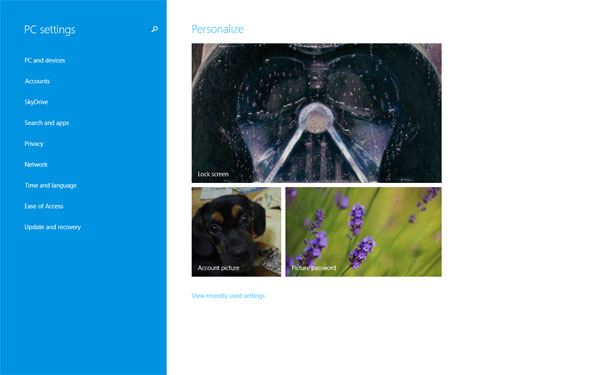
Màn hình khóa
Màn hình khóa Windows 8.1 có một số tiện ích mà người dùng Android đã quen thuộc, bao gồm khả năng sử dụng ứng dụng camera bằng cách trượt lên phía trên, hay trả lời cuộc gọi Skype mà không cần đăng nhập. Màn hình khóa của Windows 8.1 cũng có thể trình diễn bộ sưu tập ảnh của bạn qua slideshow.
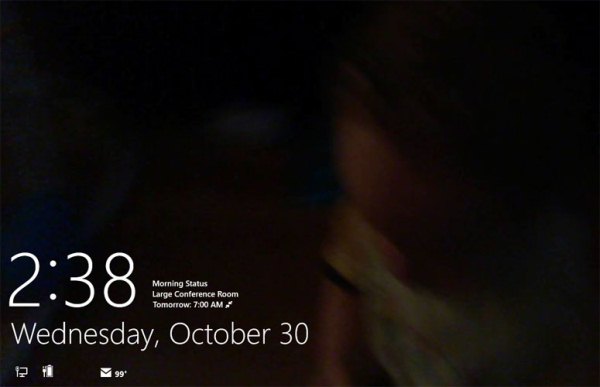
Nhằm phục vụ cho người dùng màn hình cảm ứng, Microsoft đã thêm vào tính năng cho phép bạn sử dụng mật khẩu số ngắn (PIN 4 chữ số). Sau khi bạn gõ chữ số thứ 4, Windows 8.1 sẽ tự động đăng nhập.
Ứng dụng
Cùng với bản cập nhật lên Windows 8.1, Microsoft đã nâng cấp cả các ứng dụng được cài sẵn và cài thêm nhiều ứng dụng mới chưa từng có trong Windows 8. Ứng dụng Mail đã hỗ trợ màn hình kích thước lớn tốt hơn, cho phép bạn xem nhiều thông tin hơn trên màn hình và tận dụng cả tính năng chia màn hình của Windows 8.1. Khi soạn một tin nhắn mới, cửa sổ soạn tin được đặt ở phía bên phải còn hộp thư đến và danh sách hộp thư được đặt ở bên trái. Nhờ vậy, bạn có thể xem một lúc 3 tin nhắn trên màn hình HD.
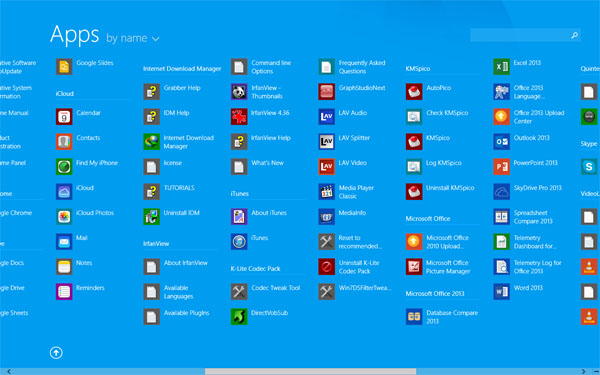
Ứng dụng People được thiết kế lại để làm nổi bật thông báo mạng xã hội của người dùng hơn. Bạn có thể xem trước các tin nhắn gửi tới cho mình ở màn hình đầu tiên. Thay vì bắt bạn cuộn ngang để xem tất cả danh bạ theo thứ tự ABC, màn hình chủ bây giờ có đường dẫn tới từng chữ cái. Ví dụ như bạn có thể bấm vào chữ S để tìm thông tin của một người tên Sơn.
Xbox Music đã thay đổi rất lớn lao với một tính năng radio mới và miễn phí và giống như Slacker hay Pandora, nó sẽ tạo một kênh chỉ phát những bài hát của ca sĩ bạn yêu thích. Rất tiếc khi kích hoạt dịch vụ này, người dùng luôn gặp thông báo lỗi "không tìm thấy thông báo bản quyền phù hợp cho địa điểm của bạn".
Microsoft cũng thêm vào ứng dụng Food & Drink, cung cấp công thức, video hướng dẫn và khả năng tạo danh sách mua đồ ăn. Bing Health & Fitness giúp bạn theo dõi các mục tiêu sức khỏe bằng cách giám sát quy trình tập luyện, ăn kiêng, cân nặng, mức độ cholesterol, huyết áp, v.v.
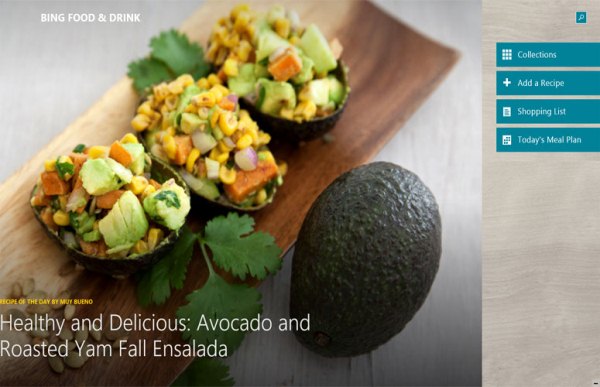
Reading List cho phép bạn lưu các trang web và bài báo từ một trong các ứng dụng Bing (Bing News, Bing Sports, Bing Finance) để đọc sau. Tuy nhiên nó lại không hoạt động offline.
Windows Store và ứng dụng bên thứ ba
Microsoft đã thiết kế lại Windows Store để hiển thị các ứng dụng tốt nhất, thay vì liệt kệ vô tội vạ tất cả những gì gian hàng này có như trước. Phiên bản Store trên Windows 8 có một vài ứng dụng được làm nổi bật và trưng bày tất cả các thể loại ứng dụng khi bạn kéo sang phải. Trong khi đó phiên bản mới có một cột ứng dụng nổi bật, cùng với các ứng dụng được ưa thích, các ứng dụng trả tiền và miễn phí hàng đầu. Khi bạn truy cập thanh ứng dụng, bạn có thể tìm thấy các thể loại như Ảnh, Games, Tin tức và thời tiết và Tài chính.
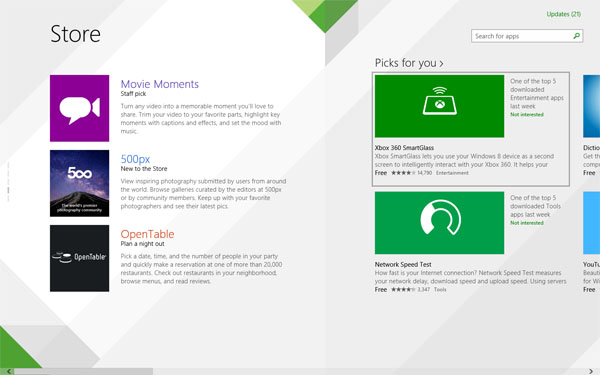
Windows Store có hơn 100.000 ứng dụng nhưng vẫn thiếu 75% các ứng dụng nổi tiếng trên iOS/Android. Đến tháng 10/2013 đã có ứng dụng Facebook, Twitter và Netflix. Dù vậy bạn vẫn chưa thể tải về Gmail, Google+, Youtube, Instagram, Pandora và Candy Crush Saga dành cho Modern UI. Hiện đã có hơn 2 triệu ứng dụng desktop, bao gồm cả Microsoft Office đến Adobe Photoshop và World of Warcraft.
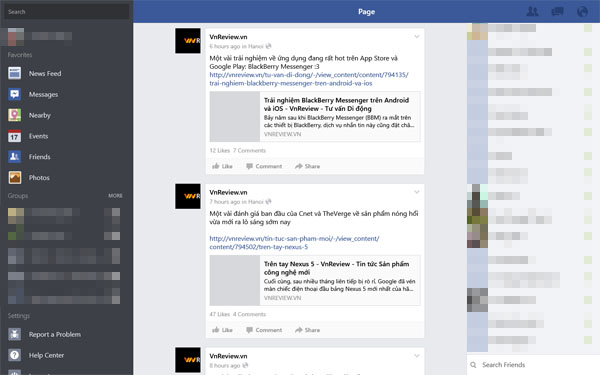
Ứng dụng Facebook tải từ Windows Store cho phép bạn nhận thông báo (notification) theo thời gian thực, dưới dạng các ô thông báo nhỏ xuất hiện trên màn hình giống như smartphone/tablet.
Giá bán
Những người đang chạy Windows 8 có thể nâng cấp lên 8.1 miễn phí bằng Windows Store. Tuy nhiên, người dùng Windows 7, Vista và XP muốn nâng cấp sẽ phải trả 120 USD (khoảng 2,5 triệu đồng) để nâng cấp lên Windows 8, hoặc 200 USD (hơn 4 triệu đồng) đối với Windows 8.1 Pro. Đối tượng khách hàng là học sinh sinh viên có thể nâng lên Pro với giá ưu đãi 70 USD (khoảng 1,5 triệu đồng).
Lưu ý giá trên là giá tham khảo tại gian hàng Store trực tuyến của Microsoft. Tại Việt Nam, mức giá của Windows 8.1 có thể sẽ chênh lệch so với mức tham khảo nói trên. Vào thời điểm viết bài, trang thông tin báo giá cho thị trường Việt Nam tại Microsoft.com đang thông báo lỗi. Bài viết được thực hiện trên phiên bản Windows 8.1 nâng cấp từ Windows 8 miễn phí theo laptop Dell Latitude.
Kết luận
Nếu bạn chạy Windows 8, chẳng có lý do gì để bạn không nâng cấp lên 8.1. Hệ thống đa nhiệm được cải thiện cùng với trình tìm kiếm, các ứng dụng cài sẵn chất lượng cao sẽ giúp nâng trải nghiệm của người dùng. Nếu bạn có ý định mua PC hoặc máy tính bảng mới, những cải tiến của Windows 8.1 đủ khiến bạn vừa lòng, kể cả khi dùng chuột và bàn phím.
Nếu bạn đang dùng Windows 7 mà không có màn hình cảm ứng, cái giá 120/200 USD sẽ khó chấp nhận hơn nhiều. Windows 8.1 chỉ nên cài đặt nếu bạn thích các ứng dụng nền Modern, dịch vụ SkyDrive tích hợp sâu hơn và muốn tiết kiệm thời gian bằng trình tìm kiếm mới. Nhìn nhận một cách khách quan, Windows 8.1 vẫn là một trải nghiệm khá tươi mới, song những cải tiến của Microsoft là không đủ để bạn cân nhắc mức giá tới 4 triệu đồng.
Việt Dũng
Theo LaptopMag