Hướng dẫn cách xem mật khẩu WiFi trên điện thoại
Cách xem mật khẩu WiFi trên điện thoại Android
Bước 1: Bạn truy cập vào phần Cài đặt trên điện thoại > Chọn Kết nối.
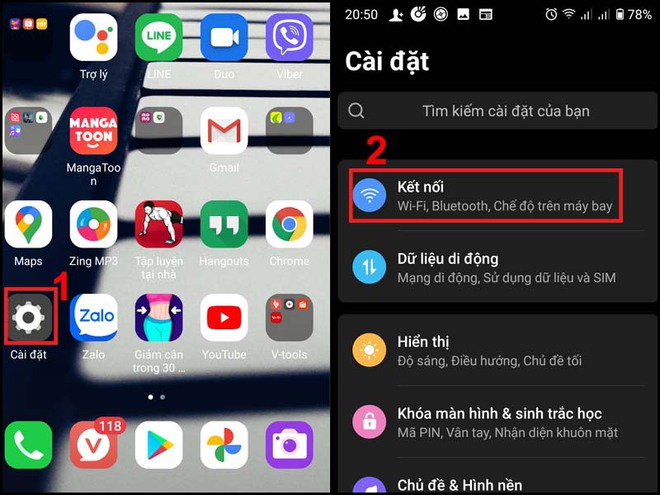
Bước 2: Trong phần Kết nối bạn chọn Wi-Fi > Chọn WiFi đã kết nối.
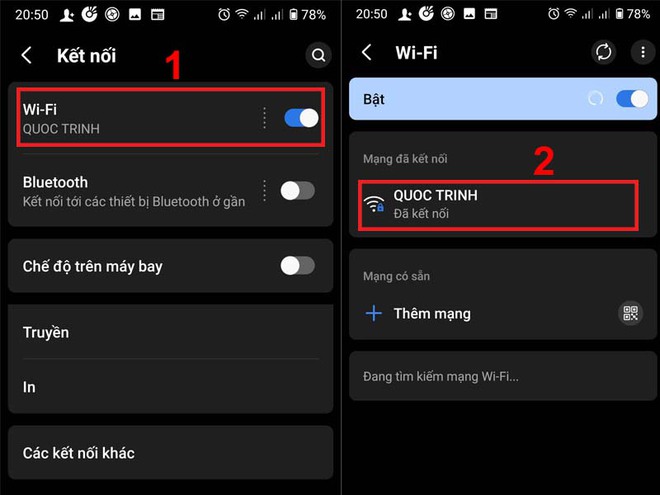
Bước 3: Sau khi đã chọn bạn sẽ thấy mục Chia sẻ > Ở phần mật khẩu WiFi bạn chọn vào biểu tượng hình mắt để hiện mật khẩu WiFi.
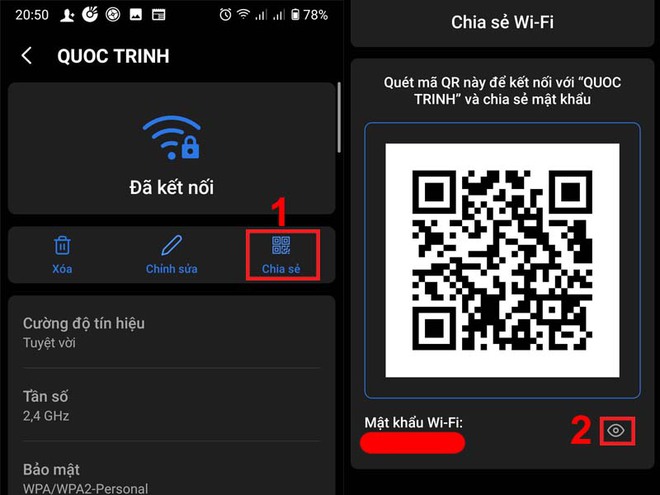
Khi chọn vào phần Chia sẻ các bạn sẽ phải xác minh bằng mã PIN, mật khẩu hoặc sinh trắc học trên điện thoại của bạn.
Cách xem mật khẩu WiFi trên điện thoại iPhone
Bước 1: Bạn truy cập vào phần Cài đặt > Chọn Wi-Fi > nhấn vào biểu tượng chữ i như hình
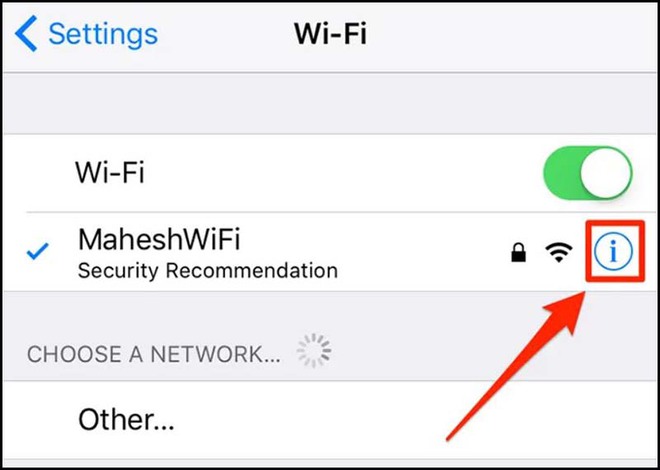
Bước 2: Bạn tìm đến mục IP ADDRESS (ĐỊA CHỈ IPV4) > Chọn copy dãy số phía sau Router (Bộ định tuyến).
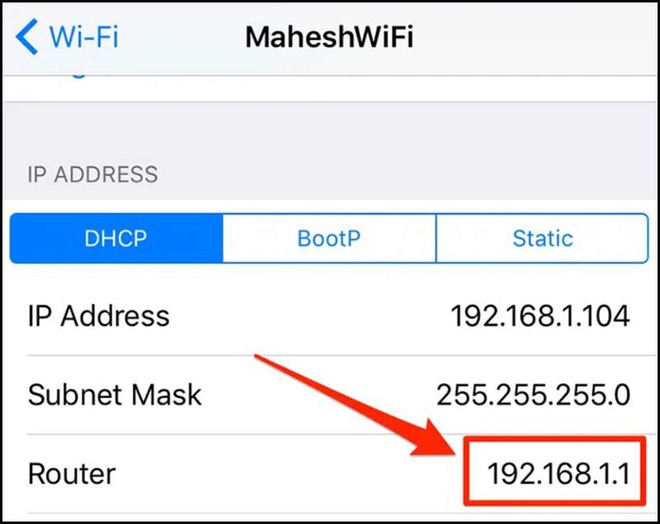
Bước 3: Mở Safari > Dán dãy số vừa sao chép vào thanh địa chỉ để điều hướng đến màn hình đăng nhập Router > Đăng nhập bằng User Name và Password được ghi ở trên Modem WiFi.
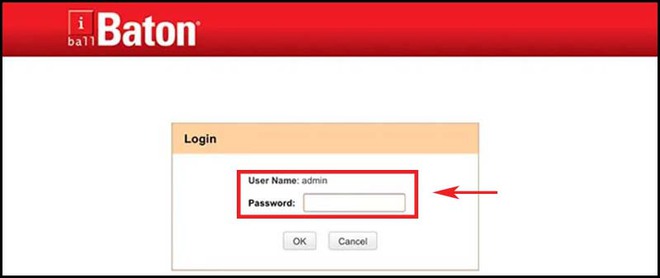
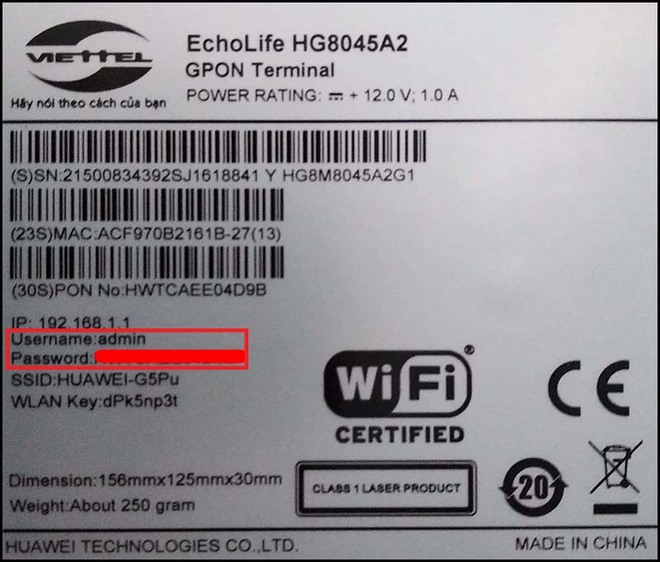
Bước 4: Ở bước này các bạn chọn tab Wireless hoặc Wireless Setting (Tùy vào Modem WiFi cảu từng nhà mạng) > Chọn Wireless Security. Copy mật khẩu và dán vào bất kì phần mềm văn bản nào để hiển thị.
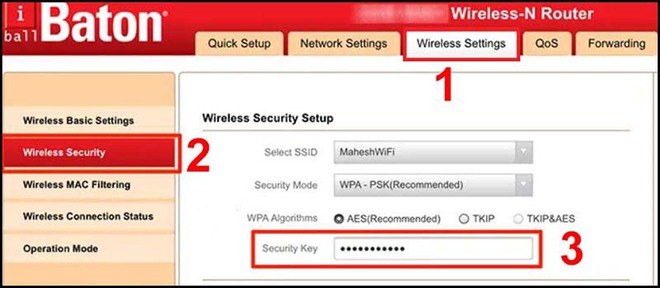
Hướng dẫn cách xem mật khẩu WiFi trên máy tính
Cách xem mật khẩu WiFi trên máy tính Windows
Bước 1: Bạn mở Control Panel.trên thanh tìm kiếm.
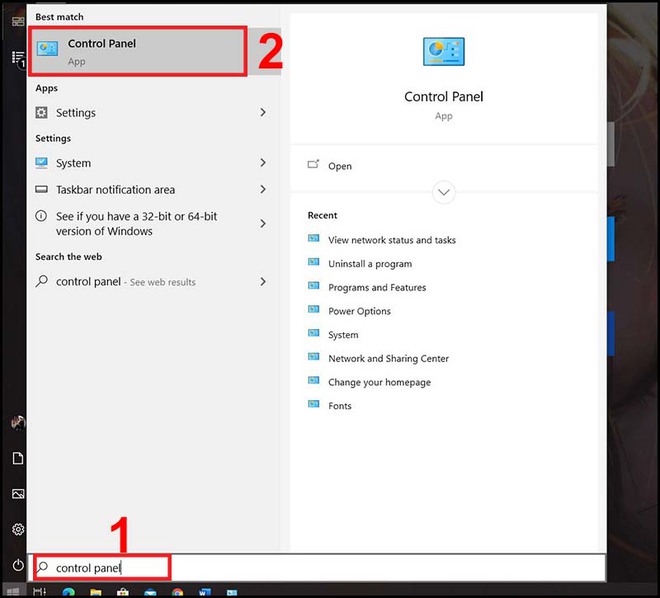
Bước 2: Trong cửa sổ Cotrol Panel, chọn View network status and tasks
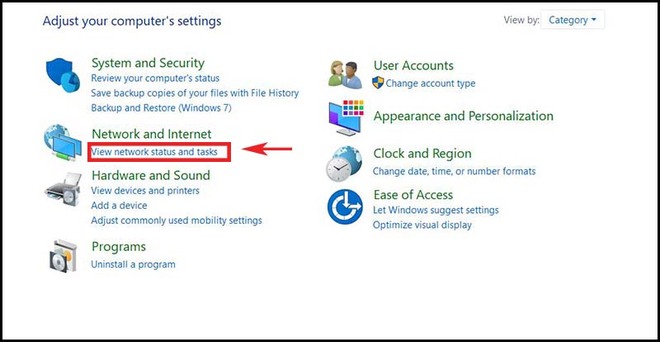
Bước 3: Bạn chọn Wi-Fi ở phần Connections > Chọn Wireless Properties
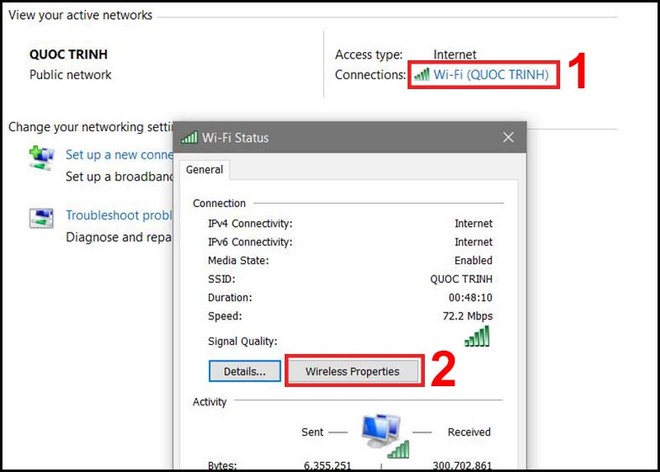
Bước 4: Ở cửa sổ Wireless Properties > Chọn tab Security > Tick vào Show characters để hiển thị mật khẩu.
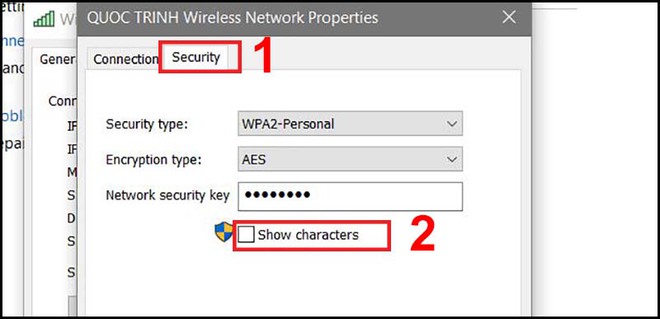
Cách xem mật khẩu WiFi trên máy tính Mac
Bước 1: Bạn mở Keychain Access bằng cách nhập từ khóa Keychain Access vào công cụ tìm kiếm trên Mac và click chọn.
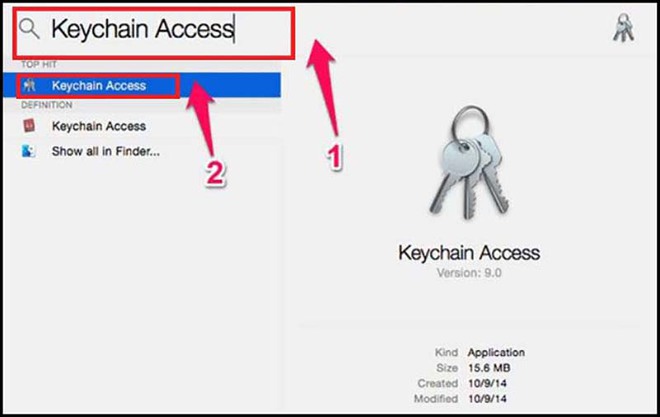
Bước 2: Tìm đến WiFi mà bạn muốn lấy mật khẩu > Nhấn chuột phải > Chọn Copy Password to Clipboard.
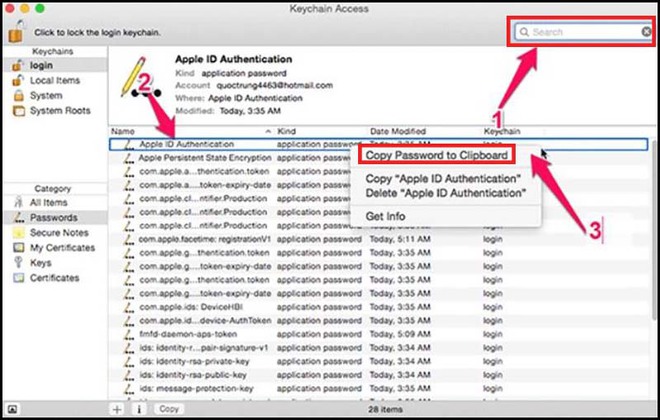
Bước 3: Nhập mật khẩu vào ô Password (nếu có) rồi sau đó nhấn Allow.
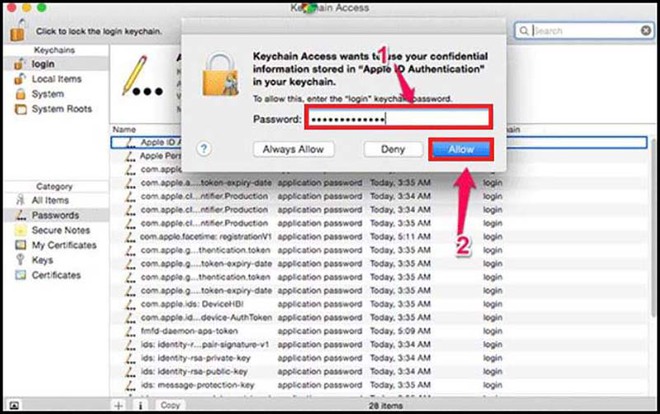
Bước 4: Bạn Copy mật khẩu WiFi và có thể dùng bất kì phần mềm văn bản nào để paste và xem mật khẩu nhé!
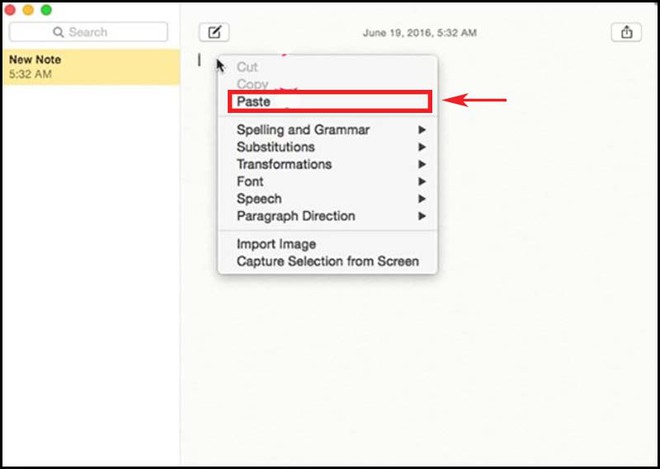
Trên đây là cách xem lại mật khẩu WiFi đã lưu trên máy tính và điện thoại.