Ngày nay, việc chuyển dữ liệu từ máy tính sang iPhone không còn quá khó khăn như trước nữa, thậm chí bạn cũng không cần đến cáp kết nối hay iTunes. Tuy nhiên, điều kiện cần thiết để có thể thực hiện việc chuyển dữ liệu này là bạn phải cài đặt phần mềm hỗ trợ chuyển dữ liệu trên máy tính và trãi qua nhiều bước làm việc mới có thể hoàn thành việc chuyển dữ liệu.
Nhưng với SendHub thì mọi chuyện diễn ra đơn giản hơn.
Bài viết này sẽ hướng dẫn bạn đọc cách sử dụng SendHub để chuyển dữ liệu từ máy tính sang iPhone, mời bạn đọc cùng tham khảo.
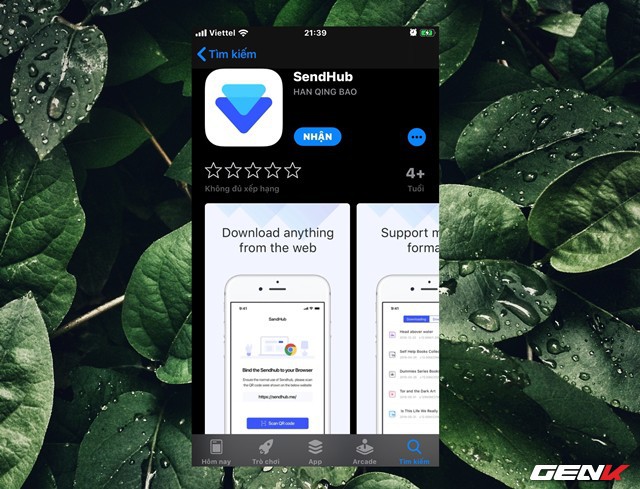
Trước tiên, bạn hãy tiến hành tìm và cài đặt ứng dụng SendHub từ App Store vào iPhone.
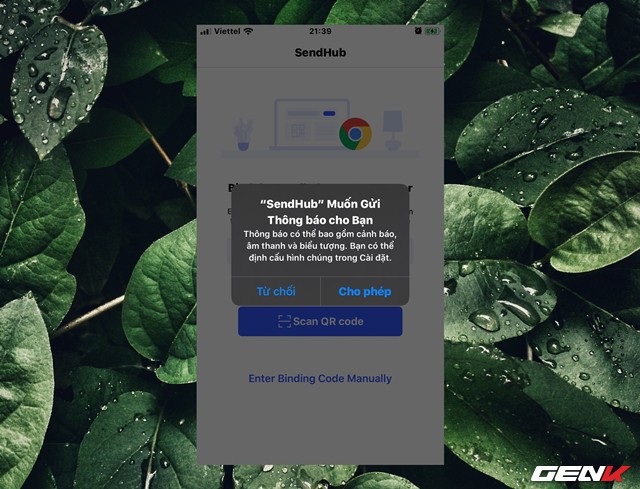
Sau khi tải xong, bạn hãy khởi động SendHub lên và tiến hành cấp phép cho ứng dụng được hiển thị Thông báo.
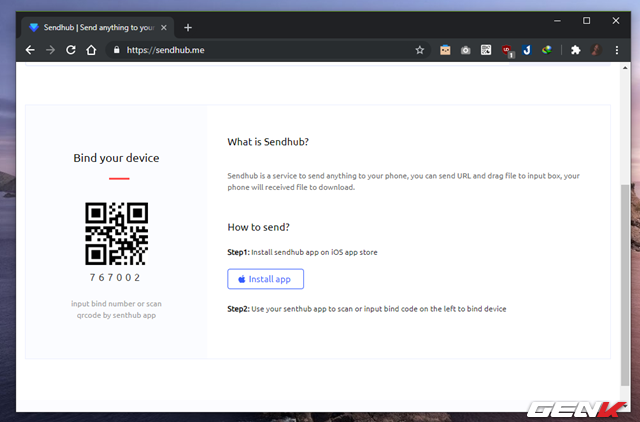
Tiếp theo, hãy mở trình duyệt web trên máy tính và truy cập vào địa chỉ " sendhub.me ".
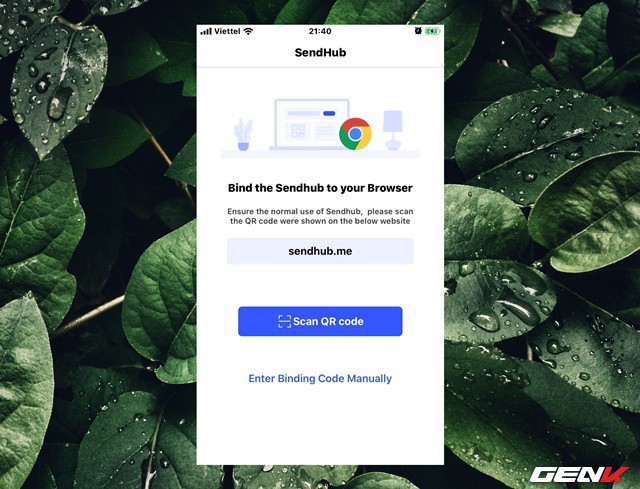
Nhấp vào lựa chọn "Scan QR code" trong ứng dụng trên iPhone và hướng camera vào màn hình máy tính để tiến hành quét mã QR. Đây là bước kết nối iPhone với máy tính.
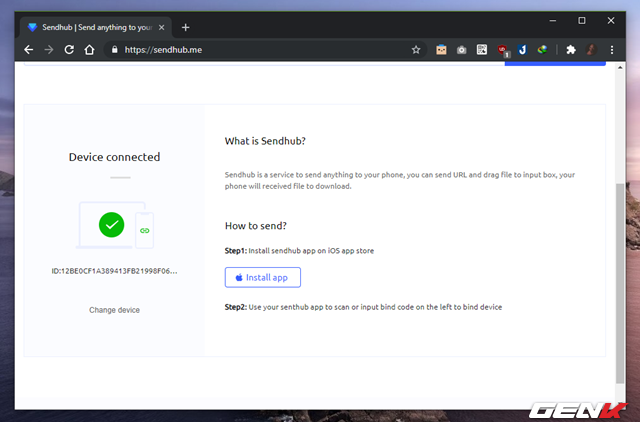
Khi kết nối thành công, SendHub sẽ hiển thị thông báo cho bạn.
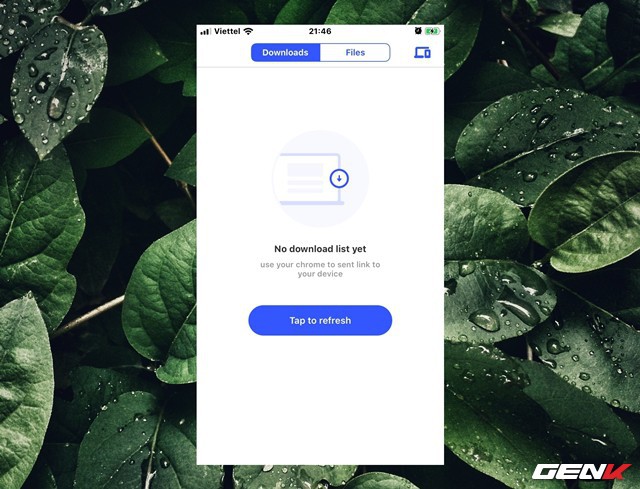
Và giao diện SendHub trên iPhone sẽ được chuyển sang mục quản lý dữ liệu.
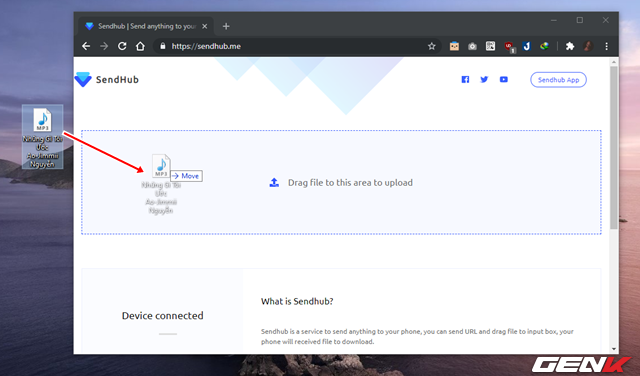
Quay lại giao diện SendHub trên trình duyệt web ở máy tính, bạn hãy kéo và thả tập tin từ máy tính vào ô "Paste URL or Drag local files (max 100MB) to this area to send".
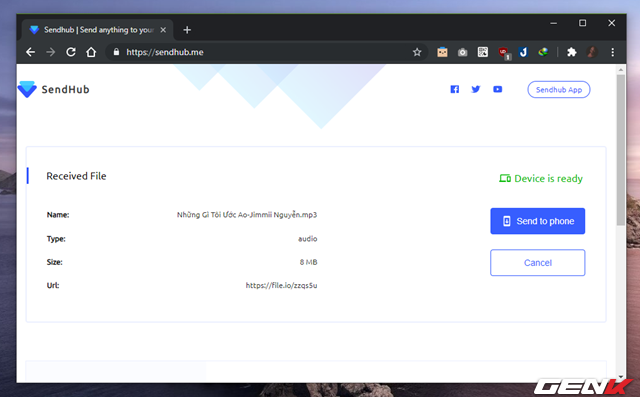
Dữ liệu sẽ được tải lên máy chủ của SendHub. Sau khi tải lên hoàn tất, bạn hãy nhấp vào tùy chọn "Send to phone".
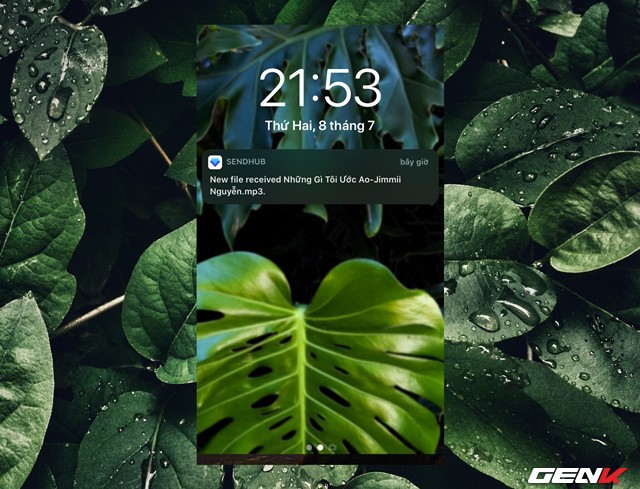
Lập tức dữ liệu sẽ được gửi đến ứng dụng SendHub trên iPhone, và SendHub sẽ hiển thị thông báo cho bạn.
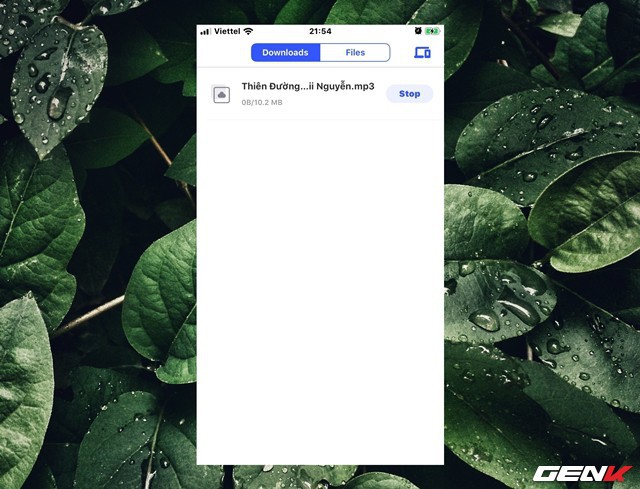
Dữ liệu sẽ được hiển thị ở tab Downloads, và quá trình tải về sẽ diễn ra tự động.
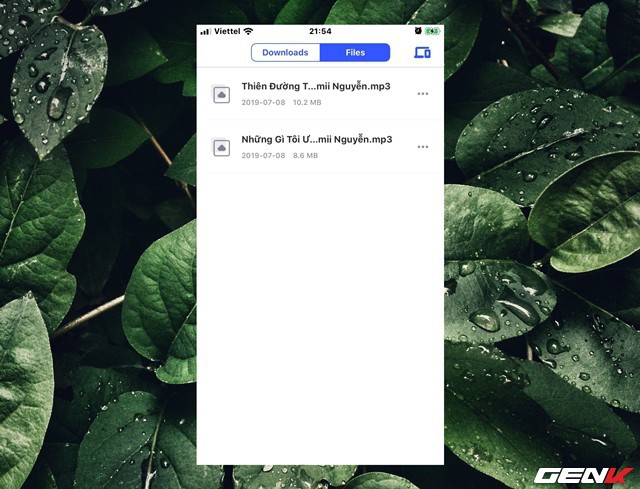
Danh sách các tập tin tải về sẽ hiển thị ở tab Files.
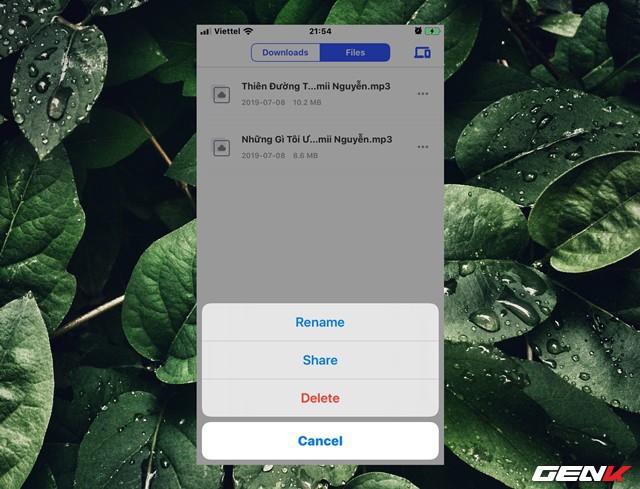
Để thực hiện việc lưu dữ liệu từ SendHub vào iPhone, bạn hãy nhấp vào biểu tượng 03 chấm và chọn "Share".
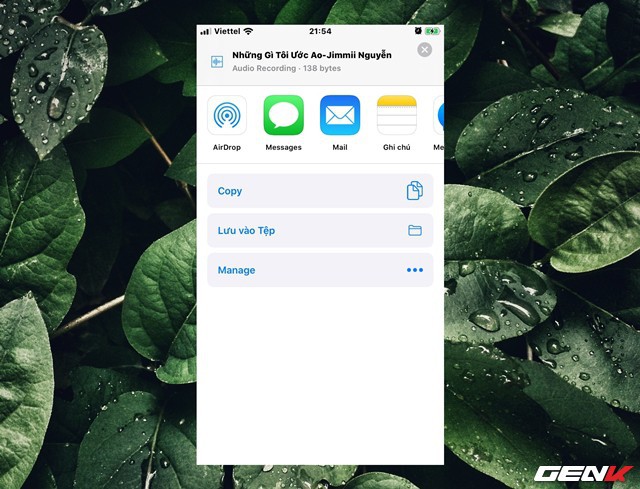
Bạn có thể lựa chọn các hình thức chia sẻ dữ liệu mà SendHub hỗ trợ hoặc nhấp tiếp vào tùy chọn "Lưu vào Tệp".
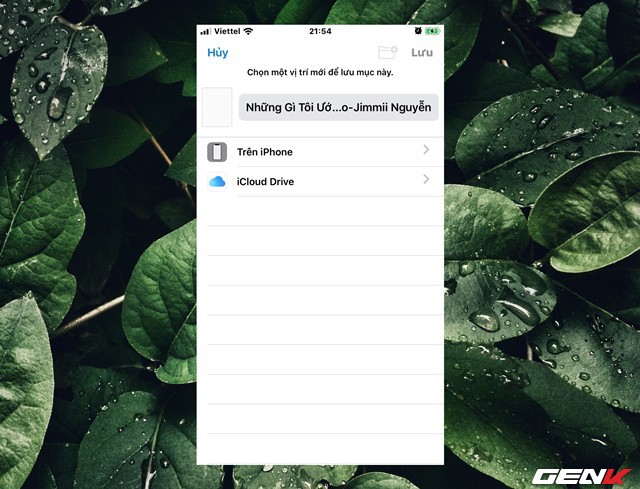
Và lựa chọn vị trí lưu tập tin là xong.
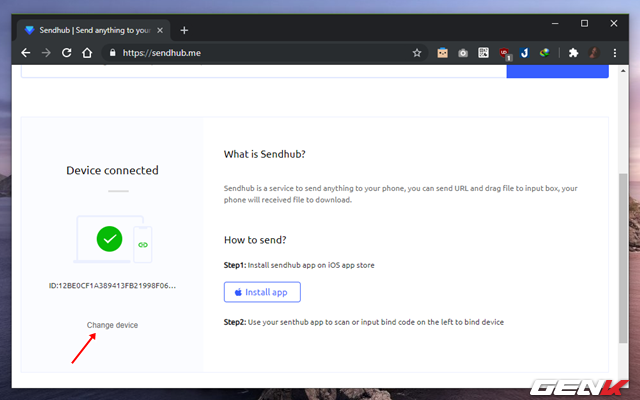
Khi muốn ngắt kết nối giữa iPhone và máy tính, bạn hãy nhấp vào tùy chọn "Change device", rồi nhấn "OK" ở trang web SendHub trên máy tính.
Rất đơn giản và không hề rờm rà phải không? Hi vọng giải pháp này sẽ có ích cho bạn.