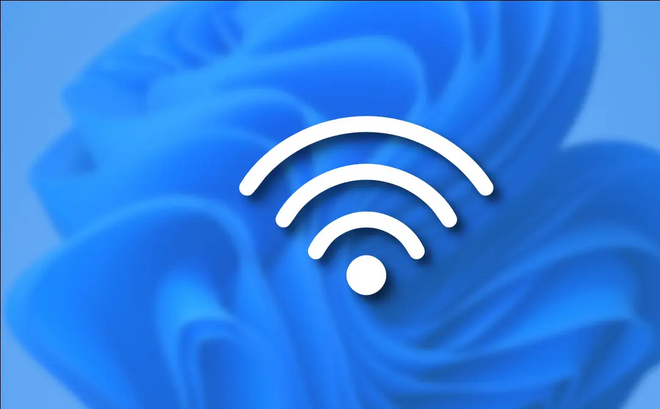
Một khi máy tính xách tay của bạn được kết nối với Wi-Fi, bạn cảm thấy không có lý do gì để nhớ mật khẩu. Cho đến khi bạn cần kết nối một thiết bị khác hoặc thay đổi mật khẩu Wi-Fi của mình, khi đó có thể bạn sẽ tự hỏi là "mật khẩu Wi-Fi của mình là gì nhỉ?", đừng lo lắng, rất dễ dàng để tìm lại nó và thậm chí thay đổi nó nếu tình hình yêu cầu bạn làm việc đó.
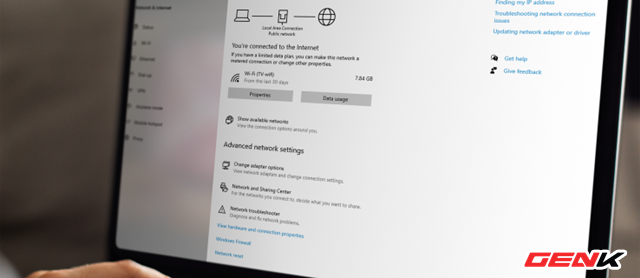
Vậy nếu đang sử dụng máy tính Windows 11, ta có thể làm cách nào để xem lại các mật khẩu Wi-Fi đã từng kết nối và lưu? Mời bạn tham khảo hướng dẫn sau đây.
Cách xem mật khẩu Wi-Fi đã từng kết nối và lưu trong Windows 11 từ Control Panel
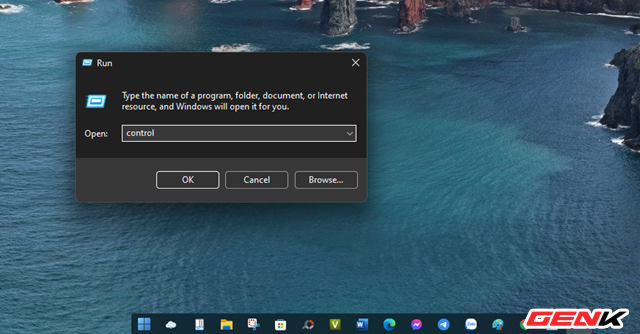
Gọi hộp thoại RUN lên và nhập vào lệnh "control", sau đó nhấn phím ENTER.
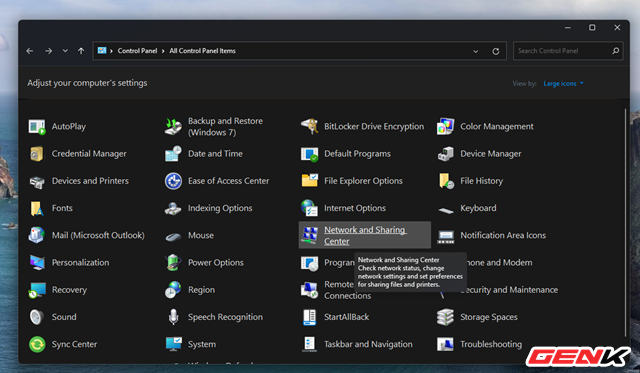
Cửa sổ Control Panel hiện ra, bạn hãy nhấp vào Network and Internet.
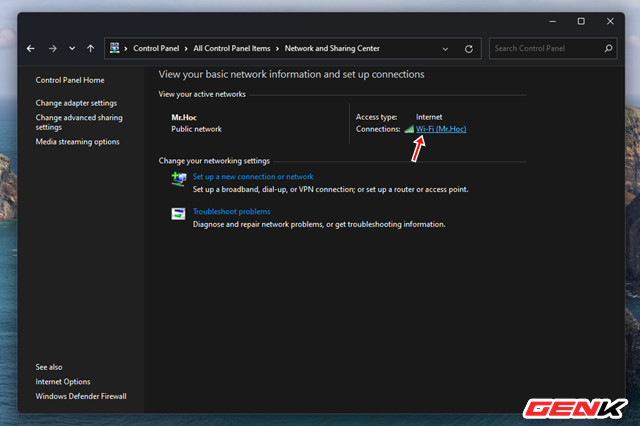
Nhấn vào tên mạng Wi-Fi bạn đang kết nối.

Cửa sổ cấu hình của mạng Wi-Fi bạn đang kết nối hiện ra, bạn hãy nhấn vào Wireless Properties.
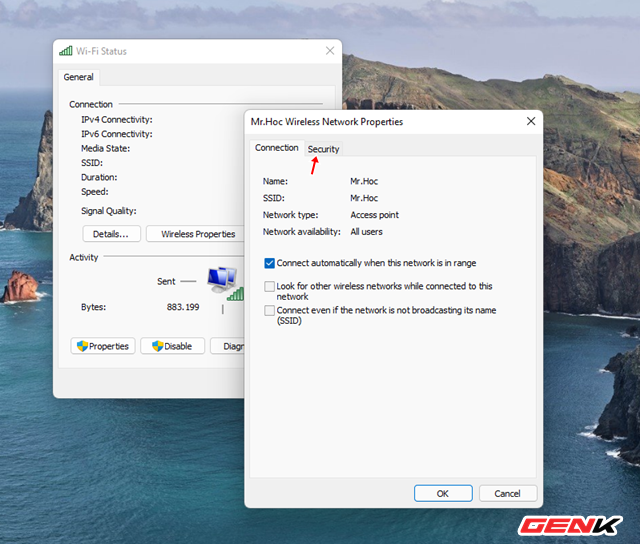
Cửa sổ thông tin hiện ra, bạn hãy nhấn vào tab Security.
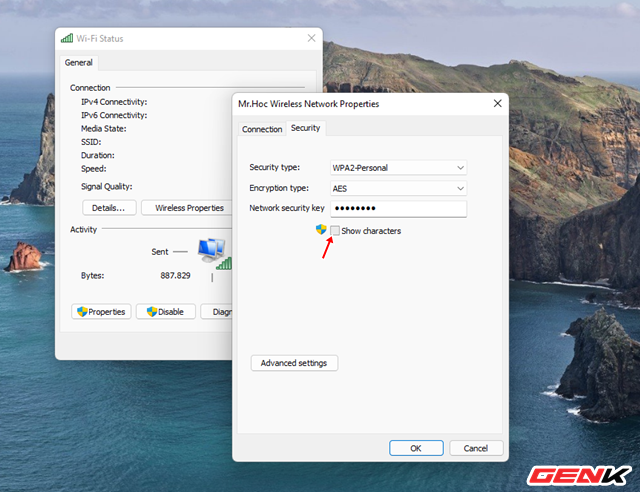
Đánh dấu vào dòng Show characters.
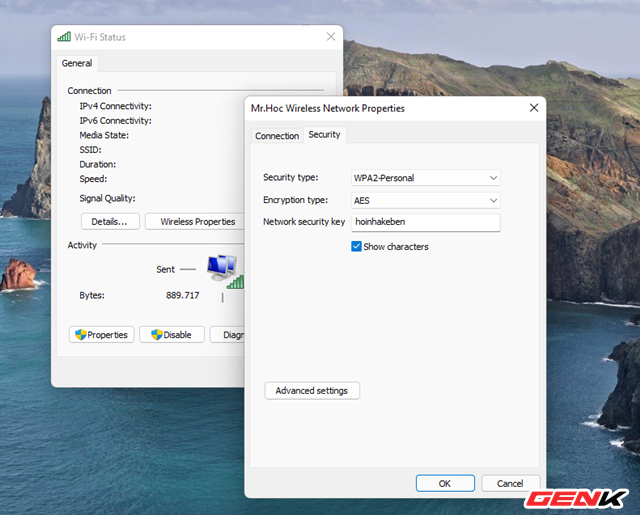
Khi đó, mật khẩu Wi-Fi sẽ hiện ra.
Cách xem mật khẩu Wi-Fi đã từng kết nối và lưu trong Windows 11 từ Command Prompt
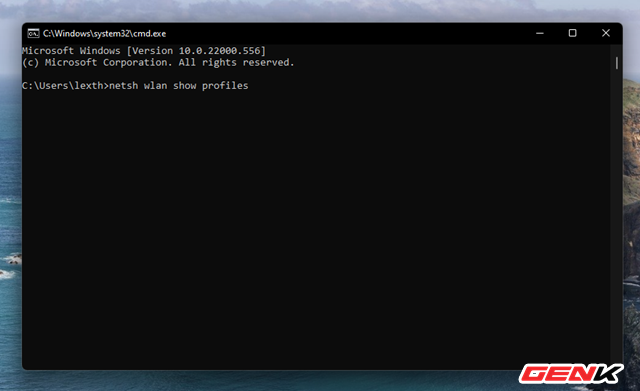
Nhập lệnh "cmd" vào hộp thoại RUN để gọi Command Prompt. Sau đó bạn hãy nhập vào lệnh "netsh wlan show profiles", sau đó nhấn phím ENTER để thực thi.
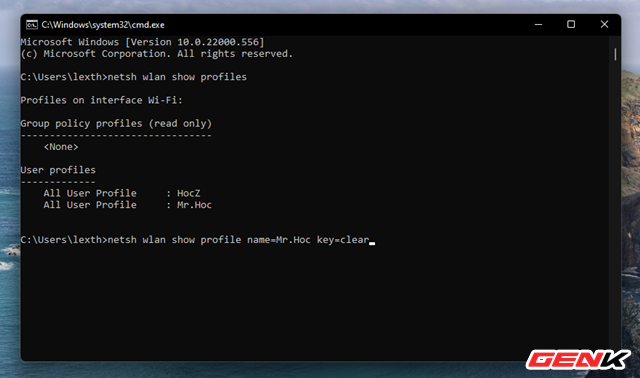
Khi đó, danh sách các mạng Wi-Fi bạn đã từng kết nối sẽ hiện ra. Giờ nếu bạn muốn xem mật khẩu của mạng Wi-Fi nào đó, ví dụ như "Mr.Hoc", bạn hãy dùng lệnh "netsh wlan show profile name=Mr.Hoc key=clear", sau đó nhấn phím ENTER để thực thi.
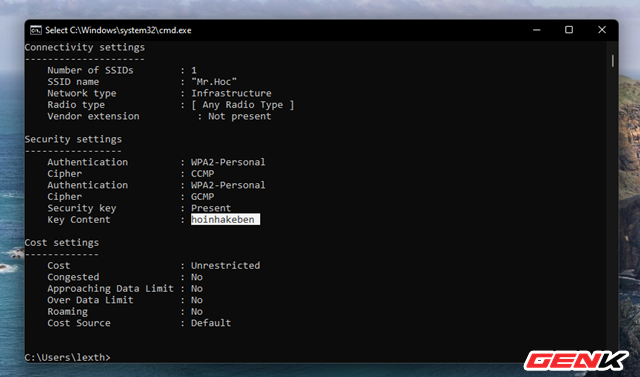
Sau khi khởi chạy lệnh, mật khẩu Wi-Fi sẽ hiện ra ở dòng Key Content.
Cách xem mật khẩu Wi-Fi đã từng kết nối và lưu trong Windows 11 từ Windows PowerShell
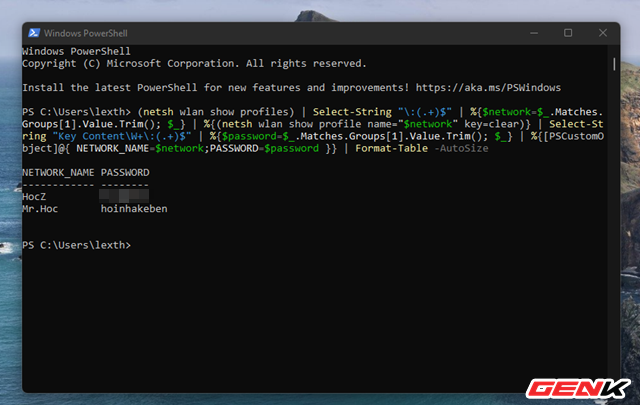
Khởi động Windows PowerShell lên và nhập vào lệnh này , tất cả các mạng Wi-Fi và mật khẩu mà máy tính đã từng kết nối sẽ hiển thị.
Trường hợp nếu không thích xem bằng cách thủ công trên, bạn có thể sử dụng phần mềm WirelessKeyView để xem. Nó miễn phí và không quá khó để sử dụng.
Chúc bạn thành công.
