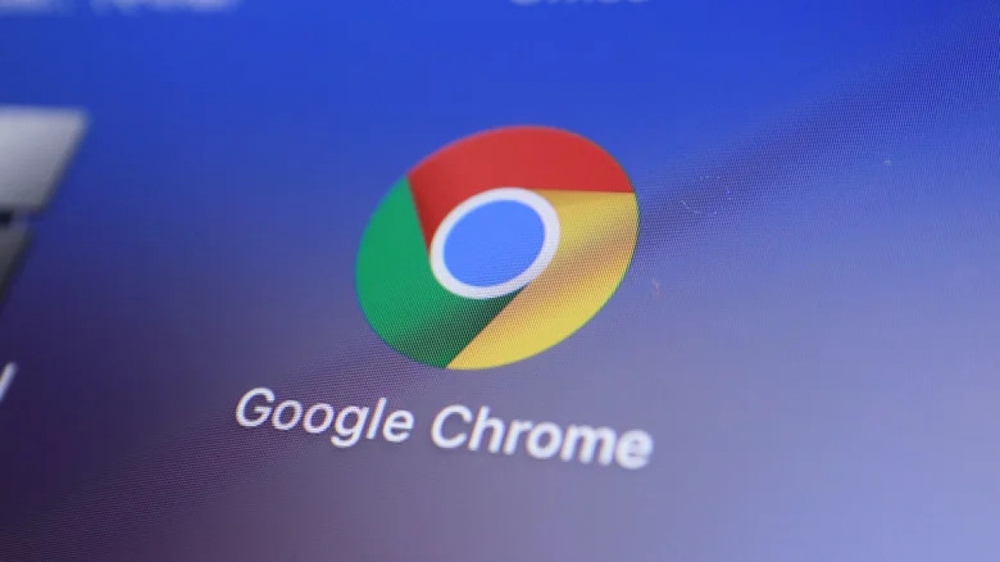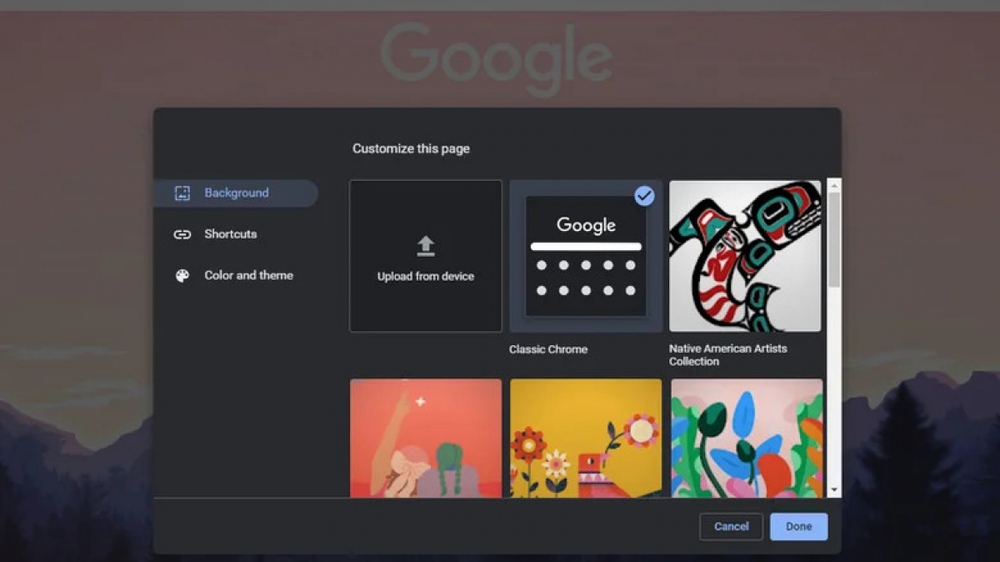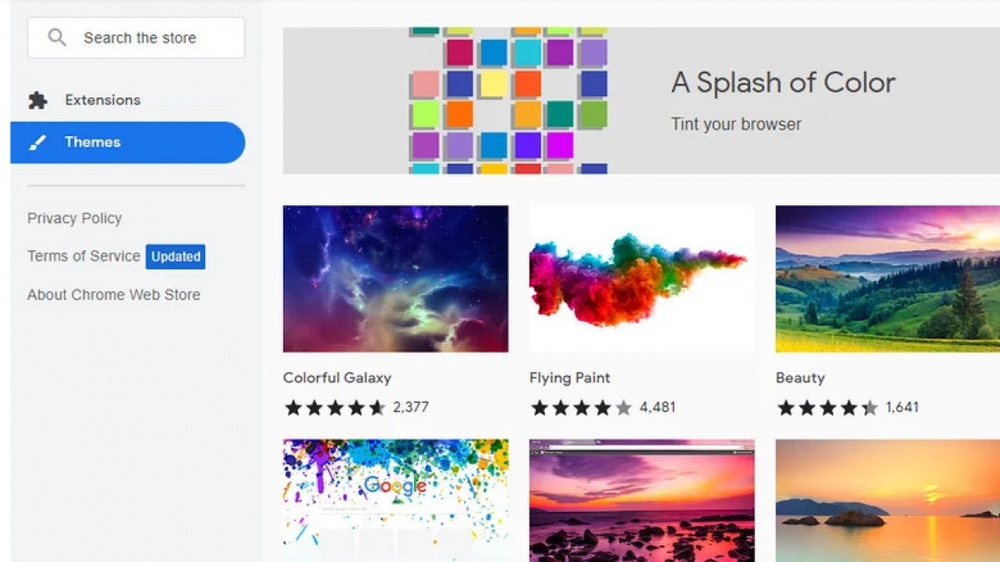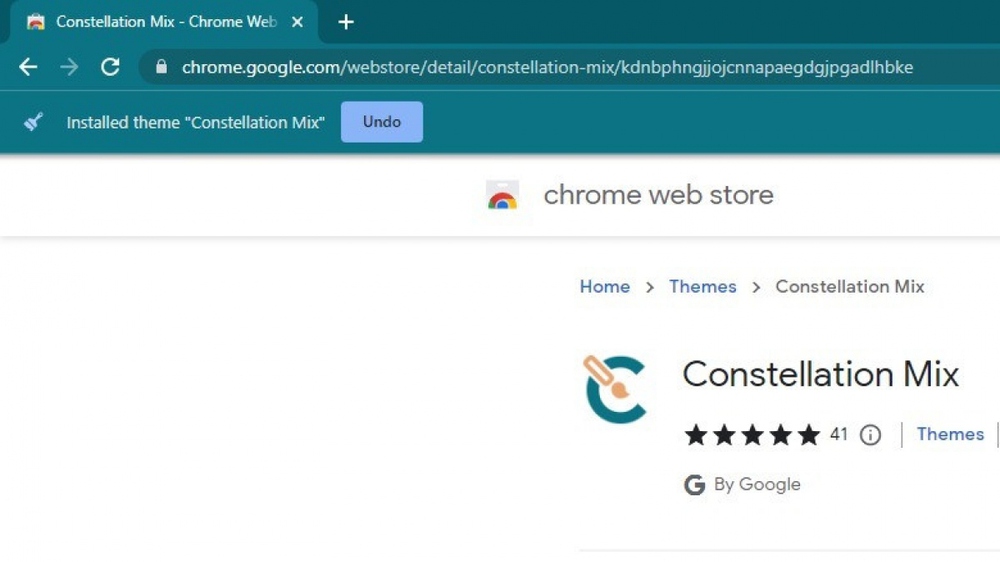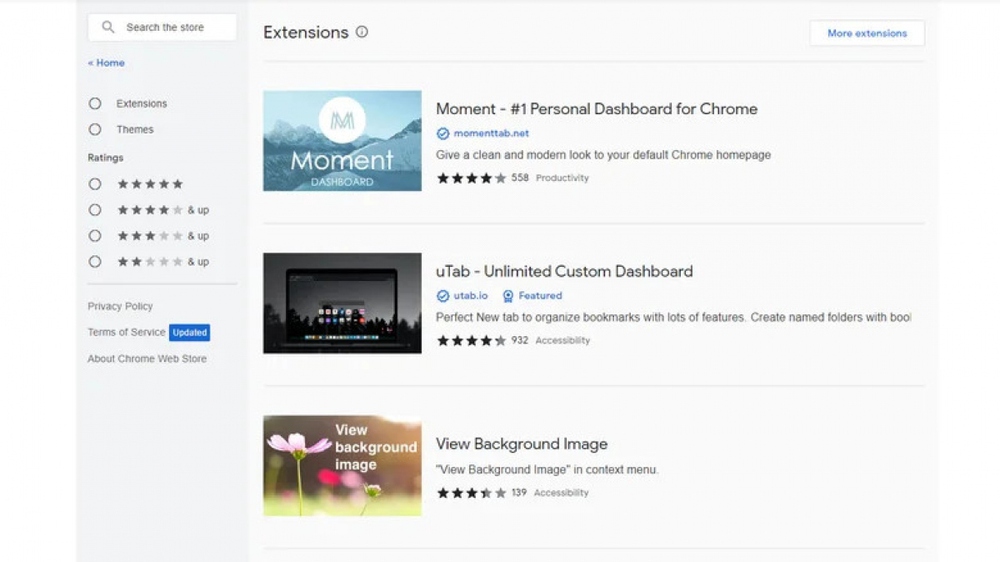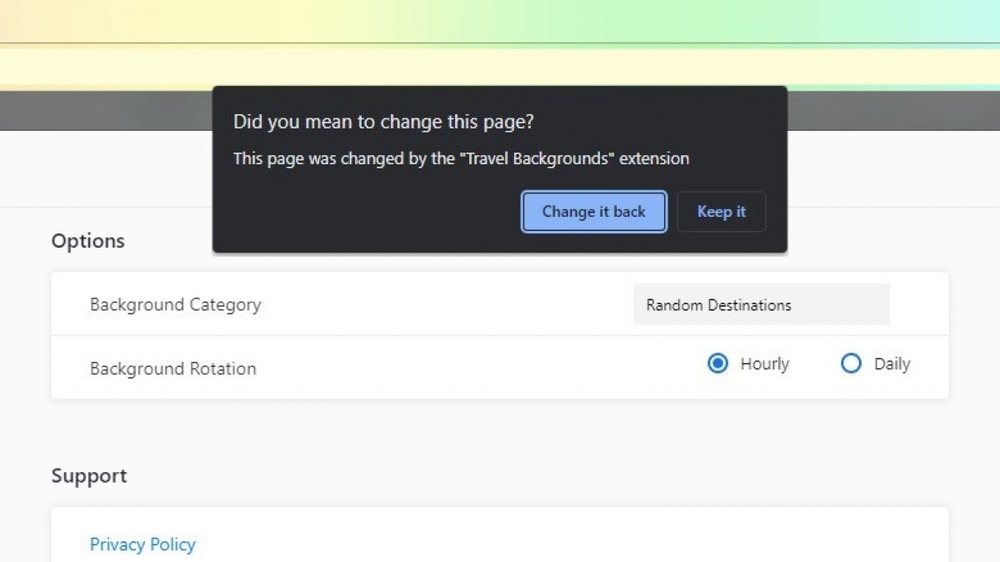Chrome là trình duyệt tìm kiếm vô cùng quen thuộc với tất cả mọi người nhưng không phải ai cũng biết cách tùy chỉnh giao diện của trình duyệt này.
Cách dùng ảnh cá nhân làm nền trong Chrome
Nếu bạn đã có một hình ảnh trên máy tính mà bạn muốn sử dụng làm hình nền Chrome, bạn chỉ cần tải hình ảnh đó lên trình duyệt của mình. Dưới đây là cách thực hiện (dựa theo Google Trợ giúp):
1. Mở ứng dụng Chrome.
2. Nếu bạn chưa đăng nhập, hãy đăng nhập vào tài khoản Gmail của mình.
3. Nhấp vào biểu tượng bút (“Tùy chỉnh Chrome”) ở góc dưới bên phải của trang chủ.
4. Trong tab Nền (Background), chọn "Tải lên từ thiết bị" ("Upload from device").
5. Chọn hình ảnh từ máy tính của bạn.
6. Nhấp vào Mở (Open) để tải nó lên.
Hình ảnh sẽ tự động được đặt làm nền trang chủ Chrome của bạn. Ngoài ra còn có một tùy chọn để thay đổi màu đường viền của trình duyệt để phù hợp hơn với hình ảnh mà bạn vừa tải lên: Nhấp lại vào biểu tượng bút và chuyển đến tab "Màu và chủ đề" ("Color and theme"). Sau đó, chọn tổ hợp màu bạn muốn sử dụng. Nếu bạn thích sử dụng ảnh chất lượng cao, một số trang web mà bạn có thể tìm và tải xuống bao gồm Bapt, Pexels và Pixabay.
Cách dùng theme để tùy chỉnh nền Chrome
Chủ đề của Google Chrome không chỉ thay đổi nền của trình duyệt mà còn cả đường viền. Có rất nhiều tùy chọn chủ đề mà bạn có thể tìm thấy ngay từ Cửa hàng Chrome trực tuyến, từ những con vật dễ thương đến cảnh quan thành phố rộng lớn. Để thay đổi chủ đề Google Chrome của bạn, đây là những gì bạn cần làm (theo Google Trợ giúp):
1. Khởi chạy ứng dụng Chrome trên máy tính của bạn.
2. Nhấp vào ba dấu chấm dọc ở góc trên cùng bên phải.
3. Từ trình đơn thả xuống, chọn Cài đặt (Settings).
4. Chọn Hình thức (Appearance) trong bảng điều khiển bên trái.
5. Nhấp vào Chủ đề (Themes) để mở Cửa hàng Chrome trực tuyến.
6. Cuộn qua các tùy chọn và nhấp vào tùy chọn bạn thích.
7. Nhấn nút "Thêm vào Chrome" ("Add to Chrome").
Chủ đề sẽ tự động được tải xuống và áp dụng cho trình duyệt của bạn. Để kiểm tra nền mới của bạn, chỉ cần mở một tab mới. Nếu không thích chủ đề đó, bạn có thể nhấp vào nút Hoàn tác ở phía trên bên trái của trang để gỡ cài đặt chủ đề đó.
Cách đổi nền Chrome bằng tiện ích mở rộng
Bên cạnh đó, có rất nhiều tiện ích khác trong Cửa hàng Chrome có thể cung cấp nhiều loại hình nền thú vị
Các tiện ích mở rộng giúp bạn linh hoạt hơn và có thể tùy chỉnh trên nền trình duyệt của mình. Bạn có thể tìm thấy các tiện ích thay đổi nền hàng giờ, cung cấp cho bạn hình nền động và thậm chí hiển thị thời gian và thời tiết. Dưới đây là một số tiện ích mở rộng nền Chrome mà bạn có thể thử:
Motiontabs - Best Live Wallpaper Experience: sử dụng video làm nền Backgrounds for Chrome-Chan: có hình ảnh theo chủ đề anime làm hình nền Live Start Page: sử dụng hình nền trực tiếp hoặc hình ảnh tĩnh Manganum: có thể sử dụng hình ảnh, video hoặc hình ảnh và video cùng nhau và tự động làm mới mỗi nửa đêm Home – New Tab Page: hiển thị thời gian, các sự kiện trên Lịch Google và các ứng dụng trong tab mới cùng với hình ảnh có thể tùy chỉnh Aurora New Tab: hiển thị hình ảnh Bing ngẫu nhiên trong ngày Best Friend Backgrounds: hiển thị hình ảnh ngẫu nhiên của những chú chó mà bạn có thể đặt để tự động thay đổi hàng giờ hoặc hàng ngày
Tất nhiên, bạn cũng có thể nhấp vào tùy chọn "Thay đổi lại" ("Change it back") để chuyển lại Chrome về thiết kế trước đó nếu bạn không thích giao diện của chủ đề hoặc nền mới
Để thay đổi nền Chrome của bạn bằng tiện ích mở rộng, hãy làm theo các bước sau (theo Google Trợ giúp):
1. Mở ứng dụng Chrome trên máy tính của bạn.
2. Truy cập Cửa hàng Chrome trực tuyến.
3. Nhập “backgrounds for new tab” ("nền cho tab mới"), "backgrounds for Chrome” ("nền cho Chrome") hoặc đơn giản là “background” ("nền") vào thanh tìm kiếm.
4. Chọn "Tiện ích" ("Extensions") trong bảng điều khiển bên trái để chỉ hiển thị các tiện ích mở rộng.
5. Bấm vào phần mở rộng của sự lựa chọn của bạn.
6. Nhấp vào nút "Thêm vào Chrome" ("Add to Chrome").
7. Chọn "Thêm tiện ích" ("Add extension") trong cửa sổ bật lên.
8. Mở một tab mới và nhấp vào "Giữ" ("Keep it") để thay đổi nền tab mới thành tiện ích mở rộng mới của bạn./.
Theo Slash Gear