Kể từ phiên bản Windows trước thì tính năng tìm kiếm trên hệ thống đã được nâng cấp khá nhiều. Nó đơn giản hơn, cho kết quả nhanh hơn, phạm vi tìm kiếm rộng hơn,… Và ở Windows 11 thì tính năng này tiếp tục phát huy tác dụng rất tốt.
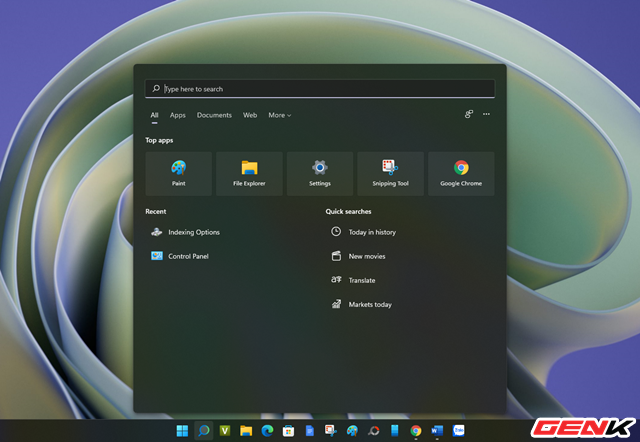
Chính vì thế, đôi khi các tập tin hay thư mục quan trong được bạn "giấu kĩ" cũng bị Windows Search tìm ra được dễ dàng, chắc chắn sẽ gây cho bạn khá nhiều phiền phức. Chính vì thế, nếu bạn muốn ẩn đi các tập tin hay thư mục nhất định khỏi kết quả tìm kiếm của Windows 11 thì bài viết này sẽ gợi ý cho bạn cách thực hiện, cụ thể như sau.
Cách ẩn tập tin khỏi tính năng tìm kiếm của Windows 11
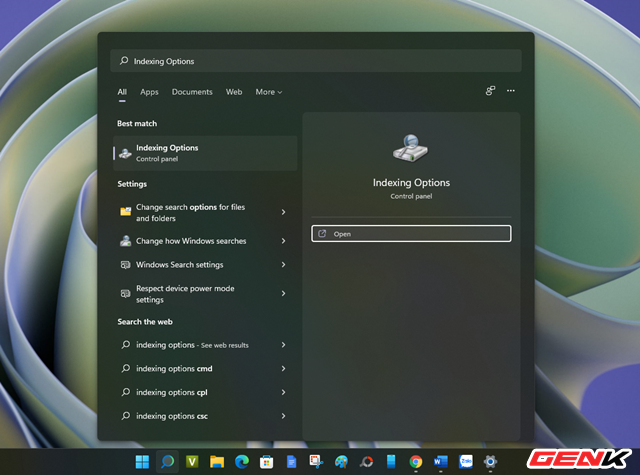
Mở trình tìm kiếm lên và nhập vào đó từ khóa "Indexing Options", sau đó nhấp vào kết quả như hình.
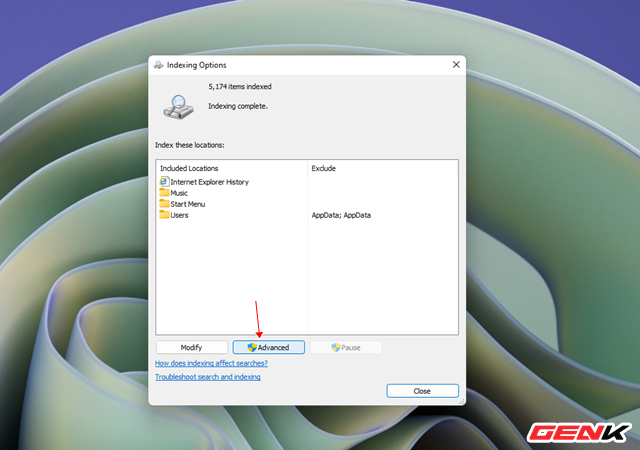
Hộp thoại Indexing Options hiện ra, bạn hãy nhấp vào Advanced.
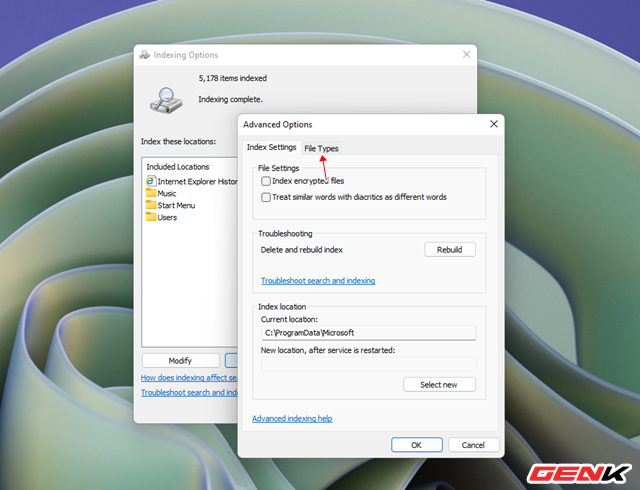
Nhấp tiếp vào tab File Types ở cửa sổ Advanced Options.
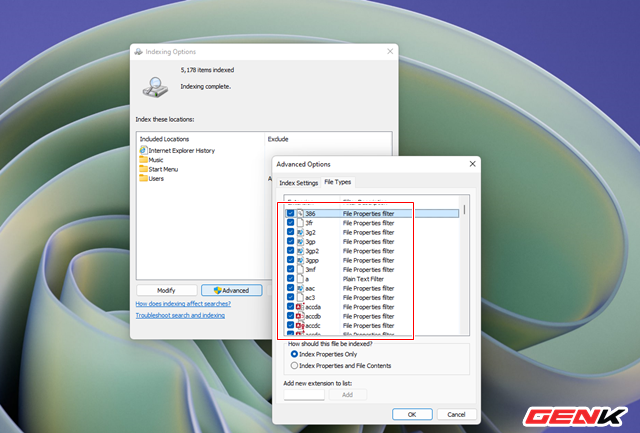
Danh sách các định tập tin mà Windows hỗ trợ sẽ hiện ra. Bạn hãy bỏ đánh dấu ở định dạng tập tin mà mình muốn loại khỏi kết quả tìm kiếm.
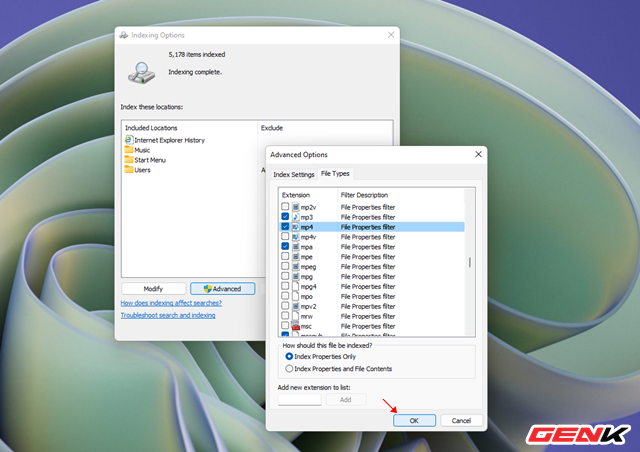
Sau khi thực hiện xong, bạn hãy nhấn OK để lưu lại.
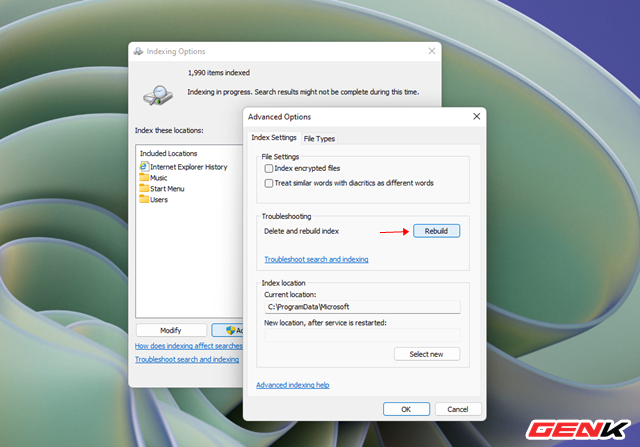
Giờ bạn hãy nhấp tiếp vào tab Index Settings và nhấn vào nút "Rebuild". Thao tác này sẽ tạo ra một chỉ mục tìm kiếm mới.
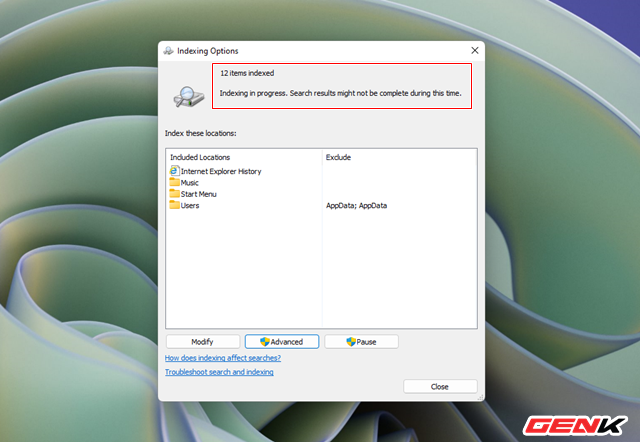
Khi hoàn tất, loại tệp mà bạn đã chọn sẽ bị loại bỏ khỏi kết quả tìm kiếm Windows Search.
Cách ẩn thư mục bất kỳ khỏi tính năng tìm kiếm của Windows 11
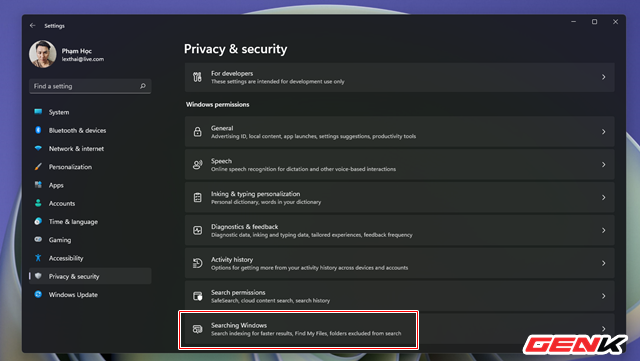
Mở Settings lên và nhấn vào Privacy & Security, sau đó tim đến và nhấn vào Searching Windows.
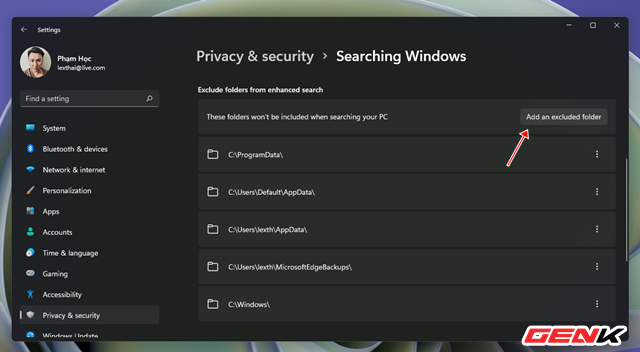
Tìm đến phần Exclude Folders From Enhanced Search, bạn hãy nhấp vào "Add an Excluded Folder".
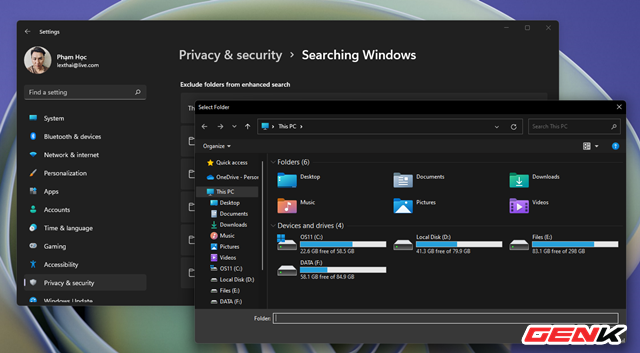
Chọn đến thư mục mà bạn muốn ẩn khỏi tìm kiếm.
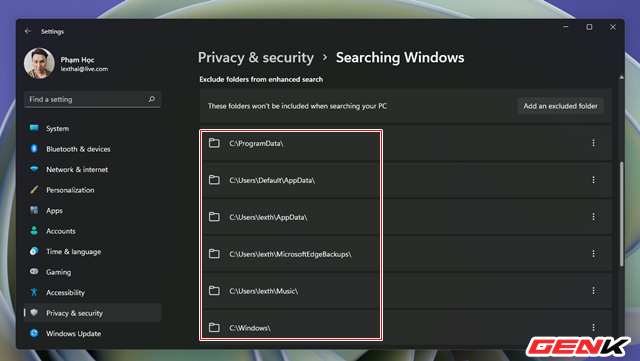
Thư mục bạn chọn sẽ hiện diện trong danh sách.
Như vậy là xong, rất đơn giản phải không?
Có lẻ đây là thay đổi gây "ức chế" nhất cho người dùng ở Windows 11, và rất may là đã có cách giải quyết



