Nhờ dung lượng nhẹ, tính tiện lợi và khả năng truy cập nhanh ở mọi nơi chỉ cần kết nối Internet, Google Docs đã phát triển thành trình xử lý văn bản yêu thích của nhiều người dùng, thậm chí có phần soán ngôi Microsoft Word truyền thống. Cho dù bạn học bài, viết đơn hay lên kế hoạch cho một chuyến du lịch, Google Docs cũng sẽ luôn ở bên bạn.
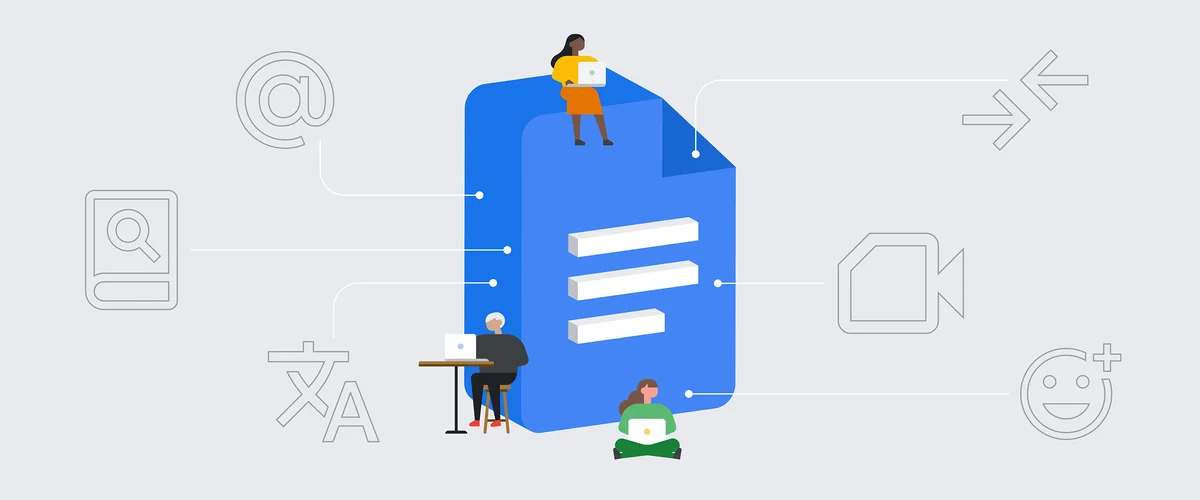
Nếu sử dụng Google Docs hàng ngày, chắc chắn bạn nên bỏ túi một số phím tắt hữu ích để tiết kiệm thời gian xử lý văn bản. Những phím tắt cơ bản như Ctrl + C (Copy) hoặc Ctrl + V (Paste) quá cơ bản rồi, bài viết này sẽ "auto" bỏ qua. Dưới đây sẽ nói về các thủ thuật nâng cao hơn, giúp bạn có thể làm việc nhanh và hiệu quả hơn mà không cần rời tay khỏi bàn phím.
1. CTRL + H: TÌM VÀ THAY THẾ
Có thể bạn sẽ không thấy phím tắt này quá xa lạ, nhưng không phải ai cũng nhớ để thực hiện thao tác này khi cần. Việc có thể nhanh chóng tìm thấy tất cả các vị trí của một từ nào đó trong tài liệu và thay thế chúng bằng một từ khác sẽ tiết kiệm rất nhiều thời gian.
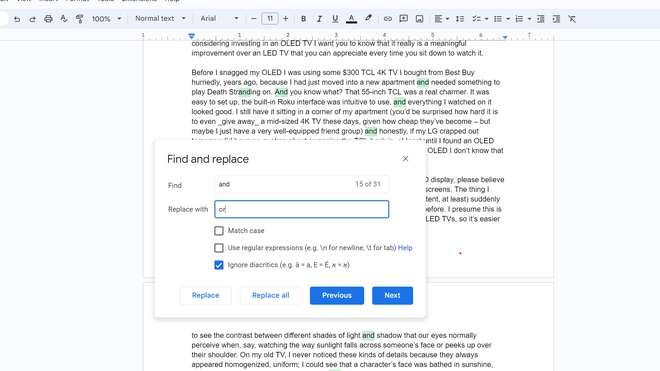
Nhấn Ctrl + H sẽ hiển thị menu "Tìm và thay thế" trong Google Docs, cho phép bạn yêu cầu Google thay thế tất cả các phiên bản của một từ bằng một từ khác. Bạn cũng có thể điều chỉnh các tùy chọn như khớp chữ hoa chữ thường, có muốn bỏ qua dấu phụ hay không,...
2. CTRL + SHIFT + V: DÁN KHÔNG CẦN ĐỊNH DẠNG
Sao chép và dán (Ctrl + C và Ctrl + V) là những phím tắt đầu tiên bạn học khi bắt đầu sử dụng Google Docs. Nhưng một khi bạn đã thành thạo chúng, bạn nên biết đến một cách khác hữu ích hơn.
Bằng cách nhấn Ctrl + Shift + V, bạn có thể dán bất cứ thứ gì vừa sao chép vào tài liệu của mình, nhưng tất cả định dạng sẽ bị loại bỏ. "Định dạng" ở đây bao gồm các chi tiết như font chữ, size chữ, màu sắc, khoảng cách đoạn...
Điều này rất hữu ích khi làm việc giữa Google Docs và các trình xử lý văn bản khác (như Microsoft Word) hoặc website khác. Khi sao chép thông thường, tài liệu của bạn có thể sẽ trông như một mớ hỗn độn, rất thiếu chuyên nghiệp vì các đoạn văn bản không thống nhất về định dạng với nhau.
Nhưng nếu chỉ cần giữ thêm phím Shift trong khi thực hiện thao tác Dán thông thường, bạn có thể tự động loại bỏ tất cả định dạng. Điều đó có nghĩa là bất kỳ văn bản nào được dán vào Google Docs sẽ khớp với những căn chỉnh trong tài liệu hiện có.
3. CTRL + SHIFT + X: GỌI MENU NGỮ CẢNH (CHUỘT PHẢI)
Nếu dành nhiều thời gian làm việc với tài liệu, bạn sẽ muốn viết và chỉnh sửa mà không cần rời tay khỏi bàn phím nhiều. Phím tắt Ctrl + Shift + X ra đời trong Google Docs nhằm giúp người dùng làm điều đó.
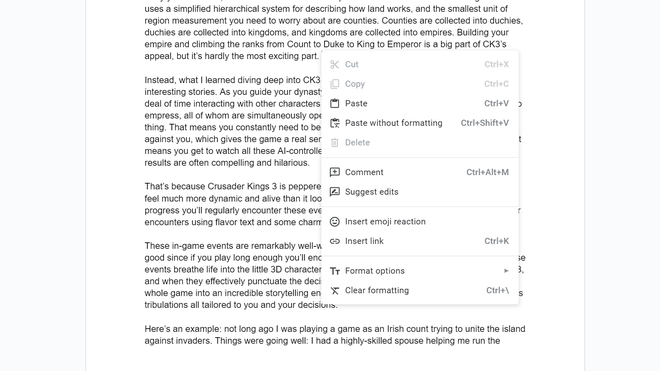
Nhấn tổ hợp ba phím này sẽ ngay lập tức "triệu hồi" menu ngữ cảnh, thường được gọi là menu chuột phải vì đây là menu nhỏ bật lên khi bạn nhấp chuột phải vào nội dung nào đó trong Google Docs.
Đây là menu cho phép người dùng nhanh chóng thực hiện các tác vụ như sao chép, dán, xóa định dạng, để lại nhận xét... Vì vậy, thật tuyệt khi có thể truy cập nhanh chóng mà không cần di chuyển tay đến chuột.
4. CTRL + Y: LẶP LẠI THAO TÁC CUỐI CÙNG
Nếu chưa biết phím tắt cho một hành động nhất định và muốn lặp đi lặp lại thao tác đó thì đừng lo - cũng có phím tắt phục vụ cho việc đó. Nếu nhấn Ctrl + Y trong Google Docs, thao tác này sẽ lặp lại hành động cuối cùng, vì vậy nếu bạn dán một khối văn bản vào tài liệu của mình và nhấn phím tắt này ba lần, thao tác này sẽ dán thêm ba bản sao của cùng một văn bản vào tài liệu. Tương tự, nếu bạn xóa một đoạn văn bản và sử dụng phím tắt này, Google Docs sẽ xóa thêm một ký tự mỗi lần nhấn.
5. CTRL + SHIFT + F: CHẾ ĐỘ THU GỌN
Khi làm việc trên một tài liệu lớn với nhiều dữ kiện, chúng ta muốn có càng ít thông tin phiền nhiễu càng tốt. Đó là lý do tại sao đôi khi làm việc ở Chế độ thu gọn sẽ tiện lợi hơn rất nhiều trong Google Docs, vì nó sẽ giúp ẩn một loạt nút và menu ở đầu màn hình.
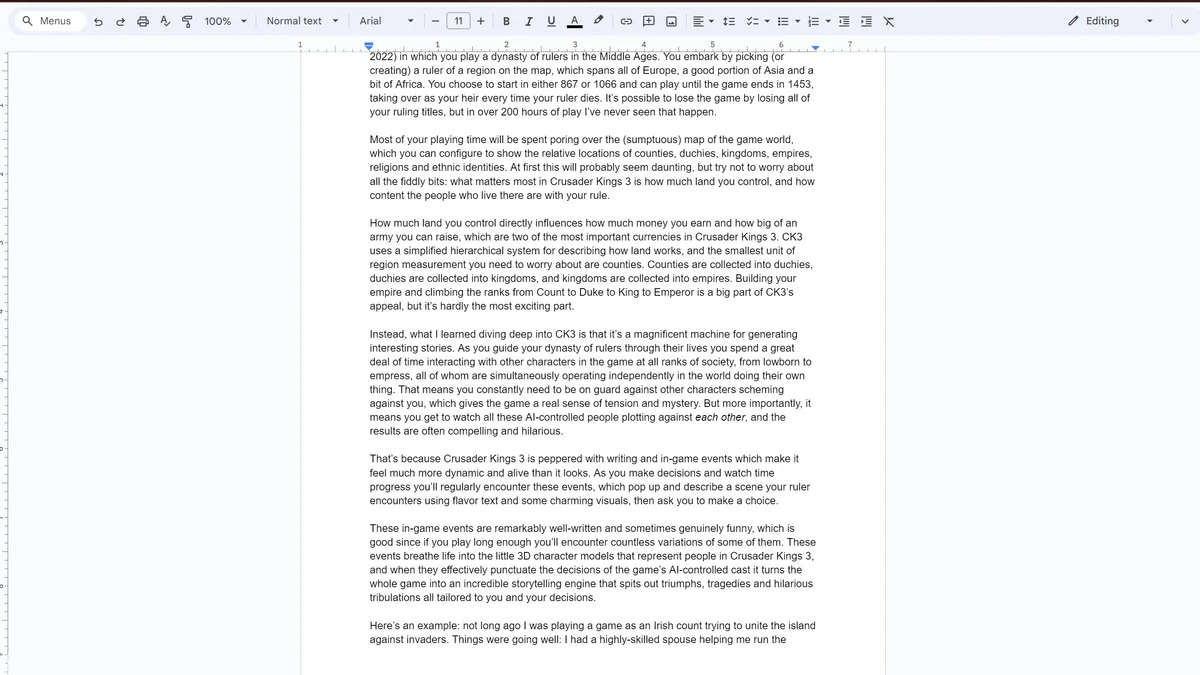
Điều này chủ yếu để tối ưu không gian khi làm việc trong một cửa sổ chật hẹp, nhưng ngay cả khi bạn có một màn hình lớn, chế độ xem nhỏ gọn và tập trung hơn vẫn sẽ giúp dễ dàng chỉnh sửa các tài liệu dài. Bạn có thể nhanh chóng vào và thoát Chế độ thu gọn bằng cách nhấn Ctrl + Shift + F khi đang sử dụng Google Docs.
6. SHIFT + RIGHT/LEFT: MỞ RỘNG VÙNG CHỌN
Nếu bạn cần một cách để nhanh chóng bôi đen một hoặc hai ký tự bổ sung mà không cần phải xác định chính xác ký tự đó bằng chuột, thì Google Docs sẽ giúp bạn.
Khi đang làm việc trên một tài liệu, người dùng có thể nhanh chóng bôi đen vùng văn bản bằng cách nhấn Shift + Left hoặc Right, tùy thuộc vào hướng muốn đánh dấu văn bản. Có thể thường xuyên sử dụng tính năng này để di chuyển nhanh văn bản xung quanh (ví dụ: di chuyển một câu nằm ở cuối đoạn này sang đầu đoạn khác) mà không cần phải rời tay khỏi bàn phím.
7. CTRL + /: HIỂN THỊ DANH SÁCH PHÍM TẮT
Cuối cùng nhưng không kém phần long trọng, đó là phím tắt dùng để tra cứu các phím tắt khác trong Google Docs.
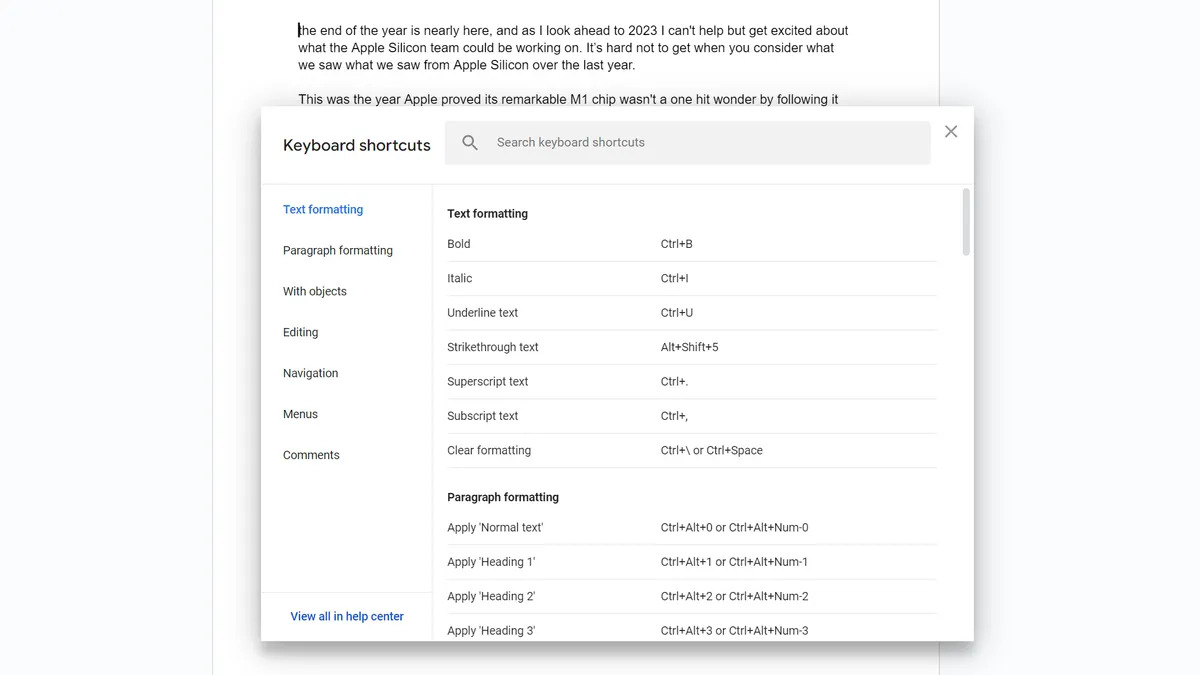
Bạn có thể triệu tập danh sách các phím tắt Google Docs phổ biến bằng cách nhấn Ctrl + /. Thao tác này cho phép "gọi" một hộp menu nhỏ, trong đó chứa danh sách các phím tắt phổ biến nhất được sử dụng để điều hướng Google Docs, cũng như liên kết đến trang web hỗ trợ đầy đủ.


