1. Xem lại mật khẩu WiFi trên Windows
Đầu tiên, bạn hãy nhấn tổ hợp Windows + R để mở hộp thoại Run, gõ dòng lệnh ncpa.cpl và nhấn Enter. Trong cửa sổ mới hiện ra, người dùng chỉ cần nhấn phải chuột vào kết nối WiFi và chọn Status > Wireless Properties.
Tiếp theo, bạn hãy chuyển sang thẻ Security bên cạnh, đánh dấu vào ô Show characters. Lúc này, mật khẩu WiFi sẽ hiển thị ở phần Network security key.
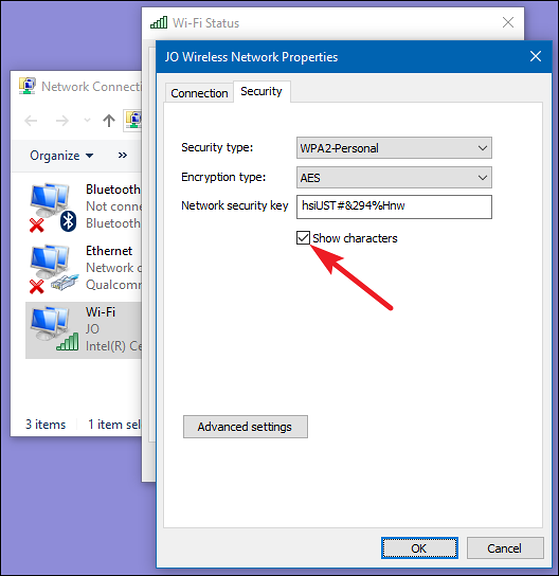
2. Xem lại mật khẩu WiFi trên macOS
Để xem lại mật khẩu WiFi đã lưu trên máy Mac, bạn hãy nhấn tổ hợp phím command + Space, gõ từ khóa Keychain access rồi nhấn Enter.
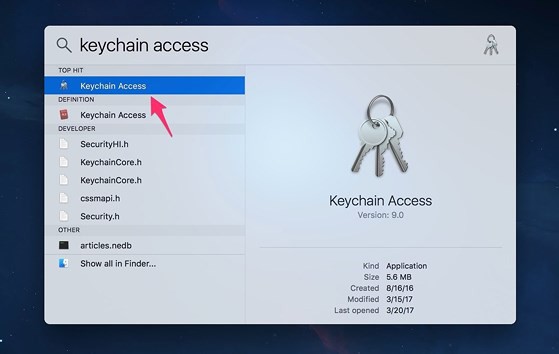
Tiếp theo, bạn nhấp vào mục Passwords ở khung bên trái, tìm đến mạng WiFi cần xem lại mật khẩu. Sau đó đánh dấu chọn vào ô Show password và nhập vào mật khẩu đăng nhập máy tính. Lưu ý, giải pháp này chỉ có thể thực hiện khi tài khoản bạn đang đăng nhập có quyền administrator.
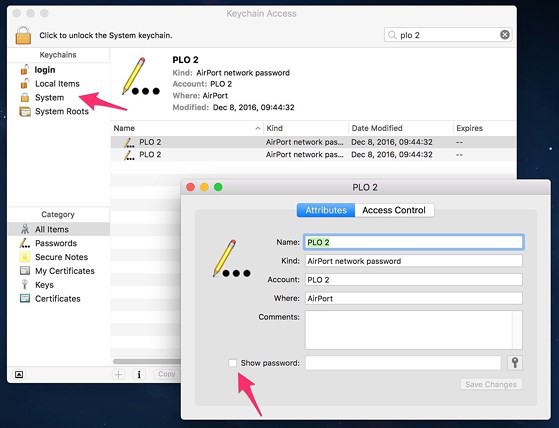
3. Xem lại mật khẩu WiFi trong router
Đầu tiên, bạn cần đăng nhập vào router bằng cách gõ 192.168.1.1 hoặc 192.168.0.1 vào thanh địa chỉ của trình duyệt, sau đó dùng tài khoản admin/admin để đăng nhập (thông tin này thường được ghi trong hợp đồng hoặc in ở mặt sau router).
Nếu không rõ, người dùng có thể liên hệ trực tiếp với nhà cung cấp dịch vụ Internet để được hỗ trợ.
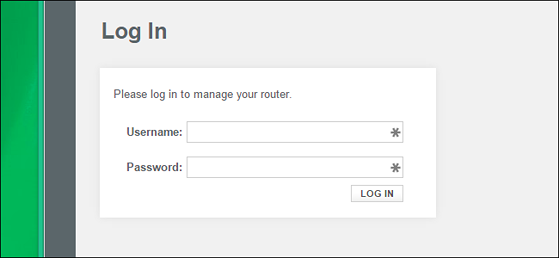
Khi đăng nhập thành công, người dùng chỉ cần tìm đến mục Basic Settings > Wireless LAN > SSID Setting, mục Pre Shared Key (hoặc Network Password) sẽ là nơi hiển thị mật khẩu WiFi.
Lưu ý, tên và vị trí các tùy chọn có thể thay đổi đôi chút tùy vào loại router bạn đang sử dụng, tuy nhiên về cách thức thực hiện thì tương tự như nhau.
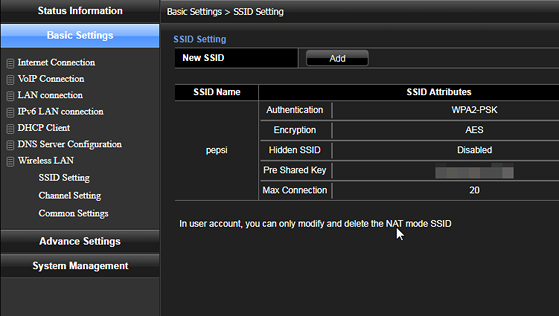
4. Khôi phục cài đặt trên Router
Giải pháp cuối cùng là khôi phục cài đặt trên router, điều này đồng nghĩa với việc bạn sẽ phải cấu hình lại toàn bộ thông số từ tên mạng, mật khẩu WiFi…
Để thực hiện, bạn chỉ cần dùng cây tăm hoặc kẹp giấy và nhấn vào lỗ Reset ở mặt sau thiết bị, giữ im khoảng 10 giây cho đến khi các đèn tín hiệu trên router tắt hẳn và sáng trở lại. Lúc này, người dùng chỉ cần đăng nhập vào router bằng mật khẩu mặc định (admin/admin, user/123456…) và cấu hình lại mọi thông số.
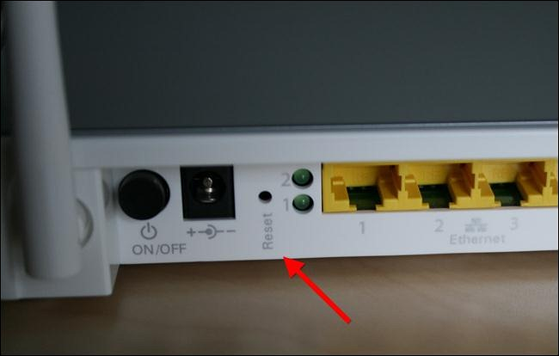
Như vậy Kynguyenso.plo.vn đã hướng dẫn bạn đọc 4 cách tìm lại mật khẩu WiFi khi lỡ quên. Bên cạnh đó, người dùng cũng có thể tham khảo thêm một số mẹo vặt hay như Làm thế nào để không bị ‘xài chùa’ WiFi? hoặc Cách tạo điểm phát WiFi bằng smartphone.