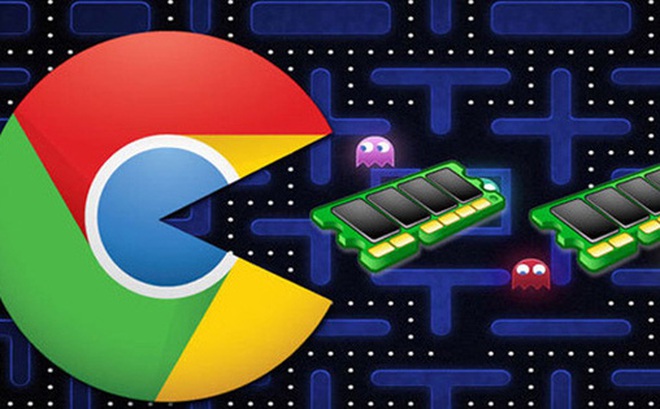
Quản lý tab hiệu quả để tránh ngốn RAM
Số lượng tab bạn mở sẽ ảnh hưởng trực tiếp đến hiệu suất của Chrome cũng như dụng lượng RAM mà ứng dụng sử dụng. Càng bật nhiều tab, độ ‘ngốn RAM" của Chrome càng cao.
May mắn thay, chúng ta vẫn có thể mở nhiều tab cùng lúc, đồng thời giảm bớt dung lượng RAM sử dụng bằng một số tiện ích mở rộng như The Great Suspender, OneTab. Đây đều là các tiện ích mở rộng có chức năng quản lý tab hiệu quả nhất hiện nay.
Với OneTab, tiện ích mở rộng này sẽ chuyển tất cả tab đang mở vào một danh sách (trong 1 tab duy nhất). Nhờ đó, lượng RAM được Chrome sử dụng sẽ giảm được tối đa lên 95%, theo tuyên bố của nhà phát triển OneTab. Chưa kể đến, việc thu gọn các tab đang mở cũng sẽ giúp Chrome trở nên bớt rối mắt và trực quan hơn. Ngoài ra, khi cần truy cập lại các tab, bạn có thể khôi phục từng tab hoặc tất cả tab cùng một lúc.
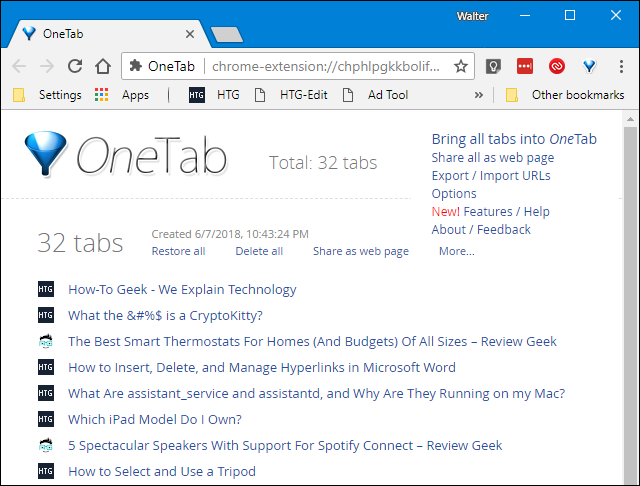
Với The Great Suspender, tiện ích mở rộng này đặc biệt hữu ích với những người thích mở nhiều tab cùng lúc, Theo đó, các tab chưa được xem sau một khoảng thời gian sẽ được The Great Suspender tự động chuyển về trạng thái ‘ngủ đông’ (thay vì tắt đi hoàn toàn), giúp giải phóng lượng RAM đang được tab đó sử dụng.

"Ép’ Chrome chỉ chạy một Process để bớt dung lượng RAM sử dụng
Khi bạn mở ứng dụng Task Manager sau khi khởi động Google Chrome và mở một vài trang web, bạn sẽ nhận thấy Chrome sẽ tạo ra một "process" (tiến trình sẽ được chạy khi bạn mở một ứng dụng) mới với mỗi Tab bạn mở ra.
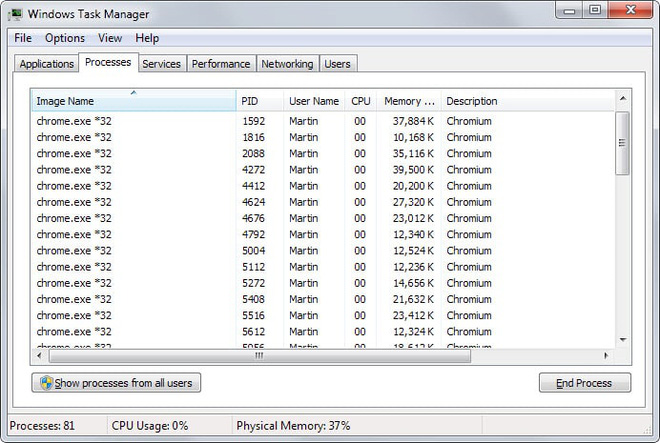
Việc Chrome tạo ra nhiều ‘process’ chắc chắn không phải để cho vui. Thay vào đó, nó sẽ giúp tăng cường sự ổn định của trình duyệt. Nếu một Tab lỗi hoặc bị ‘sập’ (Crash), trình duyệt và các tab còn lại vẫn hoạt động hoàn toàn bình thường.
Nhìn chung, nếu hệ thống có đủ dung lượng RAM, bạn không nên tắt tính năng này. Ngược lại, nếu muốn tối ưu hiệu suất trên các bộ PC có dung lượng RAM thấp, bạn có thể làm theo các bước sau:
Bước 1: Chuột phải vào ứng dụng Chrome trên màn hình máy tính.
Bước 2: Chọn Properties để cửa sổ Chrome Properties hiện ra, sau đó bạn chọn Tab Shortcut. Tại ô Target di chuyển đến điểm cuối thêm "--process-per-site", sau đó bấm Apply và nhấn Ok.
Hãy đảm bảo rằng có một khoảng trắng giữa chrome.exe và --process-per-site. Đường dẫn chuẩn sẽ như sau:
C:\Users\Martin\AppData\Local\Chromium\Application\chrome.exe --process-per-site
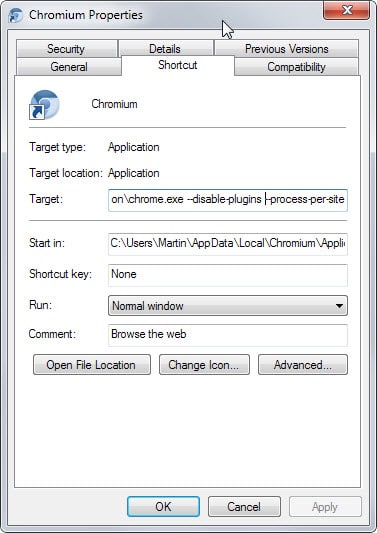
Bước 3: Bạn cần khởi động lại Chrome để các thay đổi có hiệu lực. Bạn sẽ nhận thấy Chrome sẽ ngốn ít RAM hơn khi bật nhiều tab. Nếu bạn gặp phải, hãy xóa dòng kí tự trên tại shortcut của Chrome và mọi thứ sẽ trở lại bình thường.
Cập nhật Google thường xuyên và gỡ bỏ các tiện ích mở rộng không dùng đến
Google sẽ cập nhật Chrome theo định kỳ để sửa lỗi và thêm các tính năng mới nhằm cải thiện trải nghiệm người dùng. Đồng thời, Chrome cũng liên tục được Google tối ưu hóa để giảm bớt độ ‘ngốn RAM".
Để có thể cập nhật lên phiên bản Chrome mới nhất, click vào dấu "3 chấm" ở góc phải trên cùng trình duyệt, sau đó bấm "Trợ giúp" (Help) ở cuối danh sách menu. Cuối cùng, chọn "Giới thiệu về Google Chrome" (About). Chrome sau đó sẽ kiểm tra và tự update lên phiên bản mới nhất.

Bên cạnh đó, các tiện ích mở rộng (hay extension) có thể ngốn rất nhiều tài nguyên của PC. Bạn càng cài và chạy nhiều tiện ích mở rộng, Chrome càng tốn nhiều RAM và mức độ sử dụng CPU. Do vậy, chúng ta nên gỡ bỏ những tiện ích mở rộng không dùng đến để cải thiện hiệu suất của Chrome.
Theo đó, gõ chrome://extensions/ vào thanh địa chỉ để truy cập vào vào trang quản lý tiện ích mở rộng. Sau đó, bấm "remove" để xóa các tiện ích bạn không còn nhu cầu sử dụng.



