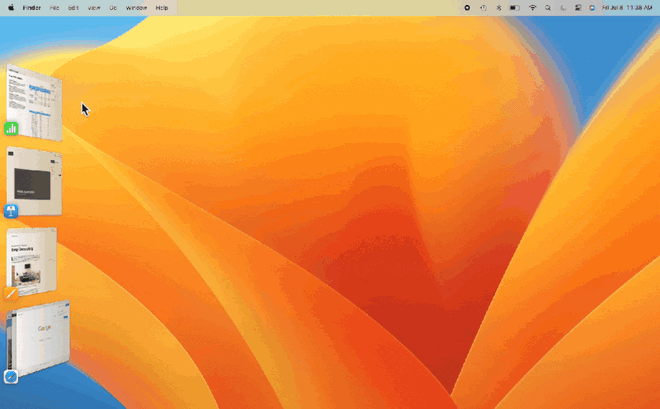
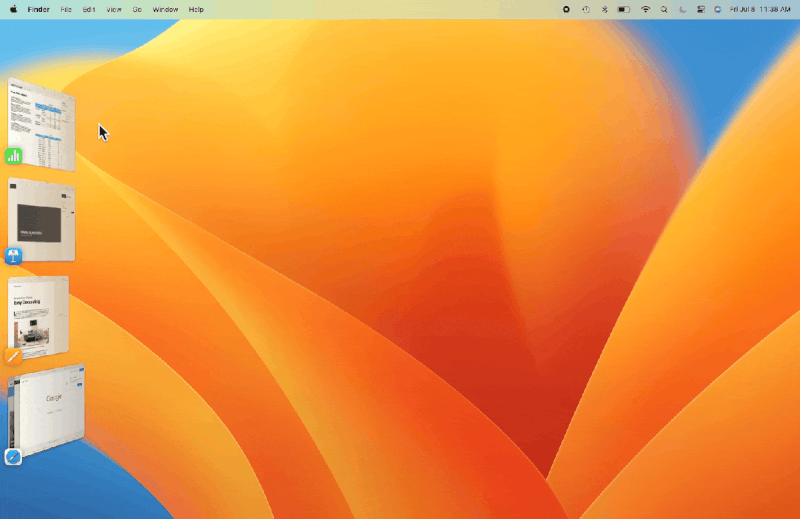
Một trong những điểm đáng chú ý của hệ điều hành MacOS 13 là trình quản lý giao diện đa nhiệm Stage Manager
Hướng dẫn dưới đây của Apple sẽ giúp bạn sử dụng tính năng mới của Stage Manager.
1. Bật hoặc tắt Stage Manager
Nhấp vào Trung tâm điều khiển trong thanh menu, sau đó nhấp vào Stage Manager.
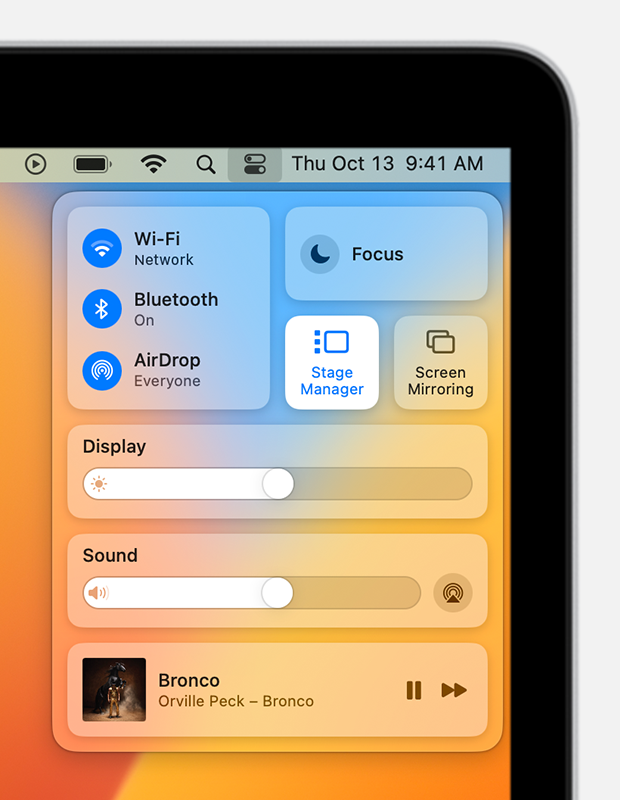
Màn hình bật hoặc tắt Stage Manager - Ảnh: APPLE SUPPORTS
2. Sắp xếp các ứng dụng và cửa sổ trong Stage Manager
Ứng dụng bạn hiện đang sử dụng nằm ở giữa màn hình. Các ứng dụng khác mà bạn đang sử dụng xuất hiện dưới dạng hình thu nhỏ ở bên cạnh.
* Để chuyển đổi giữa các cửa sổ, hãy nhấp vào hình thu nhỏ.
* Để truy cập các mục trên màn hình của bạn, hãy nhấp vào màn hình.
Hình thu nhỏ được sắp xếp tự động dựa trên việc sử dụng gần đây, với tối đa sáu hình thu nhỏ được hiển thị, tùy thuộc vào kích thước màn hình của bạn.
Mỗi hình thu nhỏ hiển thị chế độ xem trực tiếp trên cửa sổ của nó, vì vậy bạn có thể xem các cập nhật như tin nhắn đến mà không cần chuyển sang cửa sổ đó.
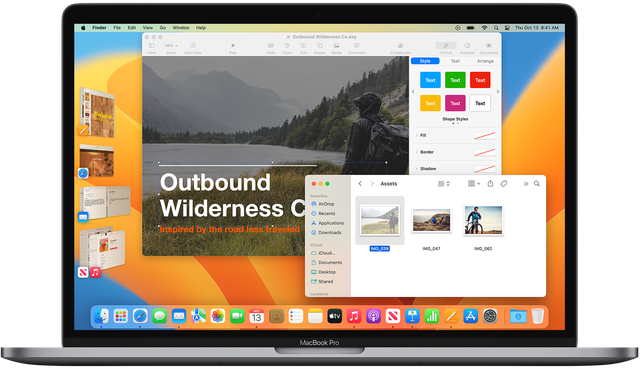
Màn hình thể hiện sự sắp xếp ứng dụng và cửa sổ trong Stage Manager - Ảnh: APPLE SU
* Để di chuyển hoặc thay đổi kích thước cửa sổ trung tâm, hãy kéo thanh tiêu đề của nó hoặc kéo một cạnh của cửa sổ để mở rộng cạnh đó của cửa sổ.
Nếu một cửa sổ che các hình thu nhỏ, thì các hình thu nhỏ sẽ ẩn cho đến khi bạn mở chúng ra hoặc di chuyển con trỏ sang cạnh trái của màn hình.
Nếu bạn đặt cửa sổ vào chế độ toàn màn hình, cửa sổ đó sẽ di chuyển đến không gian riêng bên ngoài Stage Manager
* Để tạo nhóm cửa sổ, hãy kéo hình thu nhỏ vào cửa sổ trung tâm hoặc nhấn phím Shift trong khi nhấp vào hình thu nhỏ. Để xóa một cửa sổ khỏi một nhóm, hãy kéo cửa sổ đó trở lại khu vực hình thu nhỏ.
* Để kéo các mục sang một cửa sổ khác, hãy giữ mục đó trên một hình thu nhỏ cho đến khi cửa sổ của nó di chuyển vào giữa, sau đó thả mục đó vào cửa sổ.
Nếu có nhiều cửa sổ ở giữa, bạn có thể giữ mục trên một cửa sổ phía sau cho đến khi nó di chuyển ra phía trước, sau đó thả mục đó xuống.
* Để gửi cửa sổ sang một bên dưới dạng hình thu nhỏ mà không cần chuyển đổi cửa sổ, hãy nhấp vào nút thu nhỏ ở góc cửa sổ hoặc nhấn Command-M.
* Để ẩn hình thu nhỏ và cửa sổ của ứng dụng, hãy nhấn Command-H. Khi một ứng dụng không hiển thị vì nó bị ẩn hoặc gần đây không được sử dụng, bạn có thể chuyển sang ứng dụng đó theo các cách khác, chẳng hạn như từ Dock hoặc bằng cách nhấn Command-Tab.
3. Thay đổi cài đặt Stage Manager
Chọn menu Apple > System Settings (Cài đặt hệ thống), sau đó nhấp vào máy tính để bàn & Dock trong thanh bên. Nhấp vào Tùy chỉnh bên cạnh ở bên phải Stage Manager
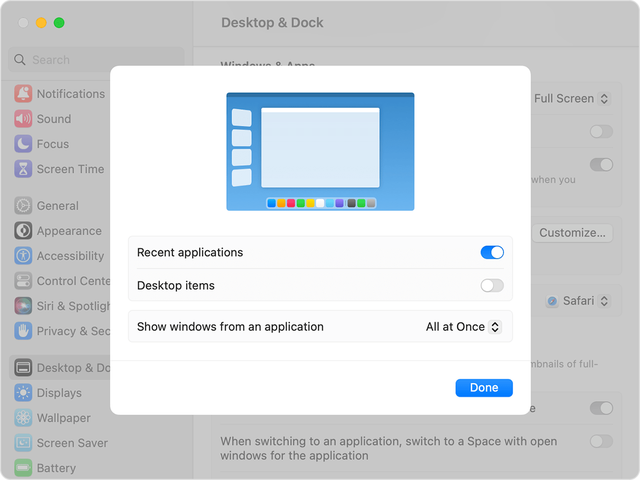
Màn hình thể hiện cách thay đổi cài đặt Stage Manager - Ảnh: APPLE SUPPORTS
4. Ứng dụng gần đây
* Đã bật: Hình thu nhỏ vẫn hiển thị, trừ khi bị che bởi cửa sổ.
* Đã tắt: Hình thu nhỏ bị ẩn cho đến khi bạn di chuyển con trỏ sang cạnh trái của màn hình.
5. Mặt hàng máy tính để bàn
* Đã bật: Các mục trên màn hình của bạn vẫn hiển thị.
* Đã tắt: Các mục trên màn hình của bạn bị ẩn cho đến khi bạn nhấp vào màn hình của mình.
6. Hiển thị các cửa sổ từ một ứng dụng
* Tất cả cùng một lúc: Ứng dụng ở giữa màn hình hiển thị tất cả các cửa sổ của nó cùng một lúc.
* Từng cái một: Ứng dụng ở giữa màn hình hiển thị một trong các cửa sổ của nó tại một thời điểm. Các cửa sổ khác của nó nằm trong hình thu nhỏ của ứng dụng. Để chuyển đổi giữa chúng, hãy nhấp vào hình thu nhỏ. Bạn vẫn có thể kéo các cửa sổ từ hình thu nhỏ vào giữa để tạo nhóm.
Trên hầu hết các bàn phím có phím ký tự ở bên trái của số 1, bạn có thể nhấn phím đó cùng với phím Command (⌘) để nhanh chóng chuyển đổi giữa các cửa sổ của ứng dụng bạn đang sử dụng.
7. Để làm cho Stage Manager truy cập dễ dàng hơn
* Thêm Stage Manager vào thanh menu bằng cách kéo nó từ Trung tâm điều khiển vào thanh menu. Hoặc chọn menu Apple > System Settings (Cài đặt hệ thống), nhấp vào Trung tâm điều khiển trong thanh bên, sau đó chọn hiển thị trong thanh menu từ menu ở bên phải Stage Manager.
* Tạo lối tắt bàn phím cho Stage Manager. Chọn menu Apple > System Setting (Cài đặt hệ thống), nhấp vào bàn phím trong thanh bên, nhấp vào nút phím tắt, sau đó nhấp vào Mission Control. Nhấp đúp vào "None" bên cạnh cài đặt Stage Manager, sau đó nhấn các phím bạn muốn sử dụng làm phím tắt.




