Bàn phím ảo có lẽ là một trong những điều được quan tâm nhất khi lựa chọn một chiếc điện thoại, hay rộng hơn là một nền tảng di động. iOS, Android đã có thời gian phát triển dài với bàn phím ngày càng hoàn thiện, còn BB10, ra đời chưa lâu nhưng với truyền thống luôn mang lại trải nghiệm bàn phím tốt nhất cho người dùng, bàn phím trên BB10 có thể nói là một trong những bàn phím ảo tốt nhất hiện nay, chưa kể đến việc đã hỗ trợ gõ tiếng Việt ngay từ những ngày đầu.
Các thủ thuật cần lưu ý với bàn phím của Blackberry Z10
Một điều đáng nói nữa là nhiều tính năng khá thú vị của loại bàn phím này không "lồ lộ" ra bên ngoài, cần người dùng có thời gian tìm hiểu, khám phá. Và dưới đây là phần tổng hợp những kinh nghiệm bổ ích về cách sử dụng bàn phím của hệ điều hành BB10.
Để mở/tắt bản phím:
Mở:
- Rê con trỏ và 1 trường soạn thảo, bàn phím sẽ tự động hiện lên
- Dùng 2 ngón tay, vuốt từ phía dưới màn hình lên
Tắt:
- Dùng 2 ngón tay, vuốt từ dòng đầu của bàn phím xuống dưới màn hình
- Nhấn giữ phím space
Xóa từ:
- Nhấn nút Delete, hoặc nhấn giữ để xóa nhanh hơn (xóa từ ký tự của 1 từ)
- Vuốt một ngón tay từ phải qua trái trên bàn phím để xóa ngay 1 từ
- Xóa 2 từ: vuốt hai ngón tay từ phải qua trái trên bàn phím hoặc vuốt một ngón tay 2 lần
- Xóa 3 từ: vuốt ba ngón tay từ phải qua trái trên bàn phím :D
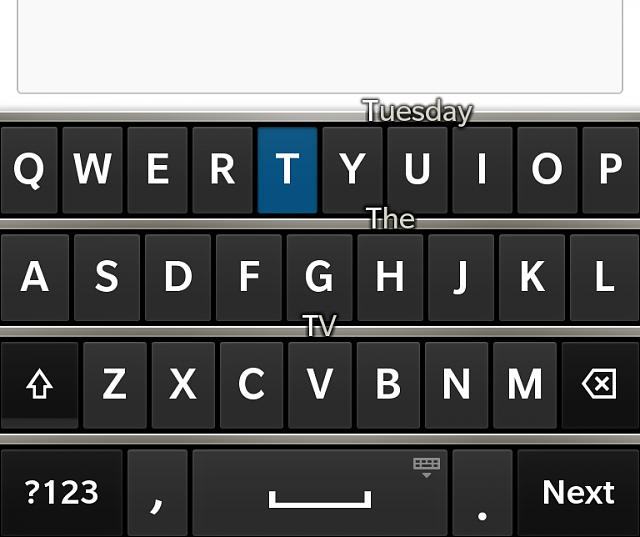
Viết hoa:
- Nhấn hình mũi tên đi lên ở góc dưới bên trái
- Nhấn và giữ hình này để giữ Caplock (viết hoa liên tục)
- Nhấn giữ 1 ký tự, thả ra ký tự đó sẽ được viết hoa
Viết số ký tự đặc biệt:
- Nhấn phím "?123" để chuyển qua ký tự đặc biệt và bàn phím số
- Dùng 1 ngón tay, vuốt từ trên xuống trên bàn phím (sau khi gõ ký tự đặc biệt, bàn phím sẽ tự động trả về bàn phím chữ)
- Ký tự có trọng âm (tiếng Việt, Đức...): nhấn giữ một chữ cái, các từ có trọng âm liên quan sẽ hiện ta, vuốt ngón tay qua từ đó để sử dụng.
Nhập văn bản bằng giọng nói:
- Nhấn và giữ dấu chấm (bên phải phím space) để đọc từ muốn nhập
Thay đổi ngôn ngữ nhập văn bản:
- Nhấn giữ dấu phẩy (bên trái phím space), bản ngôn ngữ nhập sẽ hiện ra, rê ngón tay đến ngôn ngữ muốn sử dụng và thả ra.
- Thêm ngôn ngữ khác: nhấn giữ dấu phẩy, rê ngón tay đến hình bánh xe răng cưa, chọn input languages, add/remove languages, tick vào ngôn ngữ muốn thêm, save.
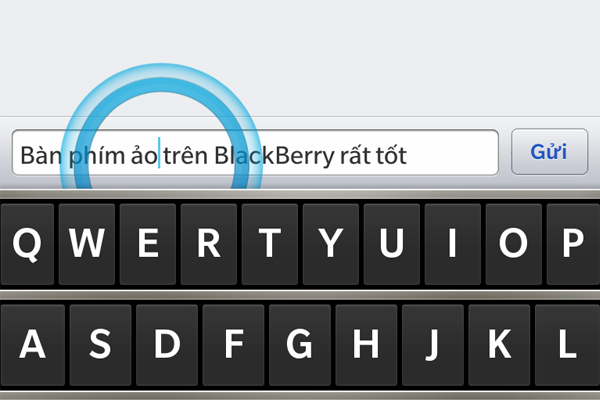
Di chuyển con trỏ
- Nếu trường hợp ngón tay bạn quá to, chạm vào một chữ bất kỳ để vòng tròn hiện ra, di chuyển vòng trong này để con trỏ di chuyển theo
Copy, Cut:
- Nhấn giữ từ hoặc đoạn văn bản muốn copy/cut, rê 2 đầu con trỏ hiện ra để chọn vùng muốn copy/cut, chạm lên vùng đã bôi xanh để hiện menu ẩn bên phải, chọn các lệnh copy/cut tương ứng.
- Nhấn giữ 1s để chọn 1 từ, tiếp tục giữ thêm 1s (không thả ra nha) để chọn nguyên dòng, tiếp tục giữ thêm 1s để chọn nguyên đoạn văn bản, cứ tiếp tục giữ đến khi chọn hết đoạn văn bản bạn muốn. Thả ra, chạm lên vùng vừa bôi xanh để chọn các lệnh copy/cut ở menu ẩn bên phải.
-
Paste:
Di chuyển đến vùng muốn paste đoạn văn bản vừa copy/cut, nhấn giữ trong vùng soạn thảo, menu ẩn sẽ hiện ra bên phải, chọn lệnh Paste.
-
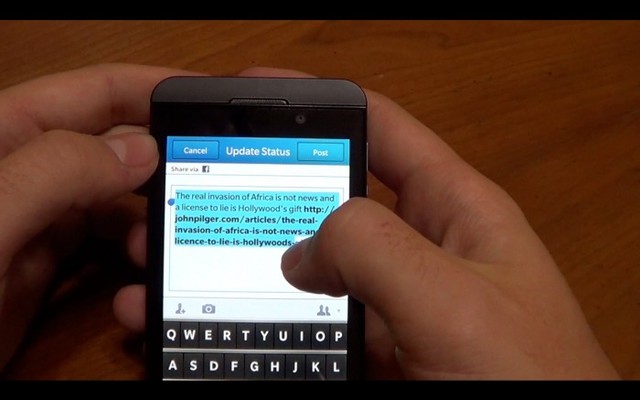
Sử dụng từ gợi ý/pop-up ký tự:
Vào Cài đặt hệ thống, Văn bản và ngôn ngữ, Phản hồi:
- Pop-up bấm phím: bật/tắt để hiển thị hoặc không hiển thị chữ cái phóng to khi gõ phím
Vào Cài đặt hệ thống, Văn bản và ngôn ngữ, Dự đoán và sửa lỗi:
Chế độ dọc (bàn phím ảo khi máy dựng đứng):
- Trong chữ cái: từ gợi ý sẽ nằm trên đầu chữ cái liên quan.
- Trong cột: từ gợi ý sẽ nằm trên cột giữa 2 chữ cái liên quan.
- Tắt: không sử dụng từ gợi ý.
Chế độ ngang (bàn phím ảo khi máy nằm ngang): tương tự chế độ dọc
Khắc phục sự cố khi nhập liệu mà không hiển thị chữ:
- Trong quá trình nhập liệu, đôi khi bạn gõ mà trên ô nhập liệu không hiện kí tự, chỉ cần vuốt ngón tay từ phải qua trái (giống như xóa 1 từ, hoặc 2 từ theo hướng dẫn xóa từ ở trên). Vuốt khoảng 2-3 lần, đến khi nào ô nhập liệu hiện kí tự thì thôi.
----------
* Tin hay, lạ về những dòng điện thoại cũ mà không "cũ", bấm: CŨ XỊN SANG
* Tin nhanh về smartphone giá rẻ, smartphone hạng sang, bấm: SMARTPHONE
* Sự kết hợp không thể rời mắt của mỹ nhân và máy móc: CÒN CHỜ GÌ NỮA?


