Miễn là máy tính bàn/laptop chạy hệ điều hành Windows hoặc Mac của bạn đã kết nối với mạng WiFi trước đó, thì mật khẩu sẽ lưu vĩnh viễn trong phần cài đặt. Bạn có thể phải tìm hiểu kỹ một chút, nhưng tất cả mật khẩu đều ở đó, được lưu và sẵn sàng chia sẻ với bất kỳ ai muốn kết nối với WiFi.
Dưới đây là cách tìm mật khẩu cho tất cả các mạng WiFi mà bạn từng kết nối trên MacOS và Windows.
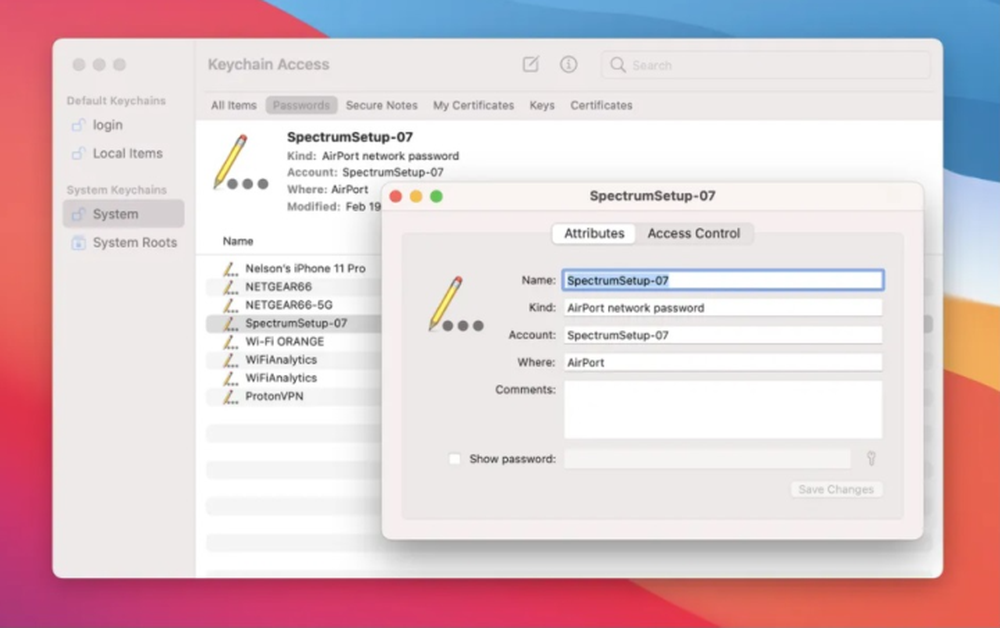
Mọi mật khẩu bạn đã nhập và lưu trên máy Mac đều được lưu trữ trong Keychain Access. (Ảnh: CNet)
Cách tìm mật khẩu Wi-Fi đã lưu trên MacOS
Mọi mật khẩu bạn đã nhập và lưu trên máy Mac đều được lưu trữ trong Keychain Access – hệ thống quản lý mật khẩu dành cho MacOS. Tất nhiên nó bao gồm cả mật khẩu mạng Wi-Fi.
Để bắt đầu tìm lại pass thì bạn cần sử dụng tính năng “Search” để mở ứng dụng Keychain Access. Hãy thực hiện theo các hướng dẫn như sau:
Bước 1: Nhấp vào “ System ” và sau đó nhấn vào “ System Keychains ” trong sidebar.
Bước 2: Tiếp theo, nhấp vào “ Passwords ” ở cửa sổ tiếp theo.
Bước 3: Tìm mạng WiFi bạn muốn đặt mật khẩu và nhấp đúp vào mạng đó.
Cuối cùng, nhấp vào dòng “ Show Passwords ” và nhập mật khẩu mà bạn cần muốn lưu.
Sau đó, phần “ Show Passwords ” sẽ hiển thị mật khẩu mà bạn đã sử dụng để đăng nhập vào mạng WiFi đó. Cuối cùng, bạn có thể sao chép mật khẩu vào phần notes trong máy nếu cần.
Cách tìm mật khẩu WiFi trên Windows
Cách tìm mật khẩu cho mạng WiFi mà bạn đang kết nối rất đơn giản trên Windows, nhưng việc tìm kiếm tất cả mật khẩu WiFi được lưu trữ sẽ tốn công sức hơn. Vì vậy bạn nên tham khảo cả hai phương pháp dưới đây.
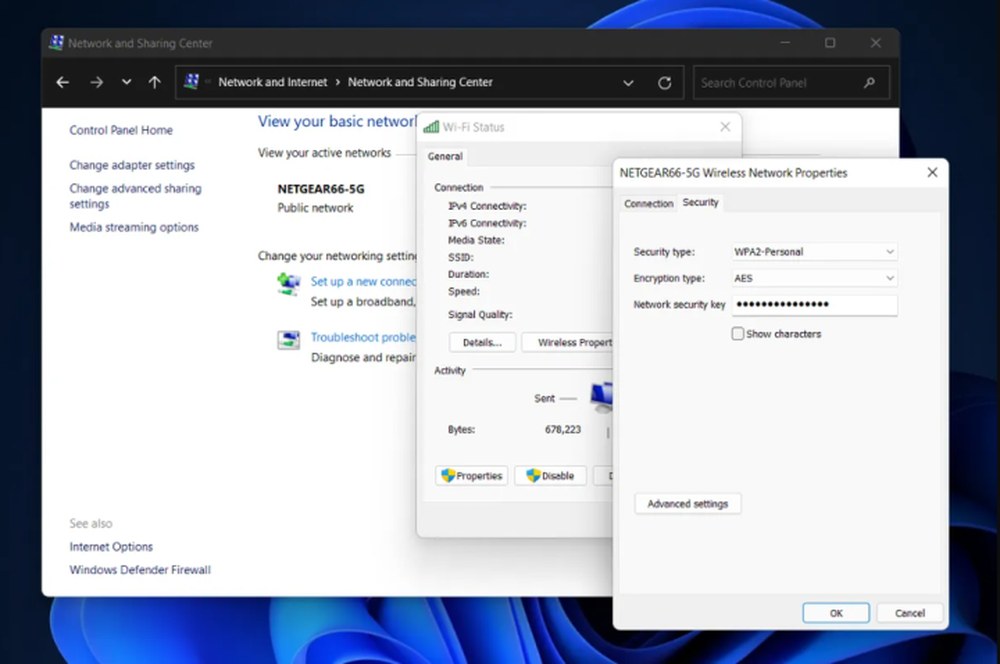
Lấy lại mật khẩu WiFi trên Windows phức tạp hơn một chút so với Mac OS. (Ảnh: CNet)
Tìm mật khẩu cho mạng WiFi hiện đang kết nối trên Windows:
Bước 1: Nhấp vào biểu tượng “ Start ”, sau đó thực hiện theo chuỗi Control Panel > Network and Internet > Network and Sharing Center (Windows 11); hoặc Settings > Network & Internet > Status > Network and Sharing Center (Windows 10).
Bước 2: Bên cạnh ô “ Connections ”, bạn nhấp vào tên mạng WiFi của bạn được đánh dấu màu xanh lam.
Bước 3: Khi trang Trạng thái WiFi mở ra, bạn hãy nhấp tiếp vào “Wireless Properties”, sau đó nhấp vào tab “ Security ”.
Cuối cùng, nhấp vào nút “ Show characters ” để hiển thị pass của mạng WiFi liên quan.
Tuy nhiên, đây không phải là cách duy nhất để tìm mật khẩu mạng WiFi của bạn. Phương pháp trên chỉ cho phép bạn xem mật khẩu của bất kỳ mạng WiFi nào mà bạn hiện đang kết nối. Thế nhưng cũng có một cách để tìm mật khẩu cho tất cả các mạng WiFi mà bạn đã từng kết nối trên máy tính Windows của mình.
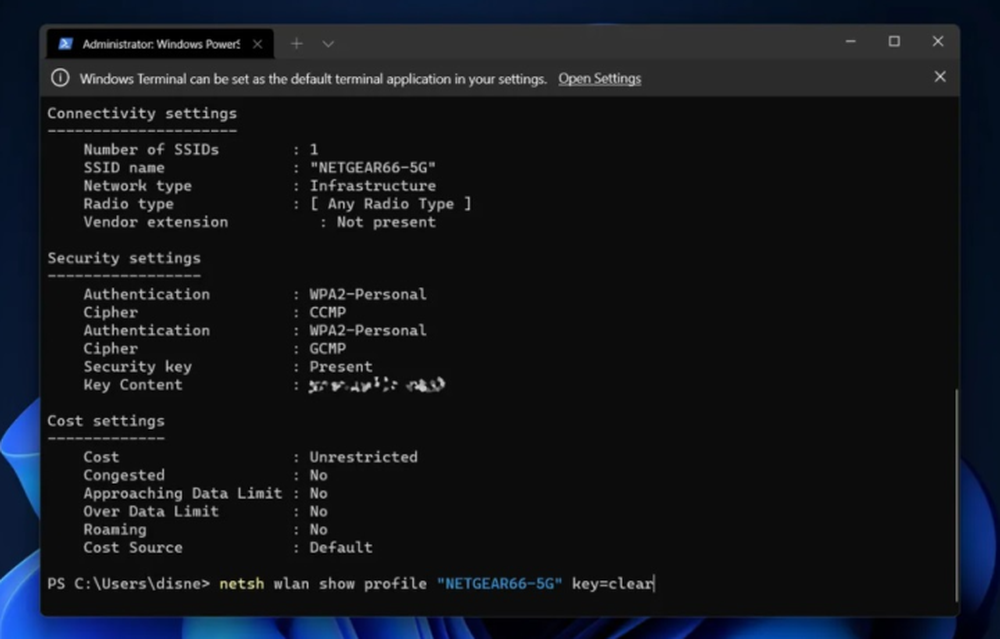
Sau khi cửa sổ xuất hiện, gõ dòng lệnh “netsh wlan show profile” để hiển thị những WiFi bạn đã từng kết nối trên Windows. (Ảnh: CNet)
Cách tìm tất cả mật khẩu mạng WiFi của bạn trên Windows:
Bước 1: Nhấp chuột phải vào biểu tượng Windows trên thanh tác vụ trên màn hình của bạn.
Bước 2: Nhấp vào tiếp vào Windows Terminal (Admin).
Bước 3: Sau khi cửa sổ xuất hiện, gõ dòng lệnh “ netsh wlan show profile ” để hiển thị những Wi-Fi bạn đã từng kết nối trên Windows.
Bước 4: Tiếp theo, bạn gõ dòng lệnh “ netsh wlan show profile ‘tên WiFi’ ” để biết mật khẩu của WiFi cần tìm. Sau đó, bạn nhìn xuống Mục “ Key Content ” thì sẽ thấy hiển thị mật khẩu WiFi mà bạn cần tìm.
Ngoài Windows Terminal, bạn cũng có thể sử dụng ứng dụng Command Prompt để nhập các lệnh được liệt kê ở trên để tìm mật khẩu WiFi một cách nhanh chóng trên Windows.
