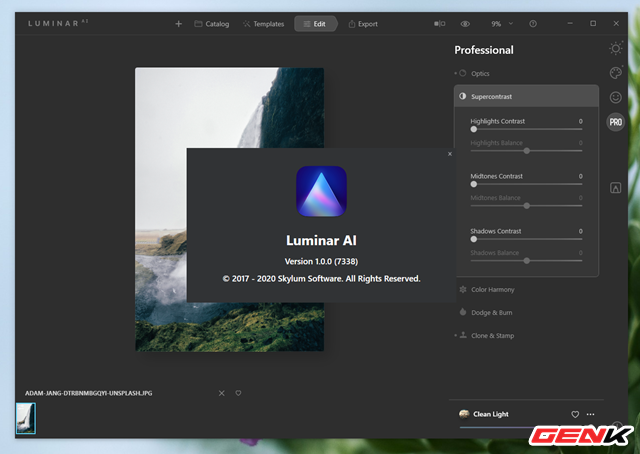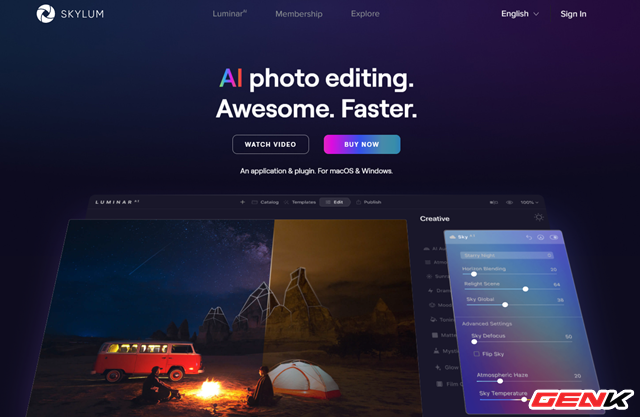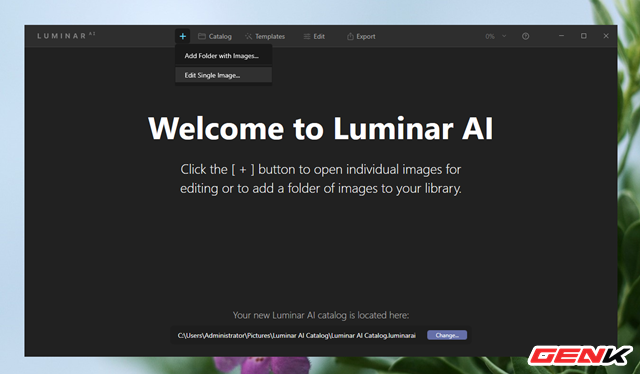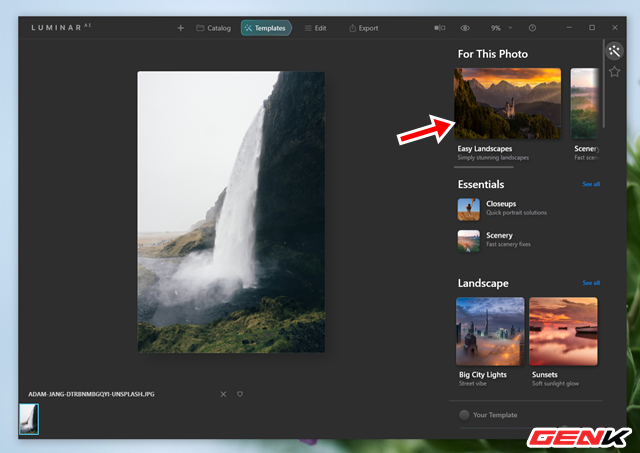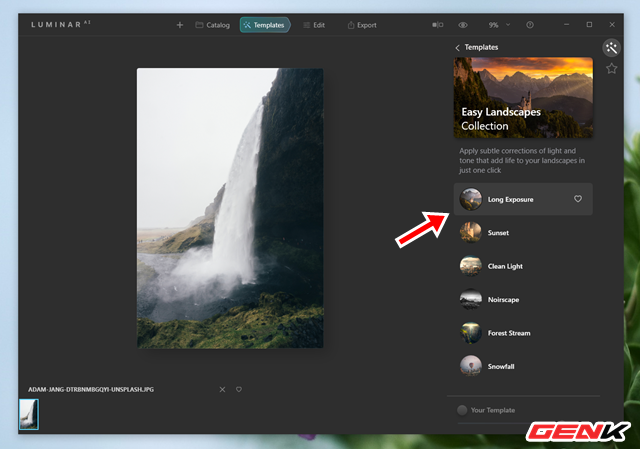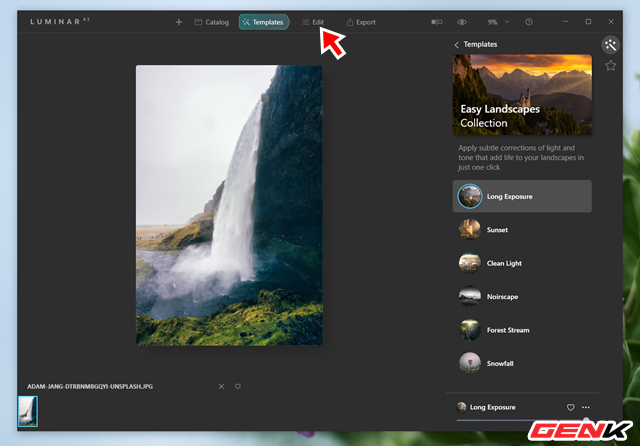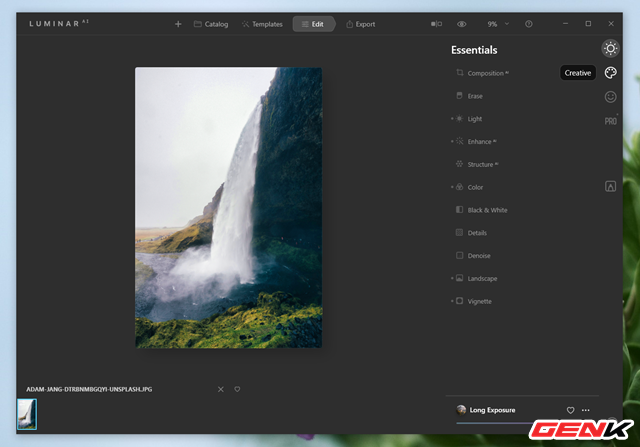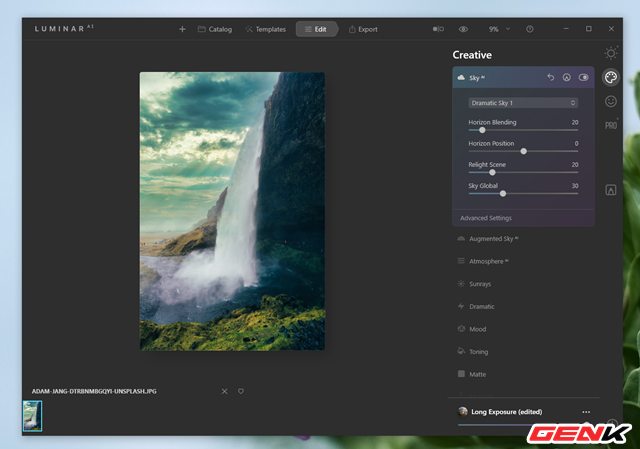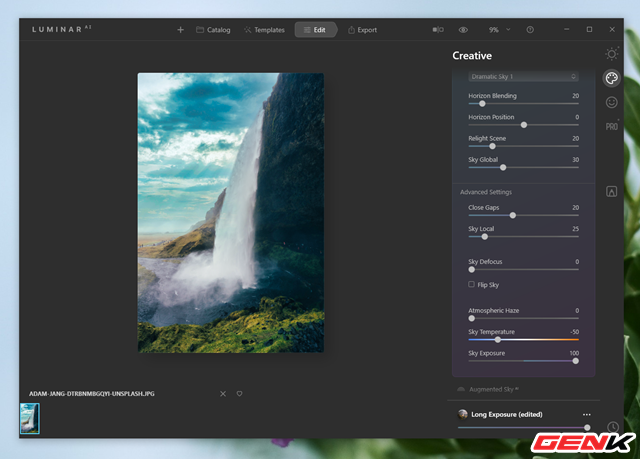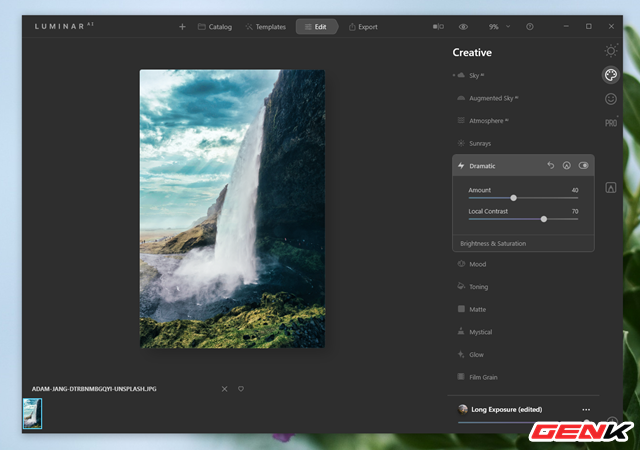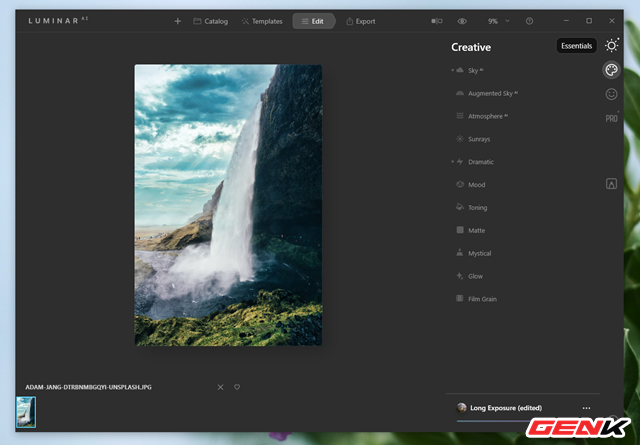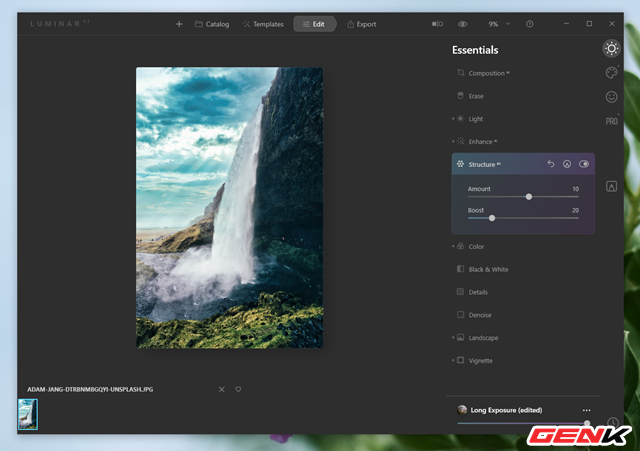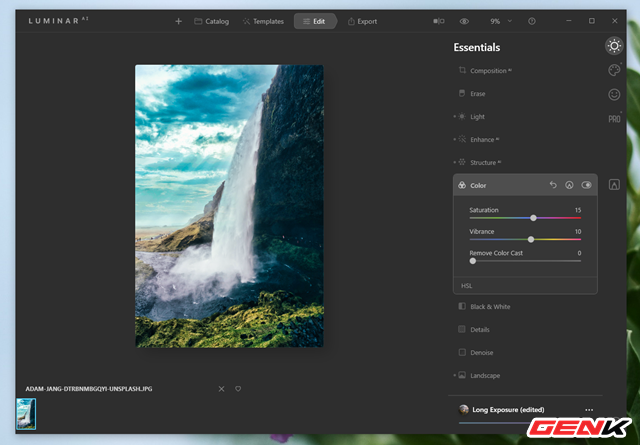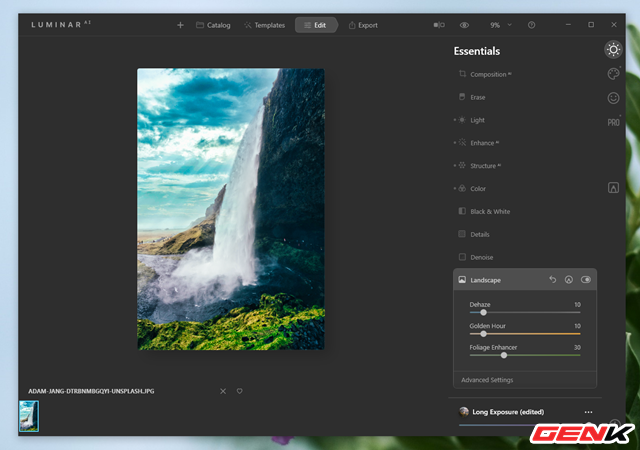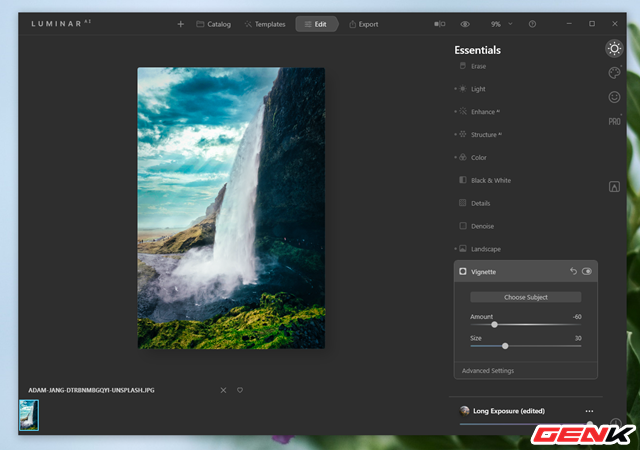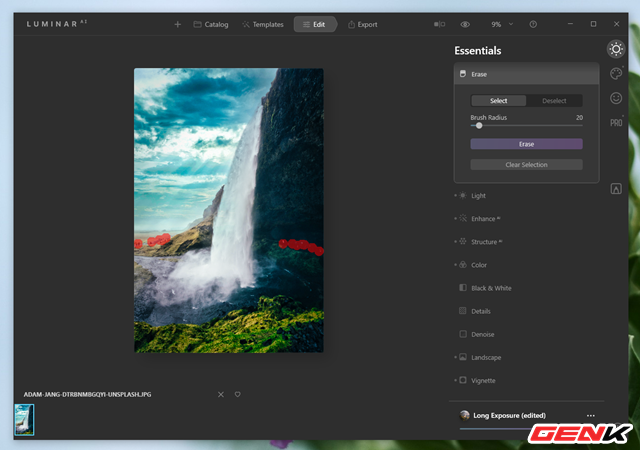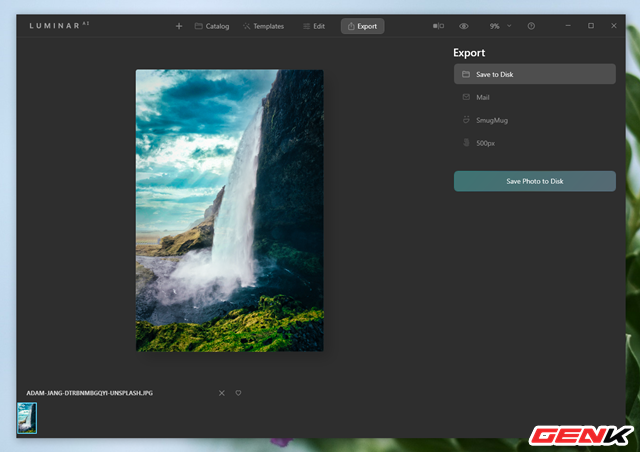Luminar AI là một phần mềm chỉnh sửa ảnh đầu tiên sử dụng công nghệ trí tuệ nhân tạo (Artificial Intelligence). Với Luminar AI, việc tạo ra những bức ảnh nổi bật thật thú vị và dễ dàng một cách đáng ngạc nhiên.
Bạn có thể thêm các hiệu ứng khí quyển thực tế với độ sâu 3D, sương mù, khói mù, hơi nước, mưa phùn, với Atmosphere AI. Tạo ra một bức ảnh ‘so deep’ mà không cần layer mask và các layer như Photoshop.
Nếu biết khai thác tốt Luminar AI, không quá khó để bạn có thể tạo ra những bức ảnh ấn tượng mà không mất quá nhiều thời gian, cũng như kiến thức chụp ảnh. Và trong bài viết này, chúng ta sẽ cùng nhau tham khảo cách sử dụng Luminar AI để có được những bức ảnh phong cảnh đẹp được chụp bằng smartphone. Cụ thể như sau.
Cách sử dụng Luminar AI để có được những bức ảnh phong cảnh đẹp
Đầu tiên, tải và cài đặt Luminar AI tại đây.
Sau khi cài đặt xong, bạn hãy khởi động phần mềm và nhấn vào "+", sau đó nhấn tiếp vào dòng Edit Single Image.
Luminar AI sẽ chuyển sang giao diện biên tập ảnh, lúc này bạn hãy nhấn vào lựa chọn "Easy Landscape Collection".
Tiếp tục nhấn tiếp vào "Long Exposure".
Hình ảnh sẽ được áp dụng bộ lọc màu đã chọn, giờ chúng ta sẽ nhấn tiếp vào tab "Edit" ở trên để đi sâu vào phần hiệu chỉnh.
Danh sách các tùy chọn hiệu chỉnh chuyên sâu sẽ hiện ra, bạn hãy nhấn vào "Creative" để mở khóa các tùy chọn này.
Trong Sky AI, bạn hãy điều chỉnh các thông số theo ý muốn để có được hiệu chỉnh ưng ý cho thành phần "mây trời" trong ảnh. Ở đây ta có thể chỉnh các thông số theo mẫu "Dramatic Sky 1" : Horizon Blending: 20, Horizon Position: 0, Relight Scene: 20, Sky Global: 20.
Tiếp tục với Advanced Settings, bạn có thể điều chỉnh các thông số thành Close Gaps: 20, Sky Local: 25. Then, Sky Temperature: -50, Sky Exposure: 100.
Với Dramatic, bạn có thể điều chỉnh lần lượt Amount: 40, Local Contrast: 70.
Giờ chuyển sang Essentials.
Và điều chỉnh Structure AI thành các giá trị Amount: 10, Boost: 20.
Tiếp tục với Color, hãy điều chỉnh thành các giá trị Saturation: -15, Vibrance: -10.
Với Landscape, bạn có thể điều chỉnh lần lượt Dehaze: 10, Golden Hour: 10, Foliage Enhancer: 30.
Kế tiếp, Vignette bạn hãy điều chỉnh thành Amount: -60, Size: 30.
Giờ chúng ta sẽ tiếp tục tiến hành xóa bỏ các chi tiết không cần thiết trong ảnh bằng Erase.
Sau khi mọi thứ đã ưng ý, bạn hãy nhấn Export và lựa chọn hình thức xuất ảnh ra là xong.
Và đây là kết quả trước và sau khi hiệu chỉnh ảnh bằng Luminar AI, rất tuyệt phải không?
Hi vọng bạn sẽ hài lòng.