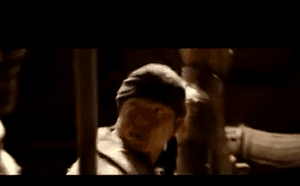Như đã biết thì ngoại trừ các biểu tượng ứng dụng trên thanh Taskbar được di chuyển vào giữa thì bản thân Windows 11 cũng có rất nhiều thay đổi về mặt giao diện người dùng. Tiêu biểu trong số đó chính là menu phải chuột. Tuy nhiên, sự thay đổi này lại hầu như không nhận được sự hài lòng của đông đảo người dùng.

Microsoft đã thay thế các nhãn văn bản bằng các nút và người dùng nhận được một menu rút gọn mặc định khi họ nhấp chuột phải vào bất kỳ đâu. Đối với các tùy chọn bổ sung, bạn phải kích hoạt thêm tùy chọn menu mở rộng. Về cơ bản, người dùng phải nhấp hai lần để xem hết tất cả các tùy chọn trong menu ngữ cảnh chuột phải, khá phiền phức.
Nếu bạn không thích menu chuột phải của Windows 11 và muốn mang menu cũ quay lại thì bài viết này sẽ hướng dẫn cho bạn, cụ thể như sau.
Cách mang menu chuột phải ở Windows 10 về Windows 11
Cách 1 – Sử dụng câu lệnh trong Windows Terminal

Nhấn phải chuột vào nút Start và chọn Windows Terminal (Admin).

Nhập lệnh này vào cửa sổ dòng lệnh và nhấn phím ENTER để thực thi.

Sau khi chạy lệnh thành công, bạn hãy khởi động lại Windows.

Khi khởi động lại xong, bạn hãy nhấn phải chuột vào bất kỳ đâu để kiểm tra kết quả nhé!
Cách 2 – Sử dụng Registry Editor

Trường hợp nếu bạn không thích dùng lệnh trong Windows Terminal, bạn có thể sử dụng Registry Editor. Bằng cách nhấn phải chuột vào nút Start và chọn "Run", sau đó nhập lệnh "regedit" và nhấn phím ENTER để gọi Registry Editor lên.

Điều hướng đến HKEY_CURRENT_USER\SOFTWARE\CLASSES\CLSID\ và tạo key mới có tên {86ca1aa0-34aa-4e8b-a509-50c905bae2a2}.

Tiếp tục tạo một key mới với tên gọi là "InprocServer32".

Trong InprocServer32, bạn hãy tạo một key mới với tên gọi là "Default" và không đặt giá trị cho nó là gì cả.
Sau khi hoàn tất các thao tác trên, bạn hãy khởi động lại Windows để kiểm tra kết quả.
Khôi phục lại menu chuột phải mặc định của Windows 11

Nếu bạn muốn quay trở lại giao diện menu chuột phải mặc định của Windows 11, bạn hãy nhập lệnh này vào Windows Terminal.
Và cuối cùng, hãy khởi động lại Windows để kiểm tra kết quả.